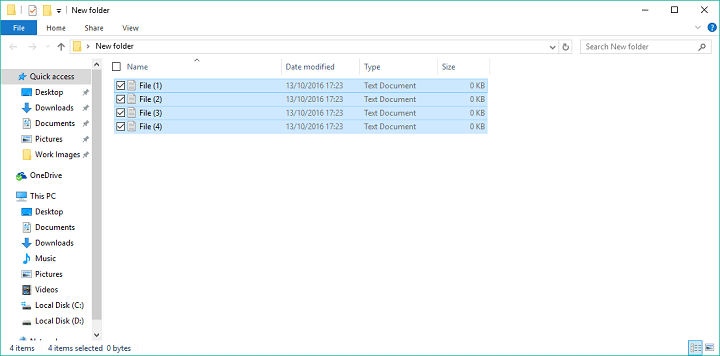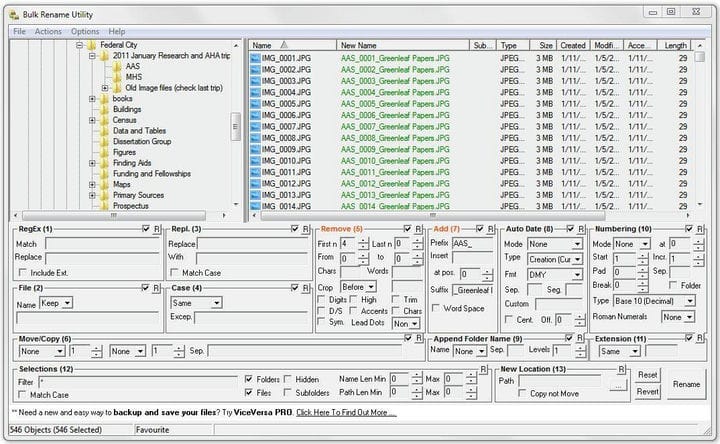4 sätt att byta namn på flera filer i Windows 10
Senaste uppdatering: 10 september 2020
- Att byta namn på filer kan vara mycket tidskrävande, särskilt när det finns hundratals av dem.
- Vi kommer dock att visa upp flera sätt genom vilka du kan byta namn på filer.
- Om du vill lära dig mer om Windows OS, gå vidare till vår Windows 10- sektion.
- Om intressanta handledning är vad du gillar, är vår How-To-sektion bara för dig!
För att åtgärda olika PC-problem rekommenderar vi DriverFix: Denna programvara håller dina drivrutiner igång, vilket skyddar dig från vanliga datorfel och maskinvarufel. Kontrollera alla dina förare nu i tre enkla steg:
- Ladda ner DriverFix (verifierad nedladdningsfil).
- Klicka på Start Scan för att hitta alla problematiska drivrutiner.
- Klicka på Uppdatera drivrutiner för att få nya versioner och undvika systemfel.
- DriverFix har laddats ner av 502 095 läsare den här månaden.
Windows 10, och i synnerhet alla versioner av Windows, har ett mycket enkelt sätt att byta namn på filer eller mappar. Allt du behöver göra är att klicka på filnamnet och byta namn på det.
Du har också möjlighet att byta namn på flera filer eller mappar samtidigt, om du snabbt behöver sortera dina saker.
Att byta namn på flera filer eller mappar i Windows är också väldigt enkelt och det kräver minimal ansträngning. Men du kan stöta på ett problem om du vill lägga till lite anpassning till namnen på dina filer.
För att lägga till anpassning för att namnge dina filer, kan du använda några ytterligare verktyg, liksom Kommandotolken, Power, eller en tredje part program. Dessa verktyg ger dig många fler alternativ när det gäller att byta namn på flera filer samtidigt.
Så om du behöver den enklaste och snabbaste lösningen är att byta namn på filer “på det traditionella sättet” den bästa lösningen. Men om du vill ha fler alternativ och tycker att det är värt tid och ansträngning att byta namn på flera filer, vill du använda några av dessa verktyg.
I den här artikeln kommer vi att förklara varje metod så att du kan välja den som passar dig bäst.
Hur byter jag namn på flera filer samtidigt i Windows 10?
- Byt namn på filer i Windows Explorer
- Byt namn på filer med kommandotolken
- Byt namn på filer med PowerShell
- Byt namn på filer med ett tredjepartsprogram
1 Byt namn på filer i Windows Explorer
- Leta reda på de filer du vill byta namn på
- Markera alla filer du vill byta namn på, högerklicka på den och välj Byt namn
- Namnge bara din fil, och det är det, resten av filerna kommer att ha samma namn, plus nummer för att ordna dem
Som vi sa är det enklaste sättet att batchbyta namn på filer i Windows att använda det traditionella sättet. Du behöver bara välja de filer du vill byta namn på, klicka på namnet på den första, ange ett nytt namn och alla filer kommer att ha samma namn, plus beställningsnummer.
Detta är det enklaste sättet, men det tillåter dig inte att göra något annat, eftersom det automatiskt tilldelar nummer till resten av filerna.
Men om det är okej med dig, leta inte längre. Det är det enklaste sättet att byta namn på flera filer i Windows 10.
Men om du vill ha fler alternativ, som möjligheten att lägga till understrykningar, lägga till nummer utan parenteser, ändra filtillägg och mer, prova några av metoderna som listas nedan.
2 Byt namn på filer med kommandotolken
- Leta reda på mappen med filer du vill byta namn på
- Håll Skift på tangentbordet, högerklicka var som helst i den mappen och välj Öppna kommandotolken här
- När fönstret för kommandotolken dyker upp, lägg till ren-kommandot tillsammans med aktuell filtyp och filtypen du vill konvertera till.
- Så här ska det se ut:
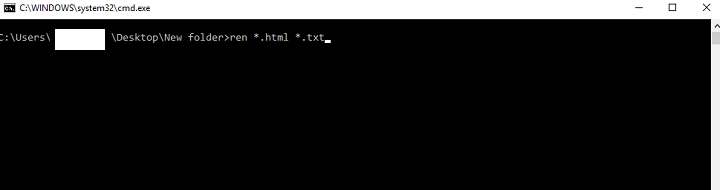
- Så här ska det se ut:
- Tryck på Enter
Command Prompt erbjuder mer flexibilitet än vanligt, men det är fortfarande inte det mest avancerade alternativet.
Det här verktyget är det mest användbara om du vill ändra flera filtillägg samtidigt. Så om du snabbt vill konvertera till exempel textfiler till HTML-filer, använd bara kommandotolken.
När du har utfört det här kommandot i kommandotolken kommer alla dina utvalda filer att konverteras från ett format till ett annat.
3 Byt namn på filer med PowerShell
- Gå till Sök, skriv powershell och öppna PowerShell
- Ange kommandot ‘cd’ tillsammans med platsen för mappen som innehåller filer du vill byta namn på och tryck på Enter.
- Kom ihåg att alltid hålla filerna du vill byta namn i en separat mapp för att vara säker på att du inte byter namn på andra filer
- Nu kan du lägga till olika kommandon för att anpassa namn på dina filer.
- Vi kommer att använda ett kommando som ersätter blanka mellanslag med understrykningar (_), men du kan hitta fler kommandon här.
- Så i vårt fall kommer vi att ange följande kommando:
Dir | Rename-Item –NewName { $_.name –replace " ","_" }![4 sätt att byta namn på flera filer i Windows 10]()
Det kraftfullaste Windows 10-inbyggda verktyget för att byta namn på flera filer är PowerShell.
Den här funktionen erbjuder de flesta alternativen, men att använda den här metoden kan vara tidskrävande och komplicerat för nybörjare, varför vi antar att de flesta användare hoppar över den här lösningen.
Där går du, PowerShell är det mest kraftfulla verktyget för att byta namn på flera filer i Windows 10. Du kan experimentera med olika alternativ och kommandon, om du har lite ledig tid och vill lära dig mer om det här verktyget.
4 Byt namn på filer med ett tredjepartsprogram
Vi har visat dig tre bäst inbyggda sätt att satsa på att byta namn på flera filer i Windows 10. Men om du fortfarande vill ha något avancerat alternativ men inte vill röra med kommandorader finns det alltid en tredje parts lösning.
Det finns många program för att byta namn på filer i Windows, men vår favorit är programmet Bulk Rename Utility.
Bulk Rename Utility är ett enkelt, lättanvänt verktyg som låter dig välja mellan olika alternativ för att byta namn på dina filer. Programmet är tillgängligt gratis och du kan ladda ner det från den här länken.
När du öppnar Bulk Rename Utility, leta bara upp filerna du vill byta namn på och välj dem. Nu kan du välja det stora utbudet av alternativ för att byta namn. Några av alternativen är möjligheten att ersätta tecken, ta bort tecken, lägga till datum, nummer och till och med flytta dina filer.
Om du inte är nöjd med hur Bulk Rename Utility fungerar kan du söka efter några alternativ online, vi är säkra på att det finns fler bra verktyg för att byta namn på filer i Windows 10.
Det borde vara allt för vår artikel om att byta namn på flera filer i Windows. Berätta för oss vad i kommentarerna, vad tycker du om dessa metoder och vad är din favorit?
Redaktörens anmärkning: Detta inlägg publicerades ursprungligen i april 2019 och har sedan moderniserats och uppdaterats i september 2020 för färskhet, noggrannhet och omfattning.