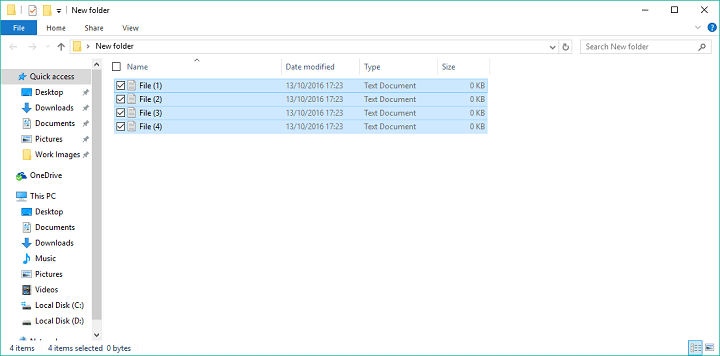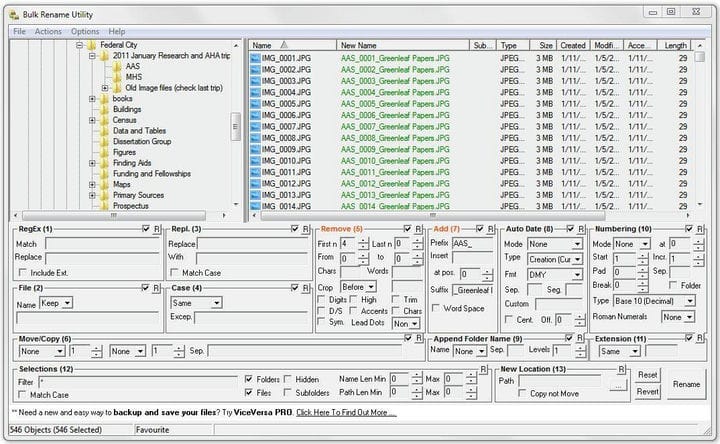4 способа пакетного переименования нескольких файлов в Windows 10
Последнее обновление: 10 сентября 2020 г.
- Переименование файлов может занять очень много времени, особенно если их сотни.
- Однако мы продемонстрируем несколько способов пакетного переименования файлов.
- Если вы хотите узнать больше об ОС Windows, перейдите в наш раздел Windows 10.
- Если вам нравятся интересные уроки, то наш раздел с практическими рекомендациями специально для вас!
Чтобы исправить различные проблемы с ПК, мы рекомендуем DriverFix: это программное обеспечение будет поддерживать ваши драйверы в рабочем состоянии, тем самым защищая вас от распространенных компьютерных ошибок и сбоев оборудования. Проверьте все свои драйверы сейчас за 3 простых шага:
- Загрузите DriverFix (проверенный файл для загрузки).
- Нажмите «Начать сканирование», чтобы найти все проблемные драйверы.
- Нажмите «Обновить драйверы», чтобы получить новые версии и избежать сбоев в работе системы.
- DriverFix в этом месяце скачали 502095 читателей.
Windows 10 и все версии Windows, в частности, предоставляют очень простой способ пакетного переименования файлов или папок. Все, что вам нужно сделать, это щелкнуть имя файла и переименовать его.
У вас также есть возможность переименовать сразу несколько файлов или папок, если вам нужно быстро отсортировать свои вещи.
Пакетное переименование нескольких файлов или папок в Windows также очень просто и требует минимальных усилий. Но вы можете столкнуться с проблемой, если захотите добавить некоторую настройку к именам ваших файлов.
Чтобы добавить настройку именования файлов, вы можете использовать некоторые дополнительные инструменты, такие как командная строка, PowerShell или сторонняя программа. Эти инструменты предоставляют гораздо больше возможностей для одновременного переименования нескольких файлов.
Итак, если вам нужно самое простое и быстрое решение, переименование файлов «традиционным способом» – лучшее решение. Но если вам нужны дополнительные параметры и вы думаете, что переименование нескольких файлов стоит времени и усилий, вам следует использовать некоторые из этих инструментов.
В этой статье мы объясним каждый метод, чтобы вы могли выбрать наиболее подходящий для вас.
Как переименовать сразу несколько файлов в Windows 10?
- Переименовать файлы в проводнике Windows
- Переименовать файлы с помощью командной строки
- Переименовать файлы с помощью PowerShell
- Переименовывать файлы с помощью сторонней программы
1 Переименовать файлы в проводнике Windows
- Найдите файлы, которые хотите переименовать
- Выберите все файлы, которые вы хотите переименовать, щелкните их правой кнопкой мыши и выберите «Переименовать».
- Теперь просто назовите свой файл, и все, остальные файлы будут иметь то же имя, плюс числа, чтобы расположить их по порядку.
Как мы уже говорили, самый простой способ пакетного переименования файлов в Windows – это использовать традиционный способ. Вам просто нужно выбрать файлы, которые вы хотите переименовать, щелкнуть имя первого, установить новое имя, и все файлы будут иметь то же имя, плюс порядковые номера.
Это самый простой способ, но он не позволяет вам делать что-либо еще, так как автоматически присваивает номера остальным файлам.
Но если вас это устраивает, не смотрите дальше. Вот и все, это самый простой способ переименовать несколько файлов в Windows 10.
Однако, если вам нужны дополнительные параметры, такие как возможность добавлять подчеркивания, добавлять числа без скобок, изменять расширения файлов и многое другое, попробуйте некоторые из методов, перечисленных ниже.
- Найдите папку с файлами, которые хотите переименовать
- Удерживая Shift на клавиатуре, щелкните правой кнопкой мыши в любом месте этой папки и выберите Открыть командную строку здесь.
- Когда появится окно командной строки, добавьте команду ren вместе с текущим типом файла и типом файла, в который вы хотите его преобразовать.
- Вот как это должно выглядеть:
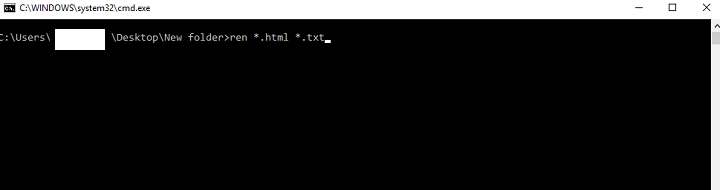
- Вот как это должно выглядеть:
- Нажмите Enter
Командная строка предлагает большую гибкость, чем обычный способ, но все же это не самый продвинутый вариант.
Этот инструмент наиболее полезен, если вы хотите изменить несколько расширений файлов одновременно. Итак, если вы хотите быстро преобразовать, например, текстовые файлы в файлы HTML, просто используйте командную строку.
Итак, после выполнения этой команды в командной строке все выбранные вами файлы будут преобразованы из одного формата в другой.
3 Переименование файлов с помощью PowerShell
- Перейдите в поиск, введите powershell и откройте PowerShell.
- Введите команду «cd», указав местоположение папки, содержащей файлы, которые вы хотите переименовать, и нажмите Enter.
- Не забывайте всегда хранить файлы, которые вы хотите переименовать, в отдельной папке, чтобы не переименовывать другие файлы.
- Теперь вы можете добавлять различные команды для настройки переименования файлов.
- Мы собираемся использовать команду, которая заменяет пустые пробелы символами подчеркивания (_), но вы можете найти больше команд здесь.
- Итак, в нашем случае мы собираемся ввести следующую команду:
Dir | Rename-Item –NewName { $_.name –replace " ","_" }![4 способа пакетного переименования нескольких файлов в Windows 10]()
PowerShell – самый мощный встроенный инструмент Windows 10 для пакетного переименования нескольких файлов .
Эта функция предлагает большинство вариантов, но использование этого метода может занять много времени и быть сложным для новичков, поэтому мы предполагаем, что большинство пользователей пропустят это решение.
Итак, PowerShell – это самый мощный инструмент для переименования нескольких файлов в Windows 10. Вы можете поэкспериментировать с различными параметрами и командами, если у вас есть немного свободного времени и вы хотите узнать больше об этом инструменте.
Мы показали вам три лучших встроенных способа пакетного переименования нескольких файлов в Windows 10. Однако, если вам по-прежнему нужны дополнительные опции, но вы не хотите возиться с командными строками, всегда есть стороннее решение.
В Windows существует множество программ для массового переименования файлов, но наша любимая программа называется Bulk Rename Utility.
Утилита массового переименования – это простой и легкий в использовании инструмент, который позволяет вам выбирать между различными вариантами переименования файлов. Программа доступна бесплатно, скачать ее можно по этой ссылке.
Когда вы открываете утилиту массового переименования, просто найдите файлы, которые вы хотите переименовать, и выберите их. Теперь вы можете выбрать большое количество вариантов переименования. Некоторые из параметров – это возможность заменять символы, удалять символы, добавлять дату, числа и даже перемещать файлы.
Если вас не устраивает, как работает утилита массового переименования, вы можете проверить некоторые альтернативы в Интернете, мы уверены, что в Windows 10 есть больше хороших инструментов для пакетного переименования файлов .
Этого должно хватить для нашей статьи о переименовании кратных файлов в Windows. Расскажите нам, что в комментариях, что вы думаете об этих методах и какой ваш любимый?
Примечание редактора: этот пост был первоначально опубликован в апреле 2019 года и с тех пор был переработан и обновлен в сентябре 2020 года для обеспечения свежести, точности и полноты.