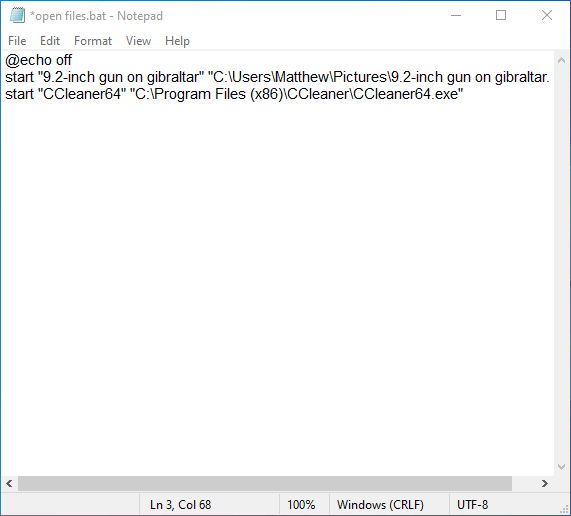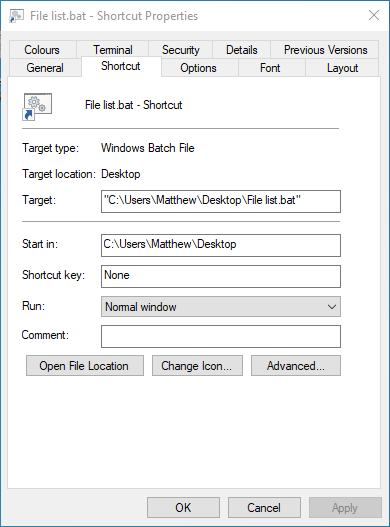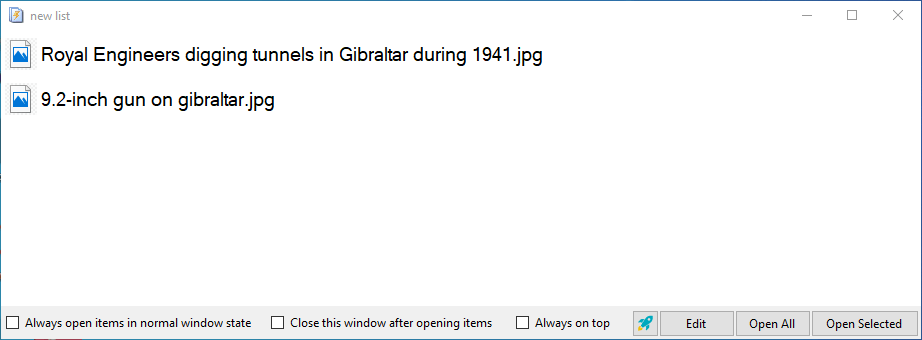Как открыть сразу несколько файлов в Windows 10
Последнее изменение: 11 декабря 2019 г.
Чтобы исправить различные проблемы с ПК, мы рекомендуем DriverFix: это программное обеспечение будет поддерживать ваши драйверы в рабочем состоянии, тем самым защищая вас от распространенных компьютерных ошибок и сбоев оборудования. Проверьте все свои драйверы сейчас за 3 простых шага:
- Загрузите DriverFix (проверенный файл загрузки).
- Нажмите «Начать сканирование», чтобы найти все проблемные драйверы.
- Нажмите «Обновить драйверы», чтобы получить новые версии и избежать сбоев в работе системы.
- DriverFix в этом месяце скачали 501 404 читателя.
Вам часто может потребоваться открыть несколько файлов на вашем ПК с Windows 10. Итак, было бы здорово, если бы проводник включал функцию списка файлов, с помощью которой вы могли бы настраивать сохраненные списки, которые вы могли бы щелкнуть, чтобы открыть все файлы, включенные в них.
Затем вы можете открывать несколько изображений, документов, музыки, электронных таблиц и даже файлов .exe в сохраненном списке одним щелчком мыши.
Что ж, Microsoft не включила такую функцию в проводник. Тем не менее, вы все равно можете настроить списки файлов для одновременного открытия нескольких файлов. Вот как вы можете одновременно открывать несколько файлов с помощью командного файла или стороннего программного обеспечения в Windows 10.
Как я могу открыть сразу несколько файлов в Windows 10?
1 Настройте командный файл
- Чтобы открыть сразу несколько файлы с пакетным файлом, нажмите ключ Windows + S горячие клавиши.
- Введите «Блокнот» в поле поиска, а затем выберите, чтобы открыть этот текстовый редактор.
- Введите “@echo off” в верхней части текстового файла, как на снимке экрана, показанном непосредственно ниже.
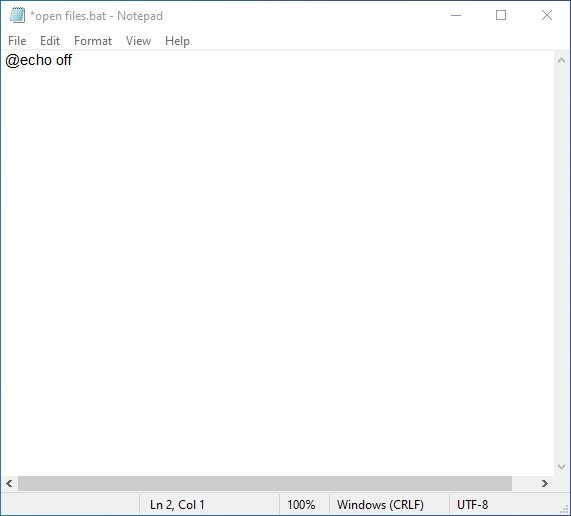
- Затем введите команду открытия файла следующим образом: start. Например, чтобы открыть программное обеспечение CCleaner, пользователи должны ввести что-то вроде start «CCleaner64» «C: Program Files (x86) CCleanerCCleaner64.exe» в текстовом редакторе, как показано ниже.
![Как открыть сразу несколько файлов в Windows 10]()
- Обратите внимание, что заголовок файла, который предшествует пути в команде, также не обязательно должен включать расширение файла. После ввода всех необходимых команд запуска в пакете нажмите «Файл» и «Сохранить как».
- Выберите Все файлы в раскрывающемся меню Тип файла.
- Затем введите «File list.bat» в текстовое поле «Имя файла».
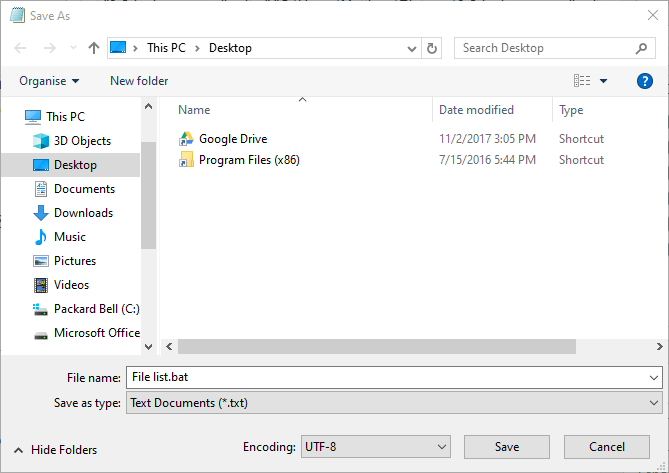
- Выберите, чтобы сохранить пакет на рабочий стол.
- Нажмите кнопку Сохранить.
- Затем щелкните файл List.bat на рабочем столе, который откроет все файлы, для которых вы его запрограммировали.
- Чтобы назначить горячую клавишу для пакета списка файлов, щелкните его правой кнопкой мыши и выберите «Создать ярлык». Это добавит дублирующийся ярлык командного файла на рабочий стол.
- Пользователи могут переместить исходный пакетный файл, сохраненный на рабочем столе, в папку, но не удалять его.
- Затем щелкните правой кнопкой мыши ярлык пакетного файла на рабочем столе и выберите «Свойства».
![Как открыть сразу несколько файлов в Windows 10]()
- Щелкните поле «Сочетание клавиш» на вкладке «Ярлык». Затем нажмите клавишу клавиатуры, чтобы настроить для нее сочетание клавиш Ctrl + Alt.
- Нажмите кнопки Применить и ОК. После этого нажмите горячую клавишу Ctrl + Alt для пакетного файла, чтобы открыть его список файлов.
2 Откройте несколько файлов с помощью Instant File Opener
- Кроме того, пользователи могут открывать сразу несколько файлов из списка с помощью Instant File Opener. Нажмите «Бесплатная загрузка» на веб-странице Instant File Opener, чтобы сохранить установочный файл для этого программного обеспечения.
- Затем откройте программу установки, чтобы добавить средство открытия файлов в Windows.
- Откройте окно Instant File Opener, показанное непосредственно ниже.
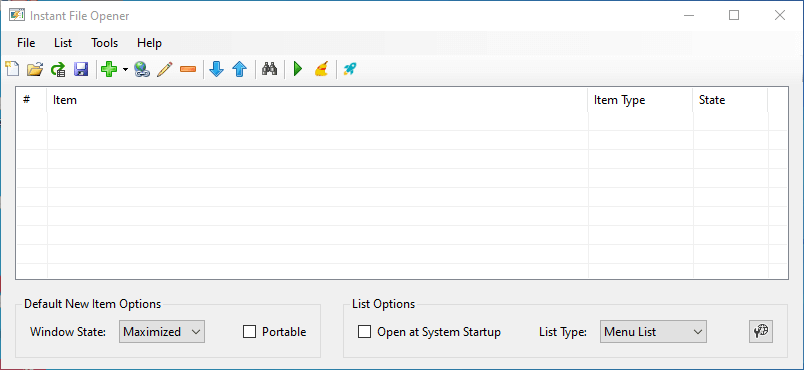
- Нажмите кнопку Добавить файл, папку или программу в список.
- Затем пользователи могут выбрать несколько файлов для добавления в список с помощью клавиши Ctrl.
- Нажмите кнопку ОК.
- После добавления в него всех необходимых файлов нажмите кнопку Сохранить список дисков.
- Выберите, чтобы сохранить файл на рабочий стол.
- Введите название файла.
- Щелкните кнопку Сохранить.
- После этого пользователи заметят файл IFOL на рабочем столе. Щелкните по нему, чтобы открыть окно со списком файлов, показанное непосредственно ниже.
![Как открыть сразу несколько файлов в Windows 10]()
- Затем пользователи могут нажать «Открыть все».
- Чтобы открывать файлы в списке во время запуска, выберите опцию «Открыть при запуске системы» в окне Instant File Opener.
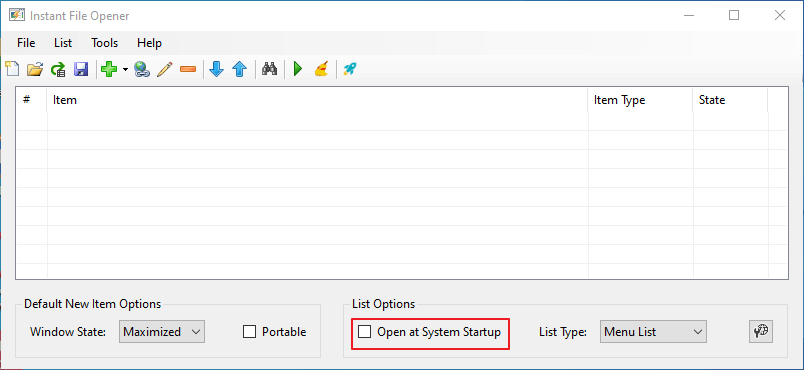
- Пользователи также могут выбрать Автозапуск в меню Тип списка, чтобы автоматически открывать все файлы без открытия окна списка.
Таким образом, создать список файлов даже с помощью командного файла относительно просто. Вы можете настроить многочисленные списки файлов, чтобы быстро открывать любую комбинацию файлов программного обеспечения, изображений, документов, музыки и электронных таблиц одновременно.
Если у вас есть другие вопросы или предложения, оставьте их в разделе комментариев ниже, и мы обязательно их рассмотрим.
СВЯЗАННЫЕ СТАТЬИ ДЛЯ ПРОВЕРКИ:
- Как открыть несколько папок в Windows 10 одновременно
- Как переименовать несколько файлов в Windows 10
- Как открыть несколько файлов в VS Code