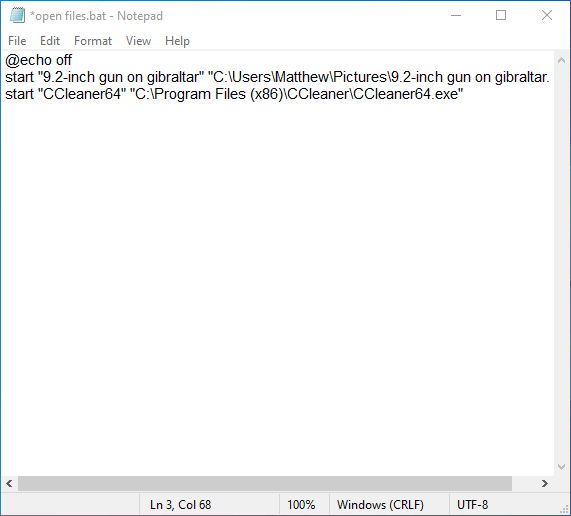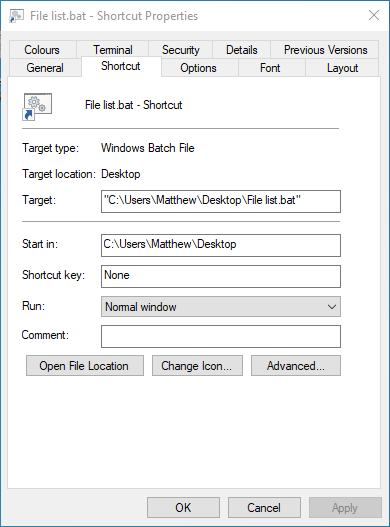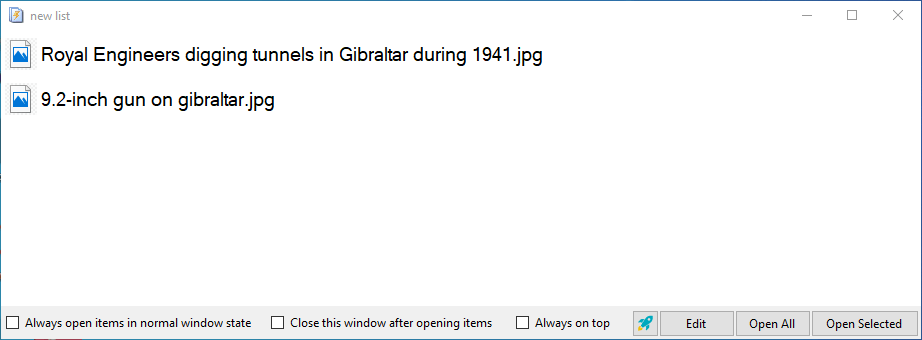So öffnen Sie mehrere Dateien gleichzeitig in Windows 10
Letzte Aktualisierung: 11. Dezember 2019
Um verschiedene PC-Probleme zu beheben, empfehlen wir DriverFix: Diese Software hält Ihre Treiber am Laufen und schützt Sie so vor häufigen Computerfehlern und Hardwarefehlern. Überprüfen Sie jetzt alle Ihre Treiber in 3 einfachen Schritten:
- Laden Sie DriverFix herunter (verifizierte Download-Datei).
- Klicken Sie auf Scan starten, um alle problematischen Treiber zu finden.
- Klicken Sie auf Treiber aktualisieren, um neue Versionen zu erhalten und Systemstörungen zu vermeiden.
- DriverFix wurde diesen Monat von 501.404 Lesern heruntergeladen.
Möglicherweise müssen Sie häufig mehrere Dateien auf Ihrem Windows 10-PC öffnen. Es wäre also großartig, wenn der Datei-Explorer eine Dateilistenfunktion enthalten würde, mit der Sie gespeicherte Listen einrichten könnten, auf die Sie klicken könnten, um alle darin enthaltenen Dateien zu öffnen.
Anschließend können Sie mit einem einzigen Klick mehrere Bilder, Dokumente, Musik, Tabellenkalkulationen und sogar EXE-Dateien in der gespeicherten Liste öffnen.
Microsoft hat eine solche Funktion nicht in den Datei-Explorer integriert. Trotzdem können Sie weiterhin Dateilisten einrichten, mit denen Sie mehrere Dateien gleichzeitig öffnen können. Auf diese Weise können Sie mehrere Dateien gleichzeitig mit einer Batchdatei oder Software von Drittanbietern unter Windows 10 öffnen.
Wie kann ich in Windows 10 mehrere Dateien gleichzeitig öffnen?
1 Richten Sie eine Batchdatei ein
- Um mehrere Dateien auf einmal öffnen mit einer Batch – Datei, drücken Sie die Windows – Taste + S Hotkey.
- Geben Sie ‘ Notepad ‘ in das Suchfeld ein und wählen Sie dann, um diesen Texteditor zu öffnen.
- Geben Sie oben in der Textdatei ‘@echo off’ ein, wie im direkt darunter gezeigten Schnappschuss.
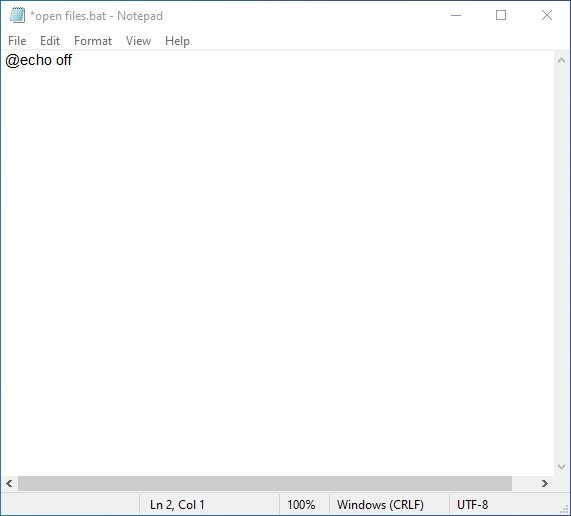
- Geben Sie dann den Befehl zum Öffnen der Datei wie folgt ein: start. Um beispielsweise die CCleaner-Software zu öffnen, geben Benutzer im Texteditor wie direkt unten gezeigt beispielsweise “CCleaner64” “C: Programme (x86) CCleanerCCleaner64.exe” ein.
![So öffnen Sie mehrere Dateien gleichzeitig in Windows 10]()
- Beachten Sie, dass der Dateititel vor dem Pfad im Befehl nicht auch die Dateierweiterung enthalten muss. Nachdem Sie alle erforderlichen Startbefehle im Stapel eingegeben haben, klicken Sie auf Datei und Speichern unter.
- Wählen Sie im Dropdown-Menü Dateityp die Option Alle Dateien aus.
- Geben Sie dann ‘File list.bat’ in das Textfeld Dateiname ein.
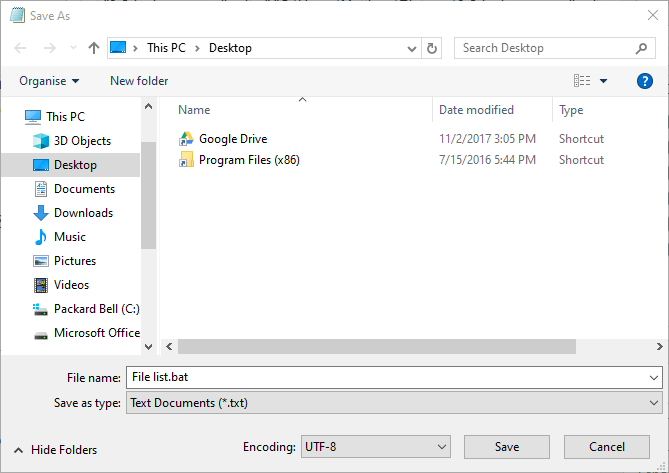
- Wählen Sie diese Option, um den Stapel auf dem Desktop zu speichern.
- Klicken Sie auf die Schaltfläche Speichern.
- Klicken Sie dann auf dem Desktop auf die Datei File list.bat, um alle Dateien zu öffnen, für die Sie sie programmiert haben.
- Um einem Dateilistenstapel einen Hotkey zuzuweisen, klicken Sie mit der rechten Maustaste darauf und wählen Sie Verknüpfung erstellen. Dadurch wird dem Desktop eine doppelte Verknüpfung für Batchdateien hinzugefügt.
- Benutzer können die auf dem Desktop gespeicherte ursprüngliche Batchdatei in einen Ordner verschieben, sie jedoch nicht löschen.
- Klicken Sie dann mit der rechten Maustaste auf die Verknüpfung der Batchdatei auf dem Desktop und wählen Sie Eigenschaften.
![So öffnen Sie mehrere Dateien gleichzeitig in Windows 10]()
- Klicken Sie auf der Registerkarte Verknüpfung in das Tastenfeld Tastenkombination. Drücken Sie dann eine Tastaturtaste, um eine Tastenkombination Strg + Alt einzurichten.
- Klicken Sie auf die Schaltflächen Übernehmen und OK. Drücken Sie anschließend die Tastenkombination Strg + Alt für die Batchdatei, um die Dateiliste zu öffnen.
2 Öffnen Sie mehrere Dateien mit Instant File Opener
- Alternativ können Benutzer mit Instant File Opener mehrere Dateien gleichzeitig aus einer Liste öffnen. Klicken Sie auf der Instant File Opener-Webseite auf Free Download, um die Setup-Datei für diese Software zu speichern.
- Öffnen Sie dann das Installationsprogramm, um Windows Instant File Opener hinzuzufügen.
- Öffnen Sie das Fenster “Instant File Opener”, das direkt darunter angezeigt wird.
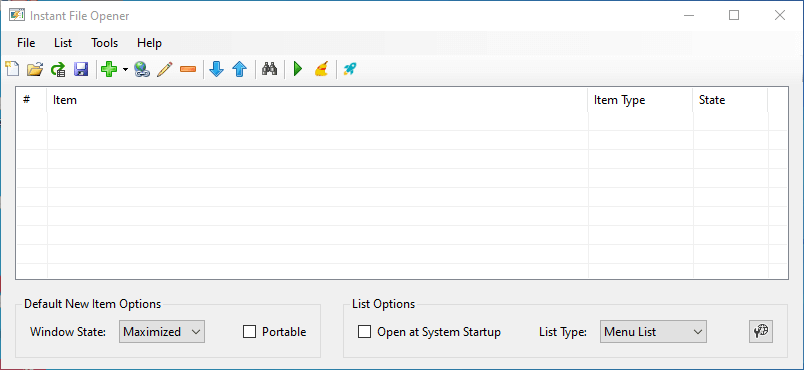
- Klicken Sie auf die Schaltfläche Datei, Ordner oder Programm zur Liste hinzufügen.
- Anschließend können Benutzer einige Dateien auswählen, die mit der Strg-Taste zur Liste hinzugefügt werden sollen.
- Drücken Sie die OK- Taste.
- Klicken Sie auf die Schaltfläche Liste speichern, nachdem Sie alle erforderlichen Dateien hinzugefügt haben.
- Wählen Sie diese Option, um die Datei auf dem Desktop zu speichern.
- Geben Sie einen Titel für die Datei ein.
- Klicken Sie auf die Schaltfläche Speichern.
- Danach erkennen Benutzer eine IFOL-Datei auf dem Desktop. Klicken Sie darauf, um das direkt darunter angezeigte Dateilistenfenster zu öffnen.
![So öffnen Sie mehrere Dateien gleichzeitig in Windows 10]()
- Dann können Benutzer auf Alle öffnen klicken .
- Zum Öffnen von Dateien in der Liste während des Startvorgangs, wählen Sie das Öffnen beim Systemstart Option auf Instant File Opener – Fenster.
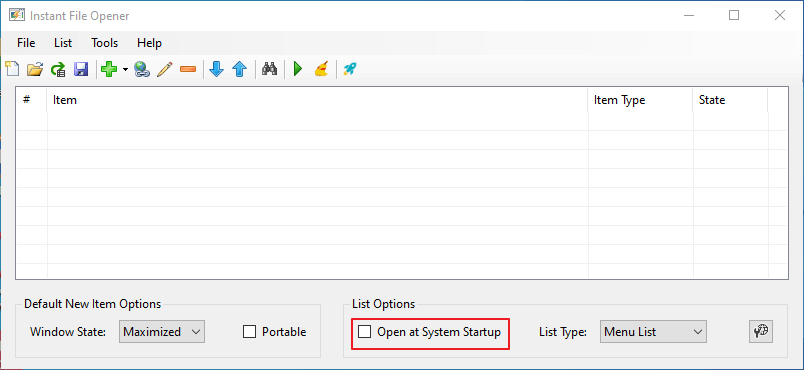
- Benutzer können auch wählen Auto-Run auf der Liste Typ Menü automatisch alle Dateien zu öffnen, ohne die Liste Fensteröffnung.
Es ist also relativ einfach, eine Dateiliste auch mit einer Batchdatei einzurichten. Sie können zahlreiche Dateilisten einrichten, um schnell eine beliebige Kombination von Software-, Bild-, Dokument-, Musik- und Tabellenkalkulationsdateien gleichzeitig zu öffnen.
Wenn Sie weitere Fragen oder Vorschläge haben, lassen Sie diese im Kommentarbereich unten und wir werden sie auf jeden Fall überprüfen.
Verwandte Artikel zum Auschecken:
- So öffnen Sie mehrere Ordner in Windows 10 gleichzeitig
- So benennen Sie mehrere Dateien in Windows 10 um
- So öffnen Sie mehrere Dateien in VS Code