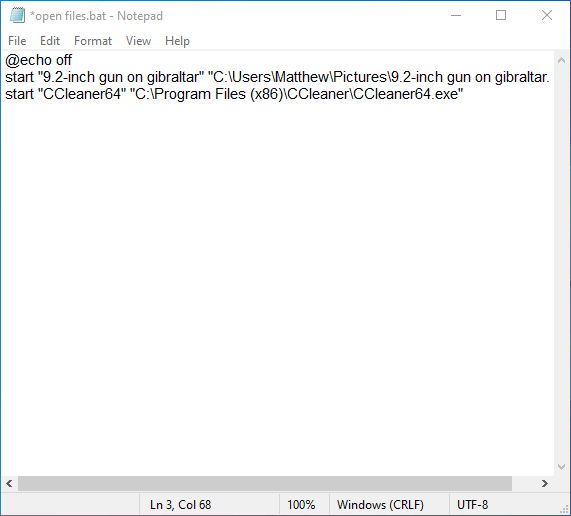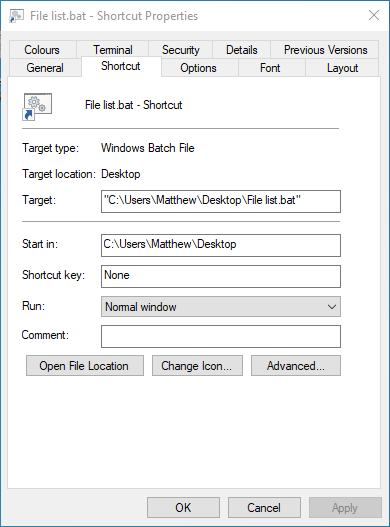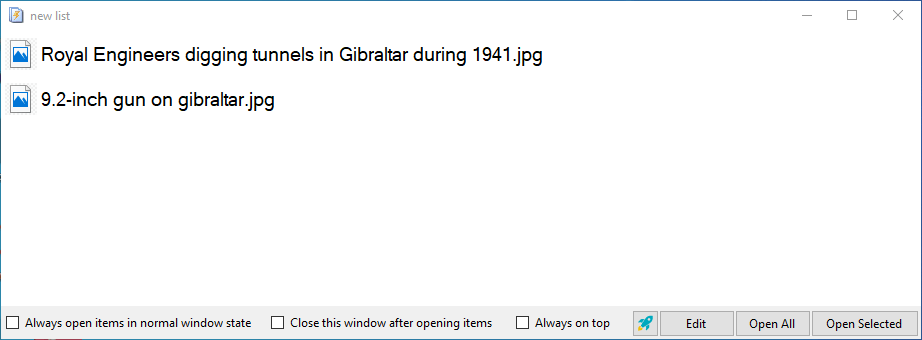Cómo abrir varios archivos a la vez en Windows 10
Última actualización: 11 de diciembre de 2019
Para solucionar varios problemas de la PC, recomendamos DriverFix: este software mantendrá sus controladores en funcionamiento, lo que lo mantendrá a salvo de errores comunes de la computadora y fallas de hardware. Verifique todos sus controladores ahora en 3 sencillos pasos:
- Descargue DriverFix (archivo de descarga verificado).
- Haga clic en Iniciar escaneo para encontrar todos los controladores problemáticos.
- Haga clic en Actualizar controladores para obtener nuevas versiones y evitar fallas en el sistema.
- DriverFix ha sido descargado por 501,404 lectores este mes.
A menudo, es posible que deba abrir varios archivos en su PC con Windows 10. Por lo tanto, sería genial si el Explorador de archivos incluyera una función de lista de archivos con la que pudiera configurar listas guardadas en las que podría hacer clic para abrir todos los archivos incluidos en ellas.
Luego, podría abrir varias imágenes, documentos, música, hojas de cálculo e incluso archivos .exe dentro de la lista guardada con un solo clic.
Bueno, Microsoft no ha incorporado tal característica en el Explorador de archivos. Sin embargo, aún puede configurar listas de archivos con las que abrir varios archivos a la vez. Así es como puede abrir varios archivos a la vez con un archivo por lotes o software de terceros en Windows 10.
¿Cómo puedo abrir varios archivos a la vez en Windows 10?
1 Configurar un archivo por lotes
- Para abrir varios archivos a la vez con un archivo por lotes, pulse la tecla de Windows + S tecla de acceso directo.
- Ingrese ‘ Bloc de notas ‘ en el cuadro de búsqueda y luego seleccione para abrir ese editor de texto.
- Ingrese ‘@echo off’ en la parte superior del archivo de texto como en la instantánea que se muestra directamente a continuación.
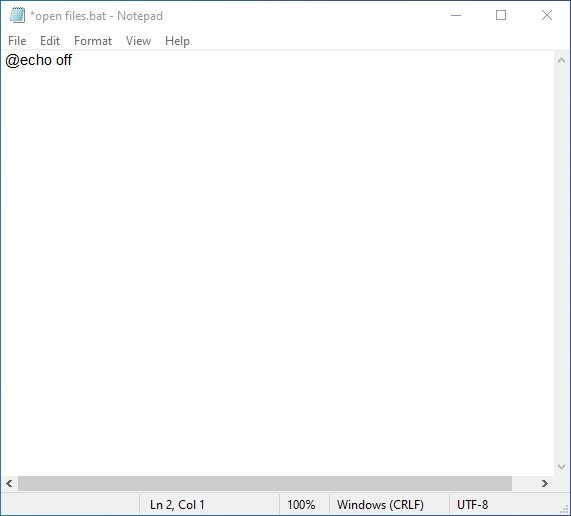
- Luego ingrese el comando abrir archivo de la siguiente manera: iniciar. Por ejemplo, para abrir el software CCleaner, los usuarios deben ingresar algo como iniciar “CCleaner64” “C: Archivos de programa (x86) CCleanerCCleaner64.exe” en el editor de texto como se muestra directamente a continuación.
![Cómo abrir varios archivos a la vez en Windows 10]()
- Tenga en cuenta que el título del archivo que precede a la ruta en el comando no necesita incluir también la extensión del archivo. Después de ingresar todos los comandos de inicio requeridos en el lote, haga clic en Archivo y Guardar como.
- Seleccione Todos los archivos en el menú desplegable Guardar como tipo.
- Luego ingrese ‘File list.bat’ en el cuadro de texto Nombre de archivo.
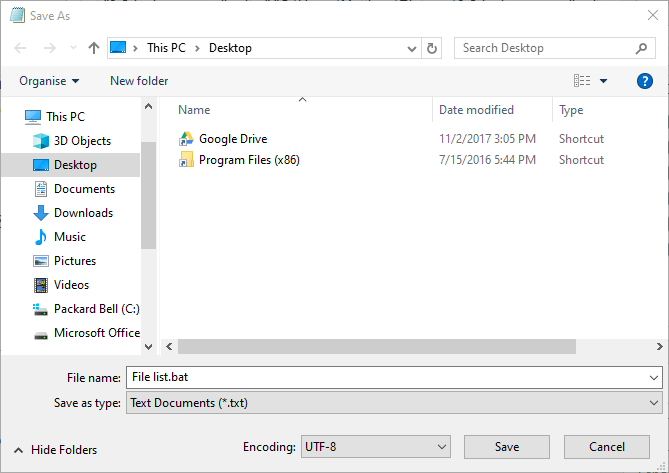
- Seleccione para guardar el lote en el escritorio.
- Presione el botón Guardar.
- Luego haga clic en el archivo File list.bat en el escritorio, que abrirá todos los archivos en los que lo programó.
- Para asignar una tecla de acceso rápido a un lote de lista de archivos, haga clic con el botón derecho y seleccione Crear un acceso directo. Eso agregará un acceso directo de archivo por lotes duplicado al escritorio.
- Los usuarios pueden mover el archivo por lotes original guardado en el escritorio a una carpeta, pero no lo elimine.
- Luego, haga clic con el botón derecho en el acceso directo del archivo por lotes en el escritorio y seleccione Propiedades.
![Cómo abrir varios archivos a la vez en Windows 10]()
- Haga clic en el cuadro Tecla de acceso directo en la pestaña Acceso directo. Luego presione una tecla del teclado para configurar un atajo Ctrl + Alt.
- Haga clic en los botones Aplicar y Aceptar. A partir de entonces, presione la tecla de acceso rápido Ctrl + Alt para que el archivo por lotes abra su lista de archivos.
2 Abra varios archivos con Instant File Opener
- Alternativamente, los usuarios pueden abrir varios archivos a la vez desde una lista con Instant File Opener. Haga clic en Descarga gratuita en la página web Instant File Opener para guardar el archivo de configuración de ese software.
- Luego abra el instalador para agregar Instant File Opener a Windows.
- Abra la ventana del Abridor de archivos instantáneos que se muestra directamente a continuación.
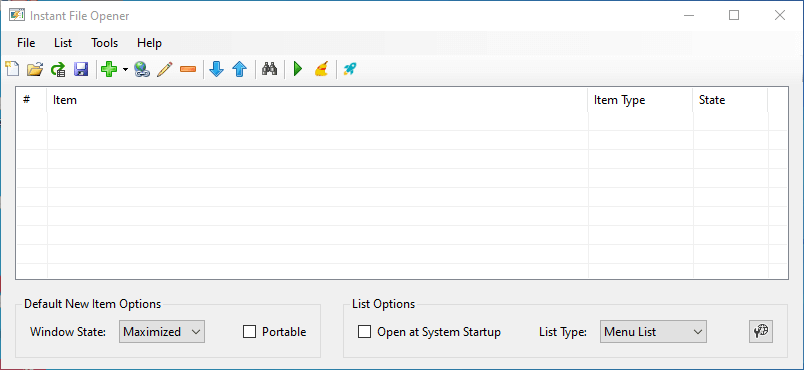
- Haga clic en el botón Agregar archivo, carpeta o programa a la lista.
- Luego, los usuarios pueden seleccionar algunos archivos para agregar a la lista con la tecla Ctrl.
- Presione el botón OK.
- Presione el botón Guardar lista de disco después de agregarle todos los archivos requeridos.
- Seleccione para guardar el archivo en el escritorio.
- Ingrese un título para el archivo.
- Haga clic en el botón Guardar.
- A partir de entonces, los usuarios verán un archivo IFOL en el escritorio. Haga clic en eso para abrir la ventana de la lista de archivos que se muestra directamente debajo.
![Cómo abrir varios archivos a la vez en Windows 10]()
- Luego, los usuarios pueden hacer clic en Abrir todo.
- Para abrir archivos en la lista durante el inicio, seleccione la opción Abrir al iniciar el sistema en la ventana del Abridor instantáneo de archivos.
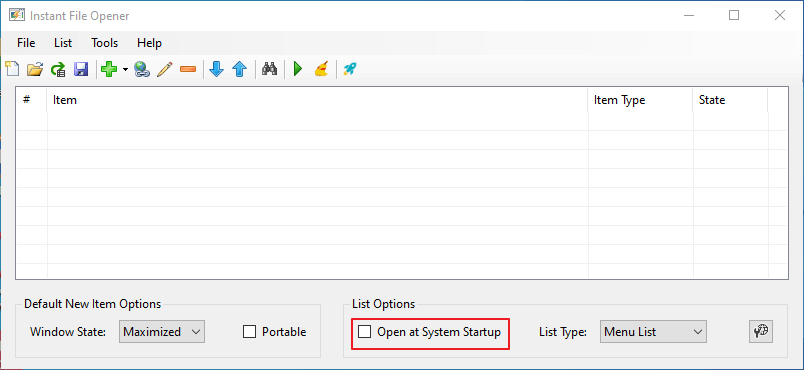
- Los usuarios también pueden seleccionar Ejecución automática en el menú Tipo de lista para abrir automáticamente todos los archivos sin que se abra la ventana de la lista.
Por lo tanto, es relativamente sencillo configurar una lista de archivos incluso con un archivo por lotes. Puede configurar numerosas listas de archivos para abrir rápidamente cualquier combinación de archivos de software, imágenes, documentos, música y hojas de cálculo a la vez.
Si tiene otras preguntas o sugerencias, déjelas en la sección de comentarios a continuación y nos aseguraremos de revisarlas.
ARTÍCULOS RELACIONADOS PARA VERIFICAR:
- Cómo abrir varias carpetas en Windows 10 simultáneamente
- Cómo cambiar el nombre de varios archivos en Windows 10
- Cómo abrir varios archivos en VS Code