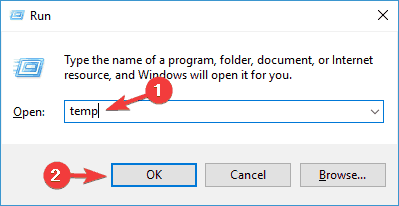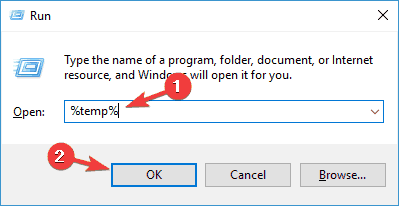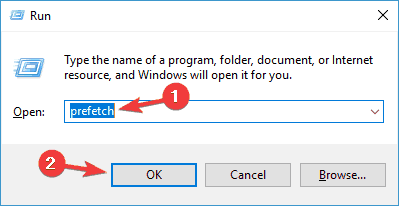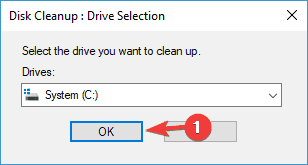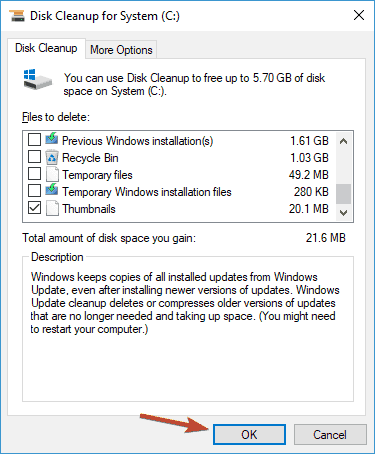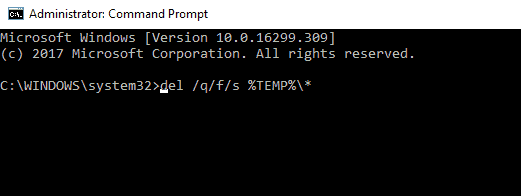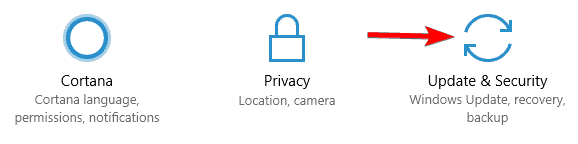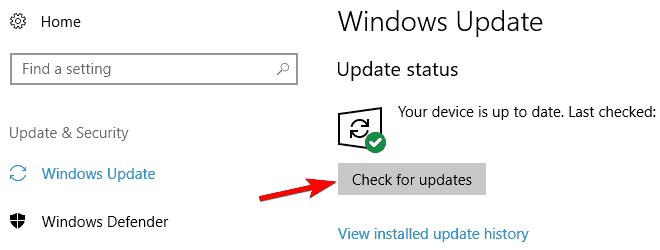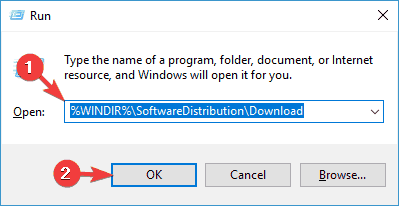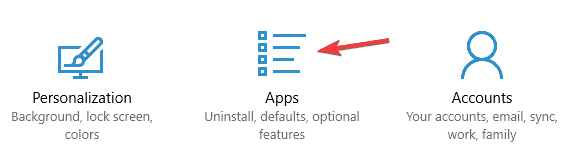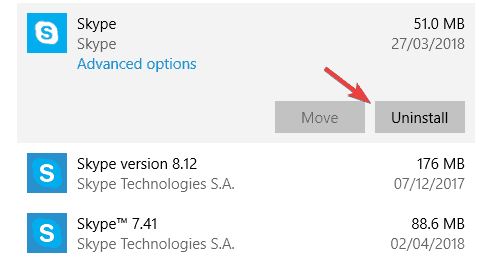REVISIÓN: los archivos temporales de Windows 10 no se eliminarán
Hay muchas herramientas excelentes que pueden ayudarlo a eliminar archivos basura, pero nuestra recomendación es Ashampoo Win Optimizer.
Su interfaz es fácil de usar y todo lo que necesita hacer es seleccionar la función Drive Cleaner de la opción Maintain system y deshacerse de todos los archivos basura.
Si no desea limpiar los archivos temporales manualmente o si tiene algún problema para eliminar estos archivos, asegúrese de probar esta herramienta.
2 Elimina los archivos manualmente
- Pulse la tecla de Windows + R.
- Escriba temp > haga clic en Aceptar.
![REVISIÓN: los archivos temporales de Windows 10 no se eliminarán]()
- Presione Ctrl + A > haga clic en Eliminar.
- Pulse la tecla de Windows + R.
- Escriba % temp% > haga clic en Aceptar.
![REVISIÓN: los archivos temporales de Windows 10 no se eliminarán]()
- Presione Ctrl + A > haga clic en Eliminar.
- Pulse la tecla de Windows + R.
- Escriba captación previa > haga clic en Aceptar.
![REVISIÓN: los archivos temporales de Windows 10 no se eliminarán]()
- Seleccionar todo> hacer clic en Eliminar.
Al usar la opción de eliminación, también puede presionar Shift + Supr, en lugar de una eliminación normal, para eliminar archivos de forma permanente, y no solo enviarlos a la papelera de reciclaje.
Este problema relacionado con los archivos temporales ha estado plagando a los usuarios durante más de un año, sin embargo, Microsoft no ha implementado ninguna solución oficial para resolver este problema, como bien comentan los usuarios:
Este foro tiene ahora un año con muchos seguidores, todos con el mismo problema y nadie de Microsoft ha dado un paso adelante con una solución que realmente funcione. Por eso no le creo cuando dice “Estaremos encantados de ayudarle”.
Si me equivoco y Microsoft está trabajando para resolver este problema, entonces infórmeme sobre lo que se está haciendo y con mucho gusto me mantendré informado.
3 Utilice la herramienta Liberador de espacio en disco
Según los usuarios, si no puede eliminar archivos temporales en Windows 10, es posible que desee intentar usar la herramienta Liberador de espacio en disco.
Si no está familiarizado, el Liberador de espacio en disco es una aplicación incorporada que escaneará la unidad seleccionada y le mostrará qué archivos temporales están usando la mayor parte de su espacio.
Gracias a esta aplicación, puede liberar espacio fácilmente y eliminar archivos temporales. Para usar el Liberador de espacio en disco, debe seguir estos pasos:
- Presione la tecla de Windows + S e ingrese el disco. Seleccione Liberador de espacio en disco en el menú.
![REVISIÓN: los archivos temporales de Windows 10 no se eliminarán]()
- Asegúrese de que la unidad del sistema, por defecto C, esté seleccionada y haga clic en Aceptar.
![REVISIÓN: los archivos temporales de Windows 10 no se eliminarán]()
- Espere mientras su PC escanea la unidad C.
- Seleccione los archivos que desea eliminar y haga clic en Aceptar. Si lo desea, puede hacer clic en el botón Limpiar archivos del sistema para eliminar archivos adicionales.
![REVISIÓN: los archivos temporales de Windows 10 no se eliminarán]()
Después de hacer eso, los archivos temporales deben eliminarse y liberará algo de espacio en la unidad de su sistema.
4 Utilice el símbolo del sistema
Según los usuarios, si no puede eliminar archivos temporales, es posible que pueda hacerlo mediante el símbolo del sistema. Para hacer eso, debe seguir estos pasos:
- Presione la tecla de Windows + X para abrir el menú Win + X.
- Ahora elija Símbolo del sistema (Administrador) o PowerShell (Administrador) de la lista.
- Cuando se abra el símbolo del sistema, ingrese
**del /q/f/s %TEMP%***y presione Entrar para ejecutar este comando.![REVISIÓN: los archivos temporales de Windows 10 no se eliminarán]()
Ejecute un análisis del sistema para descubrir posibles errores
Haga clic en Iniciar escaneo para encontrar problemas de Windows.
Haga clic en Reparar todo para solucionar problemas con tecnologías patentadas.
Ejecute un escaneo de PC con la herramienta de reparación Restoro para encontrar errores que causen problemas de seguridad y ralentizaciones. Una vez que se completa el escaneo, el proceso de reparación reemplazará los archivos dañados con archivos y componentes nuevos de Windows.
Una vez que se ejecuta el comando, todos sus archivos temporales deben eliminarse y el problema se resolverá.
Esta es una solución rápida y relativamente simple, y si no desea eliminar sus archivos temporales manualmente, asegúrese de probar esta solución.
¡Trabajar en el símbolo del sistema será un paseo por el parque después de leer esta guía!
5 Instale las últimas actualizaciones
Según los usuarios, a veces la imposibilidad de eliminar archivos temporales se debe a un error en su sistema.
Los errores pueden interferir con su sistema e impedirle realizar ciertas operaciones, por lo que es crucial que mantenga su sistema actualizado.
De forma predeterminada, Windows 10 instala automáticamente las actualizaciones que faltan, pero a veces es posible que se pierda una actualización o dos. Sin embargo, siempre puede buscar actualizaciones manualmente haciendo lo siguiente:
- Abra la aplicación Configuración. Usted puede hacer que al instante pulsando la tecla de Windows + I.
- Cuando se abra la aplicación Configuración, vaya a la sección Actualización y seguridad.
![REVISIÓN: los archivos temporales de Windows 10 no se eliminarán]()
- Ahora haga clic en el botón Buscar actualizaciones.
![REVISIÓN: los archivos temporales de Windows 10 no se eliminarán]()
Windows 10 buscará actualizaciones disponibles. Si hay actualizaciones disponibles, se descargarán automáticamente en segundo plano. En cuanto a las actualizaciones, se instalarán tan pronto como reinicie su PC.
Una vez que su PC esté actualizada, el problema debería resolverse y podrá eliminar archivos temporales sin ningún problema.
6 Elimine el contenido del directorio SoftwareDistribution
Varios usuarios informaron que no pueden eliminar archivos temporales debido al directorio SoftwareDistribution. Esta carpeta contiene archivos de Windows Update y, a veces, puede evitar que elimine ciertos archivos.
Sin embargo, puede resolver fácilmente este problema eliminando el contenido de este directorio. Para hacer eso, simplemente siga estos pasos:
- Asegúrese de que Windows Update no esté descargando ninguna actualización. Para hacer eso, busque actualizaciones disponibles. Si no hay actualizaciones disponibles, puede continuar con el siguiente paso.
- Presione la tecla de Windows + R e ingrese
**%WINDIR%SoftwareDistributionDownload**. - Presione Entrar o haga clic en Aceptar
![REVISIÓN: los archivos temporales de Windows 10 no se eliminarán]()
- Seleccione todos los archivos dentro del directorio de descargas y elimínelos.
Después de hacer eso, debería poder eliminar archivos temporales sin ningún problema.
7 Desinstalar Skype y Spotify
Según los usuarios, a veces aplicaciones de terceros como Skype y Spotify pueden interferir con su sistema y causar problemas con archivos temporales.
Según los usuarios, el problema comenzó a aparecer después de la actualización cuando estas dos aplicaciones se instalaron automáticamente.
Sin embargo, puede solucionar el problema simplemente eliminando estas aplicaciones. Para hacer eso, simplemente siga estos pasos:
- Abra la aplicación Configuración y vaya a la sección Aplicaciones.
![REVISIÓN: los archivos temporales de Windows 10 no se eliminarán]()
- Aparecerá la lista de aplicaciones instaladas. Seleccione Skype en la lista y haga clic en Desinstalar.
![REVISIÓN: los archivos temporales de Windows 10 no se eliminarán]()
Ahora siga las instrucciones en pantalla para eliminar la aplicación. Repite los mismos pasos para la aplicación Spotify. Este es un problema extraño, pero varios usuarios lo resolvieron eliminando estas dos aplicaciones, así que no dude en probarlo.
8 Elimina los archivos temporales del Modo seguro
Si tiene problemas con los archivos temporales, puede intentar eliminarlos del Modo seguro. Para acceder al modo seguro, haga lo siguiente:
- Abra el menú de inicio.
- Haga clic en el botón de Encendido, presione y mantenga presionada la tecla Shift y elija Reiniciar en el menú.
![REVISIÓN: los archivos temporales de Windows 10 no se eliminarán]()
- Elija Solucionar problemas> Opciones avanzadas> Configuración de inicio y haga clic en el botón Reiniciar.
- Una vez que su PC se reinicie, se le presentará una lista de opciones. Seleccione cualquier versión del Modo seguro presionando la tecla correspondiente.
Una vez que ingrese al Modo seguro, debería poder eliminar archivos temporales sin ningún problema.
No poder eliminar archivos temporales puede ser un gran problema a veces, pero debería poder solucionarlo con una de nuestras soluciones.
Nota del editor: esta publicación se publicó originalmente en mayo de 2018 y desde entonces ha sido renovada y actualizada en julio de 2020 para brindar frescura, precisión y exhaustividad.