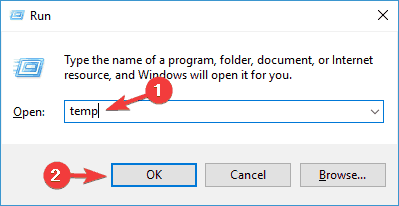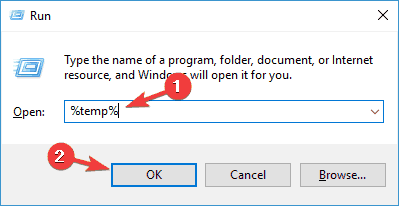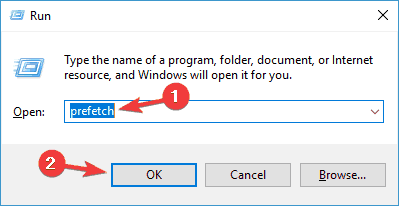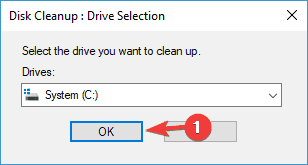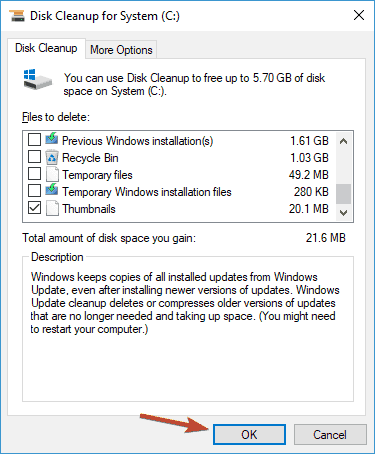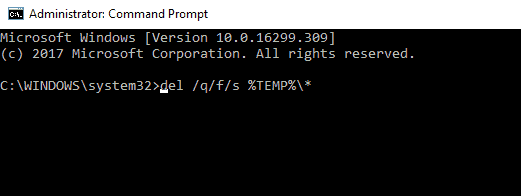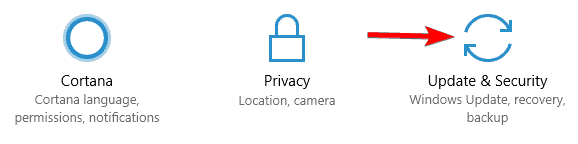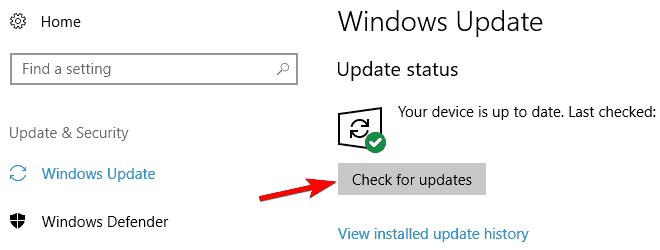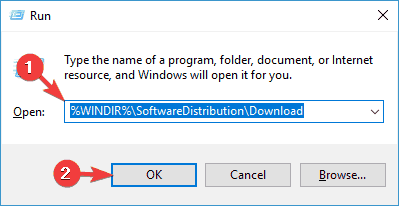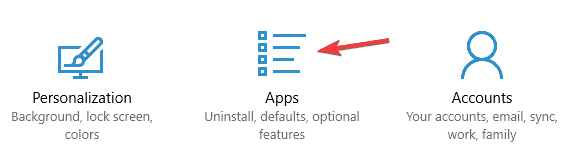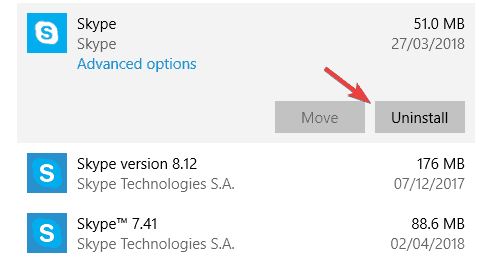ফিক্স: উইন্ডোজ 10 অস্থায়ী ফাইলগুলি মুছবে না
এমন অনেক দুর্দান্ত সরঞ্জাম রয়েছে যা জাঙ্ক ফাইলগুলি মুছে ফেলতে আপনাকে সহায়তা করতে পারে তবে আমাদের সুপারিশটি আশাম্পু উইন অপ্টিমাইজার।
এর ইন্টারফেসটি ব্যবহারকারী বান্ধব এবং আপনার যা করা দরকার তা হ’ল ড্রাইভ ক্লিনার ফাংশনটি নির্বাচন করুন সিস্টেম বজায় রাখা বিকল্প থেকে নির্বাচন করতে এবং সমস্ত জাঙ্ক ফাইল থেকে মুক্তি পান।
আপনি যদি অস্থায়ী ফাইলগুলি ম্যানুয়ালি পরিষ্কার করতে না চান বা এই ফাইলগুলি সরানোর বিষয়ে আপনার যদি কোনও সমস্যা থাকে তবে এই সরঞ্জামটি চেষ্টা করে দেখতে ভুলবেন না।
2 ফাইলগুলি ম্যানুয়ালি মুছুন
- উইন্ডোজ কী + আর টিপুন ।
- অস্থায়ী টাইপ করুন> ওকে ক্লিক করুন ।
![ফিক্স: উইন্ডোজ 10 অস্থায়ী ফাইলগুলি মুছবে না]()
- প্রেস জন্য Ctrl + একটি > এ ক্লিক করুন মুছে ফেলুন ।
- উইন্ডোজ কী + আর টিপুন ।
- % Temp% টাইপ করুন> ঠিক আছে ক্লিক করুন ।
![ফিক্স: উইন্ডোজ 10 অস্থায়ী ফাইলগুলি মুছবে না]()
- প্রেস জন্য Ctrl + একটি > এ ক্লিক করুন মুছে ফেলুন ।
- উইন্ডোজ কী + আর টিপুন ।
- প্রিফেচ টাইপ করুন> ওকে ক্লিক করুন ।
![ফিক্স: উইন্ডোজ 10 অস্থায়ী ফাইলগুলি মুছবে না]()
- সমস্ত নির্বাচন করুন> মুছুন ক্লিক করুন ।
মুছুন বিকল্পটি ব্যবহার করার সময়, আপনি স্থায়ীভাবে ফাইলগুলি মুছতে এবং কেবল তাদের পুনর্ব্যবহারযোগ্য বিনে প্রেরণ না করে আপনি নিয়মিত মুছার পরিবর্তে শিফট + ডেল টিপতে পারেন ।
অস্থায়ী ফাইল সম্পর্কিত এই ইস্যুটি এক বছরেরও বেশি সময় ধরে ব্যবহারকারীদের জর্জরিত করে চলেছে, তবুও মাইক্রোসফ্ট এই সমস্যা সমাধানের জন্য কোনও অফিসিয়াল ফিক্স কার্যকর করেনি, ব্যবহারকারীরা ভাল মন্তব্য করেছেন:
এই ফোরামটি এখন এক বছরের পুরনো, একই একই সমস্যা সহ অনেক অনুসারী রয়েছে এবং মাইক্রোসফ্টের কেউই এমন কোনও সমাধান নিয়ে এগিয়ে যায়নি যা বাস্তবে কার্যকর হয়। আপনি যখন বলবেন তখন আমি আপনাকে বিশ্বাস করি না “আমরা আপনাকে সহায়তা করতে পেরে খুশি হব”।
যদি আমি ভুল হয়ে থাকি এবং মাইক্রোসফ্ট এই সমস্যাটি সমাধানের জন্য কাজ করে চলেছে, তবে যা করা হচ্ছে সে সম্পর্কে আমাকে আলোকিত করুন এবং আমি আনন্দের সাথে কটরটার্ডে দাঁড়াব।
বিকল্পভাবে, আপনি আপনার কাজটি করতে একটি ফাইল মোছার সরঞ্জামটি ব্যবহার করতে পারেন!
3 ডিস্ক ক্লিনআপ সরঞ্জামটি ব্যবহার করুন
ব্যবহারকারীদের মতে আপনি যদি উইন্ডোজ 10 এ অস্থায়ী ফাইলগুলি মুছতে না পারেন তবে আপনি ডিস্ক ক্লিনআপ সরঞ্জামটি ব্যবহার করে দেখতে চাইতে পারেন ।
আপনি যদি পরিচিত না হন তবে ডিস্ক ক্লিনআপটি একটি অন্তর্নির্মিত অ্যাপ্লিকেশন যা নির্বাচিত ড্রাইভটি স্ক্যান করবে এবং আপনাকে দেখাবে যে কোন অস্থায়ী ফাইলগুলি আপনার বেশিরভাগ স্থান ব্যবহার করছে।
এই অ্যাপ্লিকেশনটির জন্য আপনাকে ধন্যবাদ, আপনি সহজেই স্থান খালি করতে এবং অস্থায়ী ফাইলগুলি সরাতে পারেন। ডিস্ক ক্লিনআপ ব্যবহার করতে, আপনাকে এই পদক্ষেপগুলি অনুসরণ করতে হবে:
- উইন্ডোজ কী + এস টিপুন এবং ডিস্ক প্রবেশ করুন । মেনু থেকে ডিস্ক ক্লিনআপ নির্বাচন করুন ।
![ফিক্স: উইন্ডোজ 10 অস্থায়ী ফাইলগুলি মুছবে না]()
- আপনার সিস্টেম ড্রাইভ, ডিফল্ট সি দ্বারা নির্বাচিত এবং ঠিক আছে ক্লিক করুন তা নিশ্চিত করুন ।
![ফিক্স: উইন্ডোজ 10 অস্থায়ী ফাইলগুলি মুছবে না]()
- আপনার পিসি সি ড্রাইভ স্ক্যান করার সময় অপেক্ষা করুন।
- আপনি যে ফাইলগুলি মুছতে চান তা নির্বাচন করুন এবং ঠিক আছে ক্লিক করুন । আপনি চাইলে অতিরিক্ত ফাইলগুলি সরিয়ে নিতে আপনি ক্লিন সিস্টেম ফাইলগুলি বোতামটি ক্লিক করতে পারেন ।
![ফিক্স: উইন্ডোজ 10 অস্থায়ী ফাইলগুলি মুছবে না]()
এটি করার পরে, অস্থায়ী ফাইলগুলি সরানো উচিত এবং আপনি আপনার সিস্টেম ড্রাইভে কিছু স্থান খালি করে ফেলবেন।
4 কমান্ড প্রম্পট ব্যবহার করুন
ব্যবহারকারীদের মতে আপনি যদি অস্থায়ী ফাইলগুলি মুছতে না পারেন তবে আপনি কমান্ড প্রম্পট ব্যবহার করে এটি সক্ষম করতে পারেন । এটি করতে, আপনাকে এই পদক্ষেপগুলি অনুসরণ করতে হবে:
- উইন + এক্স মেনু খুলতে উইন্ডোজ কী + এক্স টিপুন ।
- এখন তালিকা থেকে কমান্ড প্রম্পট (অ্যাডমিন) বা পাওয়ারশেল (অ্যাডমিন) চয়ন করুন।
- কমান্ড প্রম্পট খুললে, এই কমান্ডটি চালানোর জন্য এন্টার
**del /q/f/s %TEMP%***টিপুন এবং এন্টার টিপুন ।![ফিক্স: উইন্ডোজ 10 অস্থায়ী ফাইলগুলি মুছবে না]()
সম্ভাব্য ত্রুটিগুলি আবিষ্কার করতে একটি সিস্টেম স্ক্যান চালান
উইন্ডোজ সমস্যাগুলি সন্ধান করতে স্টার্ট স্ক্যান ক্লিক করুন ।
পেটেন্টযুক্ত প্রযুক্তিগুলির সাথে সমস্যাগুলি সমাধান করতে সমস্ত মেরামত ক্লিক করুন ।
সুরক্ষা সমস্যা এবং মন্দার কারণে ত্রুটিগুলি খুঁজে পেতে রেস্টোরো মেরামত সরঞ্জামের সাথে একটি পিসি স্ক্যান চালান। স্ক্যানটি সম্পূর্ণ হওয়ার পরে, মেরামত প্রক্রিয়াটি ক্ষতিগ্রস্থ ফাইলগুলিকে নতুন উইন্ডোজ ফাইল এবং উপাদানগুলির সাথে প্রতিস্থাপন করবে।
কমান্ডটি কার্যকর হয়ে গেলে আপনার সমস্ত অস্থায়ী ফাইল মুছে ফেলা উচিত এবং সমস্যাটি সমাধান করা হবে।
এটি একটি দ্রুত এবং অপেক্ষাকৃত সহজ সমাধান এবং আপনি যদি নিজের অস্থায়ী ফাইলগুলি ম্যানুয়ালি মুছতে না চান তবে এই সমাধানটি চেষ্টা করে দেখতে ভুলবেন না।
কমান্ড প্রম্পটে কাজ করা আপনি এই গাইডটি পড়ার পরে পার্কে হাঁটবেন!
5 সর্বশেষ আপডেটগুলি ইনস্টল করুন
ব্যবহারকারীদের মতে, কখনও কখনও অস্থায়ী ফাইলগুলি অপসারণের অক্ষমতা আপনার সিস্টেমে একটি বাগের কারণে ঘটে।
ত্রুটিগুলি আপনার সিস্টেমে হস্তক্ষেপ করতে পারে এবং আপনাকে নির্দিষ্ট ক্রিয়াকলাপ সম্পাদন থেকে বিরত করতে পারে, সুতরাং আপনার সিস্টেমে আপ টু ডেট রাখা আপনার পক্ষে গুরুত্বপূর্ণ।
ডিফল্টরূপে, উইন্ডোজ 10 স্বয়ংক্রিয়ভাবে অনুপস্থিত আপডেটগুলি ইনস্টল করে তবে কখনও কখনও আপনি কোনও আপডেট বা দুটি মিস করতে পারেন। তবে, আপনি সর্বদা নিম্নলিখিত কাজগুলি করে ম্যানুয়ালি আপডেটগুলি পরীক্ষা করতে পারেন:
- সেটিংস অ্যাপ্লিকেশনটি খুলুন । আপনি উইন্ডোজ কী + I টিপে তাত্ক্ষণিকভাবে এটি করতে পারেন ।
- সেটিংস অ্যাপ্লিকেশনটি খুললে আপডেট এবং সুরক্ষা বিভাগে যান।
![ফিক্স: উইন্ডোজ 10 অস্থায়ী ফাইলগুলি মুছবে না]()
- এখন ক্লিক করুন আপডেটের জন্য বাটন ক্লিক করুন ।
![ফিক্স: উইন্ডোজ 10 অস্থায়ী ফাইলগুলি মুছবে না]()
উইন্ডোজ 10 উপলব্ধ আপডেটগুলি পরীক্ষা করবে। কোনও আপডেট উপলব্ধ থাকলে সেগুলি পটভূমিতে স্বয়ংক্রিয়ভাবে ডাউনলোড করা হবে। আপডেটগুলি হিসাবে, আপনি আপনার পিসি পুনরায় চালু করার সাথে সাথে এগুলি ইনস্টল করা হবে।
আপনার পিসি আপডেট হয়ে গেলে সমস্যাটি সমাধান করা উচিত এবং আপনি কোনও সমস্যা ছাড়াই অস্থায়ী ফাইলগুলি সরাতে সক্ষম হবেন।
উইন্ডোজ আপডেট ইনস্টল হবে না? এখানে কীভাবে সমস্যাটি ঠিকানার মতো করা যায়!
6 সফ্টওয়্যার ডিস্ট্রিবিউশন ডিরেক্টরিগুলির সামগ্রী মুছুন
বেশ কয়েকটি ব্যবহারকারী রিপোর্ট করেছেন যে তারা সফ্টওয়্যার ডিস্ট্রিবিউশন ডিরেক্টরিটির কারণে অস্থায়ী ফাইলগুলি মুছতে অক্ষম। এই ফোল্ডারে উইন্ডোজ আপডেট ফাইলগুলি ধারণ করে এবং কখনও কখনও এটি আপনাকে নির্দিষ্ট ফাইল মুছতে বাধা দিতে পারে।
তবে আপনি সহজেই এই ডিরেক্টরিটির বিষয়বস্তু মোছার মাধ্যমে এই সমস্যাটি সমাধান করতে পারেন। এটি করতে, কেবল এই পদক্ষেপগুলি অনুসরণ করুন:
- উইন্ডোজ আপডেট কোনও আপডেট ডাউনলোড করছে না তা নিশ্চিত করুন। এটি করতে, উপলব্ধ আপডেটগুলির জন্য চেক করুন। কোনও আপডেট উপলব্ধ না হলে আপনি পরবর্তী ধাপে এগিয়ে যেতে পারেন।
- উইন্ডোজ কী + আর টিপুন এবং প্রবেশ করুন
**%WINDIR%SoftwareDistributionDownload**. - এন্টার টিপুন বা ঠিক আছে ক্লিক করুন
![ফিক্স: উইন্ডোজ 10 অস্থায়ী ফাইলগুলি মুছবে না]()
- ডাউনলোড ডিরেক্টরিতে থাকা সমস্ত ফাইল নির্বাচন করুন এবং সেগুলি মুছুন।
এটি করার পরে, আপনার কোনও সমস্যা ছাড়াই অস্থায়ী ফাইলগুলি সরাতে সক্ষম হওয়া উচিত।
7 স্কাইপ এবং স্পটিফাই আনইনস্টল করুন
ব্যবহারকারীদের মতে, কখনও কখনও তৃতীয় পক্ষের অ্যাপ্লিকেশন যেমন স্কাইপ এবং স্পটিফাই আপনার সিস্টেমে হস্তক্ষেপ করতে পারে এবং অস্থায়ী ফাইলগুলির সাথে সমস্যা তৈরি করে।
ব্যবহারকারীদের মতে, এই দুটি অ্যাপ্লিকেশন স্বয়ংক্রিয়ভাবে ইনস্টল হওয়ার পরে বিষয়টি আপডেট হওয়ার পরে উপস্থিত হতে শুরু করে।
তবে, আপনি এই অ্যাপ্লিকেশনগুলি সরিয়ে কেবল সমস্যার সমাধান করতে পারেন। এটি করতে, কেবল এই পদক্ষেপগুলি অনুসরণ করুন:
- সেটিংস অ্যাপ্লিকেশনটি খুলুন এবং অ্যাপ্লিকেশন বিভাগে যান।
![ফিক্স: উইন্ডোজ 10 অস্থায়ী ফাইলগুলি মুছবে না]()
- ইনস্টল অ্যাপ্লিকেশনগুলির তালিকা উপস্থিত হবে। তালিকায় স্কাইপ নির্বাচন করুন এবং আনইনস্টল ক্লিক করুন ।
![ফিক্স: উইন্ডোজ 10 অস্থায়ী ফাইলগুলি মুছবে না]()
অ্যাপ্লিকেশন অপসারণ করতে এখন পর্দার নির্দেশাবলী অনুসরণ করুন। স্পটিফাই অ্যাপের জন্য একই পদক্ষেপগুলি পুনরাবৃত্তি করুন। এটি একটি আশ্চর্যজনক সমস্যা, তবে বেশ কয়েকটি ব্যবহারকারী এই দুটি অ্যাপ্লিকেশন সরিয়ে এটি সমাধান করেছেন, তাই এটি চেষ্টা করে নির্দ্বিধায়।
8 নিরাপদ মোড থেকে অস্থায়ী ফাইলগুলি সরান
যদি আপনার অস্থায়ী ফাইলগুলির সাথে সমস্যা হয় তবে আপনি সেফ মোড থেকে সেগুলি অপসারণের চেষ্টা করতে পারেন । নিরাপদ মোড অ্যাক্সেস করতে, নিম্নলিখিতটি করুন:
- শুরু মেনু খুলুন ।
- ক্লিক করুন পাওয়ার বাটন চাপুন এবং ধরে রাখুন শিফট কী এবং পছন্দ করে নিন পুনরারম্ভ মেনু থেকে।
![ফিক্স: উইন্ডোজ 10 অস্থায়ী ফাইলগুলি মুছবে না]()
- চয়ন করুন ট্রাবলশুট> উন্নত বিকল্পগুলি> প্রারম্ভ সেটিংস এবং ক্লিক করুন পুনরারম্ভ বোতাম।
- আপনার পিসি পুনরায় চালু হয়ে গেলে, আপনাকে বিকল্পগুলির একটি তালিকা উপস্থিত করা হবে। সংশ্লিষ্ট কী টিপে নিরাপদ মোডের যে কোনও সংস্করণ নির্বাচন করুন।
একবার আপনি নিরাপদ মোডে প্রবেশ করলে আপনার কোনও সমস্যা ছাড়াই অস্থায়ী ফাইলগুলি সরিয়ে ফেলতে সক্ষম হওয়া উচিত।
অস্থায়ী ফাইলগুলি সরাতে না পারাও অনেক সময় একটি বড় সমস্যা হতে পারে, তবে আমাদের সমাধানগুলির সাথে আপনার এটি সমাধান করা উচিত।
সম্পাদকের দ্রষ্টব্য: এই পোস্টটি মূলত মে 2018 এ প্রকাশিত হয়েছিল এবং তাড়াতাড়ি, নির্ভুলতা এবং ব্যাপকতার জন্য 2020 এর জুলাই মাসে পুনর্নির্মাণ এবং আপডেট করা হয়েছে।