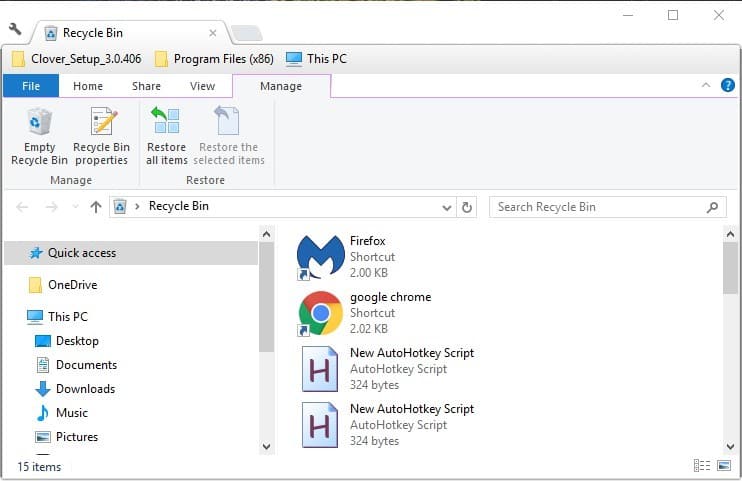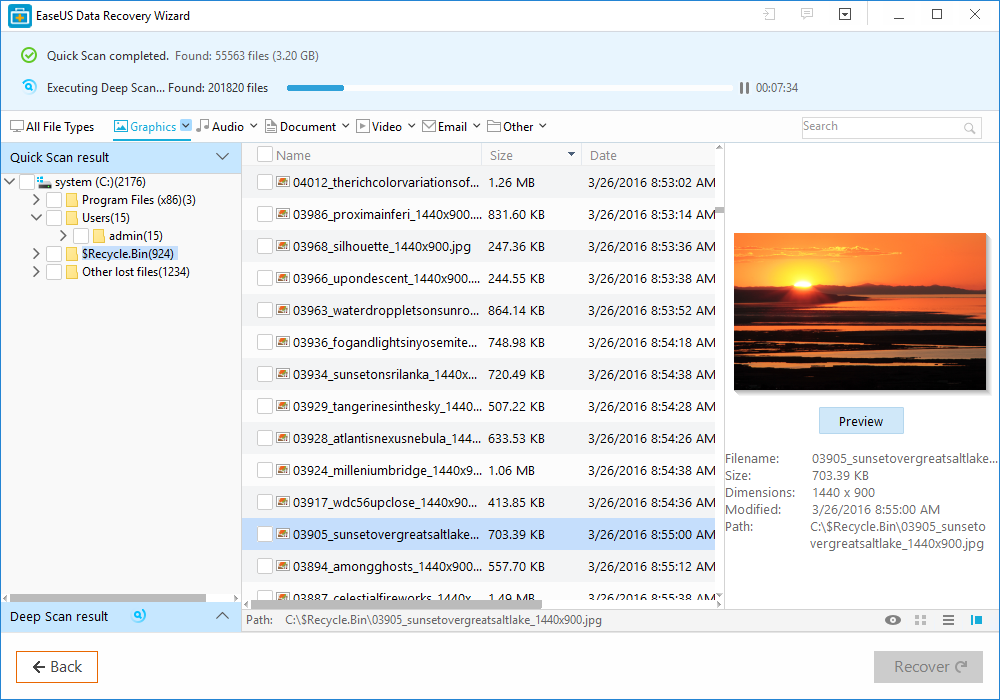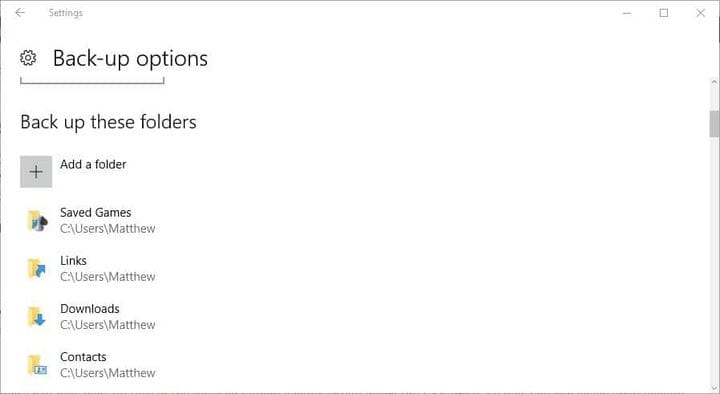উইন্ডোজ 10-এ নোটপ্যাড দলিলগুলি কীভাবে পুনরুদ্ধার করা যায় তা এখানে
শেষ আপডেট: 13 মার্চ, 2019
বিভিন্ন পিসি সমস্যা সমাধানের জন্য, আমরা ড্রাইভারফিক্সের পরামর্শ দিই: এই সফ্টওয়্যারটি আপনার ড্রাইভারগুলিকে চালিয়ে যাবে এবং এইভাবে আপনাকে কম্পিউটারের সাধারণ ত্রুটি এবং হার্ডওয়্যার ব্যর্থতা থেকে রক্ষা করবে। 3 টি সহজ পদক্ষেপে এখন আপনার সমস্ত ড্রাইভার পরীক্ষা করুন:
- ড্রাইভারফিক্স ডাউনলোড করুন (যাচাই করা ডাউনলোড ফাইল)।
- সমস্ত সমস্যাযুক্ত ড্রাইভার খুঁজে পেতে শুরু স্ক্যান ক্লিক করুন ।
- নতুন সংস্করণ পেতে এবং সিস্টেমের ত্রুটিগুলি এড়ানোর জন্য ড্রাইভার আপডেট করুন ক্লিক করুন ।
- ড্রাইভারফিক্স এই মাসে 502,786 পাঠক ডাউনলোড করেছেন।
নোটপ্যাড ডকুমেন্টগুলি পুনরুদ্ধার ততটা জটিল নয় যতটা লোকেরা মনে করে এবং বেশিরভাগ ক্ষেত্রে আপনার ডকুমেন্টগুলি কোথায় সন্ধান করতে হয় তা আপনাকে কেবল জানতে হবে।
আপনি যদি দস্তাবেজ পুনরুদ্ধারের সাথে পরিচিত না হন তবে আজ আমরা আপনাকে আপনার পিসিতে নোটপ্যাড নথিগুলি কীভাবে পুনরুদ্ধার করতে পারি তা দেখাব।
আপনি কি পূর্বে সংরক্ষিত নোটপ্যাড (.txt) নথিটি হারিয়েছেন? বিভিন্ন পরিস্থিতিতে রয়েছে যে কোনও পাঠ্য ফাইল দুর্ঘটনাক্রমে মুছে ফেলা হতে পারে, সম্ভবত নিজের দ্বারা বা তৃতীয় পক্ষের প্রোগ্রামগুলি দ্বারা।
তবুও, এখনও একটি সুযোগ আছে আপনি মুছে ফেলা .txt ফাইলগুলি পুনরুদ্ধার করতে পারেন। এর মতো, উইন্ডোজ 10-এ নোটপ্যাড ডকুমেন্ট পুনরুদ্ধারের কয়েকটি টিপস ।
নোটপ্যাড ফাইল দূষিত? কয়েকটি সহজ পদক্ষেপে সেগুলি মেরামত করতে শিখুন!
এই সমাধানগুলি সহ উইন্ডোজ 10 এ নোটপ্যাড ফাইলটি পুনরুদ্ধার করুন
- রিসাইকেল বিন পরীক্ষা করুন
- নতুন কিছু সংরক্ষণ করবেন না
- EaseUS ডেটা পুনরুদ্ধারের বিনামূল্যে সংস্করণ সহ হারিয়ে যাওয়া পাঠ্য দস্তাবেজগুলি পুনরুদ্ধার করুন
- উইন্ডোজ 10-এ ফাইল ইতিহাসের সাহায্যে ফাইলগুলি ব্যাক আপ করুন
- অ্যাপডাটা ফোল্ডারটি পরীক্ষা করুন
সমাধান 1 – রিসাইকেল বিন পরীক্ষা করুন
রিসাইকেল বিন মুছে ফেলা কাগজপত্র পরীক্ষা করার জন্য প্রথম স্থান। আপনি যদি উইন্ডোটি স্বয়ংক্রিয়ভাবে বিনটিকে বাইপাস করার জন্য কনফিগার না করে থাকেন তবে আপনি সম্ভবত সেখান থেকে মুছে ফেলা দলিলগুলি পুনরুদ্ধার করতে পারেন।
- প্রথমে নীচের উইন্ডোটি খুলতে আপনার ডেস্কটপে রিসাইকেল বিন আইকনটি ক্লিক করুন।
![উইন্ডোজ 10-এ নোটপ্যাড দলিলগুলি কীভাবে পুনরুদ্ধার করা যায় তা এখানে]()
- এখন সেখানে আরও নির্দিষ্ট .txt ফাইল অনুসন্ধান করুন। আপনি যদি কিছু খুঁজে পান তবে ডকুমেন্টটি নির্বাচন করুন। বিকল্পভাবে, আপনি Ctrl কী ধরে রেখে একাধিক আইটেম নির্বাচন করতে পারেন।
- প্রেস নির্বাচিত আইটেমগুলি পুনরুদ্ধার করুন বোতাম।
- মূলত পাঠ্য নথির অন্তর্ভুক্ত ফোল্ডারটি খুলুন। আপনি এই ফোল্ডারে এটি পুনরুদ্ধার পাবেন।
সমাধান 2 – নতুন কিছু সংরক্ষণ করবেন না
টেক্সট ডকুমেন্টটি কার্যকরভাবে মুছে ফেলা হয়েছে যদি রিসাইকেল বিনটিতে না থাকে। তবে এর অর্থ এই নয় যে ফাইলটি সম্পূর্ণ মুছে ফেলা হয়েছে।
একটি দস্তাবেজ মোছার ফলে এটি ফাইল সিস্টেম ডাটাবেস থেকে সরিয়ে দেয় এবং ফাইলটি ওভাররাইট করার জন্য সেট করে।
আপনি ডিলিটটি পুনরুদ্ধার করার জন্য এখনও অনেক ভাল সুযোগ রয়েছে যতক্ষণ না আপনি প্রচুর অন্যান্য ফাইল সংরক্ষণ করেন নি যেগুলি মূল ডেটা ওভাররাইট করতে পারে।
ডকুমেন্টের মোছার পরে আরও ফাইলগুলি সংরক্ষণ করবেন না এবং ডকুমেন্টটি পুনরুদ্ধার করার আরও ভাল সুযোগ পাবেন have
সমাধান 3 – ইজাস ডেটা পুনরুদ্ধারের ফ্রি সংস্করণ সহ হারিয়ে যাওয়া পাঠ্য দস্তাবেজগুলি পুনরুদ্ধার করুন
আপনি যতক্ষণ না পাঠ্য নথির মোছার পরে প্রচুর ফাইল সংরক্ষণ করেন নি, আপনি সম্ভবত ফাইল পুনরুদ্ধার সফ্টওয়্যার দিয়ে এটি পুনরুদ্ধার করতে পারেন ।
এর মধ্যে একটি হ’ল ইয়েজাস ডেটা পুনরুদ্ধারের বিনামূল্যে সংস্করণ।
- প্রথমে, উইজেজে EaseUS ডেটা রিকভারি ফ্রি সংস্করণ সেটআপ উইজার্ডটি সংরক্ষণ করতে ফ্রি ডাউনলোড বোতাম টিপুন এই ওয়েব পৃষ্ঠা। উইন্ডোজটিতে সফ্টওয়্যারটি যুক্ত করতে সেটআপ উইজার্ডটি খুলুন।
- EaseUS উইন্ডোটি খুলুন এবং পাঠ্য নথির জন্য স্ক্যান করতে একটি অবস্থান নির্বাচন করুন। আপনি যদি ফাইলটি মোটামুটিভাবে বা ঠিক কোথায় সংরক্ষণ করেছেন সেগুলি স্মরণ করতে পারেন তবে স্ক্যান করার জন্য আরও নির্দিষ্ট অবস্থান নির্বাচন করা ভাল।
![উইন্ডোজ 10-এ নোটপ্যাড দলিলগুলি কীভাবে পুনরুদ্ধার করা যায় তা এখানে]()
- ডকুমেন্টটি অনুসন্ধান করতে স্ক্যান বোতামটি টিপুন । সফ্টওয়্যারটি দ্রুত এবং সেক্টর বাই সেক্টর স্ক্যান চালাবে।
- যখন সফ্টওয়্যারটি আপনাকে স্ক্যানের ফলাফল উপস্থাপন করে, কেবলমাত্র পাঠ্য ফাইলের তালিকা করতে নথিতে ক্লিক করুন । তারপরে, মোছা .txt ফাইলটি সন্ধান করতে উইন্ডোর মাঝখানে তালিকাভুক্ত নথিগুলি ব্রাউজ করুন।
- পুনরুদ্ধার করতে এবং পুনরুদ্ধার বোতাম টিপুন পাঠ্যের নথিটি নির্বাচন করুন ।
- যদি আপনি পারেন তবে কোনও USB ড্রাইভ বা অন্যান্য বাহ্যিক ডিভাইসে পুনরুদ্ধার করা দস্তাবেজটি সংরক্ষণ করতে নির্বাচন করুন।
- এখন, নোটপ্যাডে পুনরুদ্ধার করা পাঠ্য নথিটি খুলুন।
সমাধান 4 – উইন্ডোজ 10-এ ফাইলের ইতিহাস সহ ফাইলগুলি ব্যাক আপ করুন
ফাইলগুলি ব্যাক আপ করা আপনাকে পাঠ্য দস্তাবেজগুলি পুনরুদ্ধার করতে সহায়তা করবে না যা ইতিমধ্যে মুছে ফেলা হয়েছে। তবে এখন থেকে ব্যাকআপ রাখা আপনার দস্তাবেজগুলির অরিজিনালটি যদি কখনও মুছে ফেলা হয় তবে আপনি পুনরুদ্ধার করতে পারবেন তা নিশ্চিত করবে।
এইভাবে আপনি উইন্ডোজ 10-এ ফাইল ইতিহাসের সাহায্যে ফাইলগুলি সক্ষম এবং ব্যাকআপ করতে পারবেন ।
- প্রথমে কর্টানা বোতাম টিপুন এবং অনুসন্ধান বাক্সে ‘ ব্যাক আপ’ লিখুন । নীচের উইন্ডোটি খুলতে ব্যাকআপ সেটিংস নির্বাচন করুন ।
![উইন্ডোজ 10-এ নোটপ্যাড দলিলগুলি কীভাবে পুনরুদ্ধার করা যায় তা এখানে]()
- ল্যাপটপ বা ডেস্কটপে একটি ইউএসবি ড্রাইভ sertোকান এবং তারপরে একটি ড্রাইভ যুক্ত ক্লিক করে সেই ড্রাইভে ব্যাক আপ নির্বাচন করুন । আমার ফাইলগুলির একটি স্বয়ংক্রিয়ভাবে ব্যাক আপ সেটিং সেটিংস উইন্ডোতে উপস্থিত হবে।
- এখন আরও বিকল্পগুলি নির্বাচন করুন এবং আপনি সাধারণত পাঠ্য ফাইলগুলি সংরক্ষণ করতে চান এমন ফোল্ডারগুলির ব্যাক আপ নিতে বাছাই করতে একটি ফোল্ডার যুক্ত করুন ক্লিক করুন ।
![উইন্ডোজ 10-এ নোটপ্যাড দলিলগুলি কীভাবে পুনরুদ্ধার করা যায় তা এখানে]()
- আপনি যখনই ইউএসবি ড্রাইভ প্রবেশ করান তখন উইন্ডোজ এখন নির্বাচিত ফোল্ডারে ফাইলগুলি ব্যাক আপ করবে। সুতরাং, এখন আপনি রহস্যজনকভাবে অদৃশ্য হয়ে যাওয়া যে কোনও নোটপ্যাড নথিগুলির ব্যাকআপ কপিগুলি সহজেই খুলতে পারেন।
সেরা ব্যাকআপ সফ্টওয়্যার খুঁজছেন? এখানে আমাদের শীর্ষ বাছাই করা হয়।
সমাধান 5 – অ্যাপডেটা ফোল্ডারটি পরীক্ষা করুন
আপনার যদি কোনও নোটপ্যাড দস্তাবেজ পুনরুদ্ধার করতে হয় তবে সম্ভবত আপনি এটি অ্যাপডিটা ফোল্ডার থেকে করতে পারেন।
এই ফোল্ডারটিতে অস্থায়ী ফাইল রয়েছে এবং আপনার ফাইলটি সেখানে সংরক্ষণ করা সম্ভব। একটি নোটপ্যাড ফাইল পুনরুদ্ধার করতে, আপনাকে নিম্নলিখিতগুলি করতে হবে:
- উইন্ডোজ কী + আর টিপুন এবং % appdata% প্রবেশ করুন । প্রেস লিখুন বা ক্লিক ঠিক আছে ।
- এখন উপরের ডানদিকে কোণায় সন্ধান বারে নোটপ্যাড ফাইলটির নাম লিখুন।
ফলাফলের তালিকাটি পরীক্ষা করে দেখুন এবং আপনার ফাইলটি দেখতে পারা উচিত।
আপনি যদি নিয়মিতভাবে আপনার নোটপ্যাড নথিগুলি ব্যাক আপ করেন তবে আপনার কোনও ফাইল পুনরুদ্ধার সফ্টওয়্যার প্রয়োজন হবে না।
তবে, ইজেউস এমন অনেকগুলি ইউটিলিটি যা আপনি মুছে ফেলা ফাইলগুলি পুনরুদ্ধার করতে পারেন। আরও কিছু দুর্দান্ত পুনরুদ্ধার সফ্টওয়্যার সম্পর্কিত আরও তথ্যের জন্য এই উইন্ডোজ রিপোর্ট গাইডটি দেখুন Check
সম্পাদকের দ্রষ্টব্য: এই পোস্টটি মূলত জুন ২০১ in এ প্রকাশিত হয়েছিল এবং ততক্ষণ তাজা, নির্ভুলতা এবং ব্যাপকতার জন্য পুনর্নির্মাণ এবং আপডেট করা হয়েছে।
এছাড়াও পড়ুন:
- নোটপ্যাড ব্যবহার করে কীভাবে দূষিত এইচটিএমএল ফাইলগুলি ঠিক করবেন
- ব্যবহারের জন্য সেরা নোটপ্যাডের 6 টি বিকল্প
- ফিক্স: উইন্ডোজ 10 এ “নোটপ্যাডের জন্য ফাইল খুব বড়” ত্রুটি