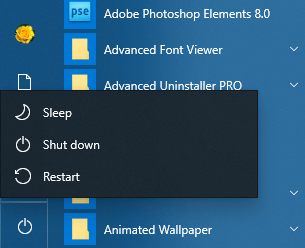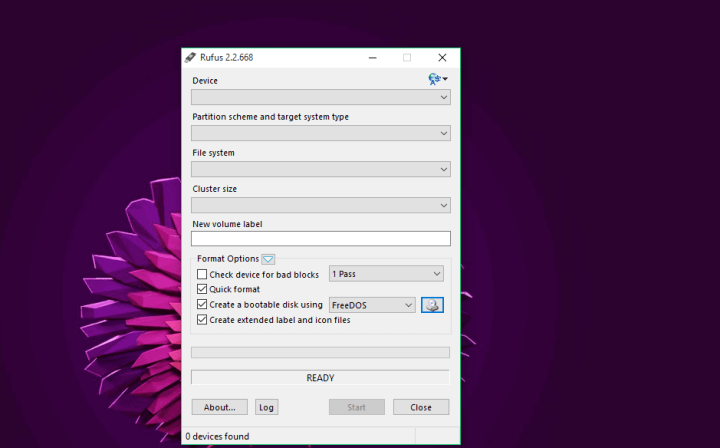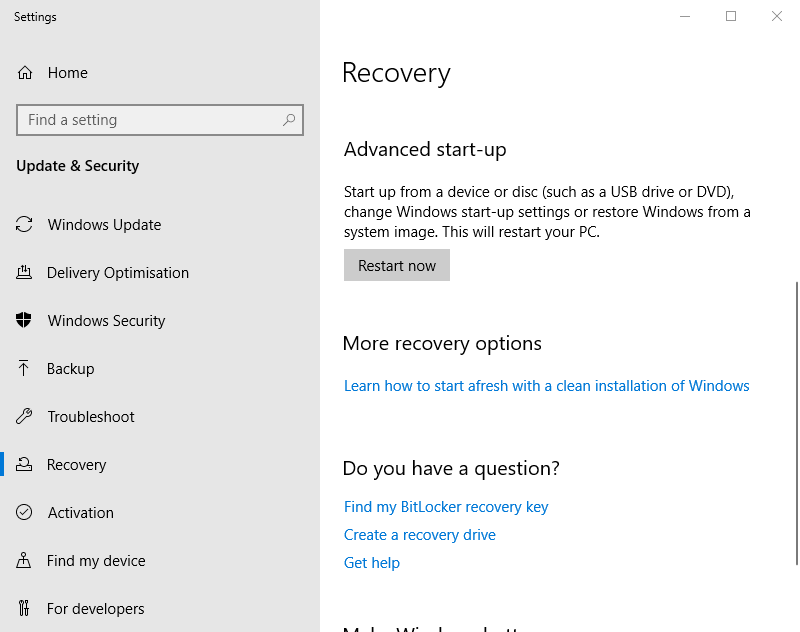উইন্ডোজ 10 এ কীভাবে পুনরুদ্ধার মোড প্রবেশ করবেন
শেষ আপডেট: জানুয়ারী 12, 2021
- উইন্ডোজ 10 এ কীভাবে পুনরুদ্ধার মোডে প্রবেশ করা যায় তা শিখতে অসুবিধা হয় না এবং এটি করার কয়েকটি উপায় রয়েছে।
- উইন্ডোজ 10 পুনরুদ্ধার মোডটি সিস্টেম স্টার্টআপের সময় একটি এফ কী টিপে পৌঁছে যেতে পারে।
- আর একটি সহজ সমাধান হ’ল স্টার্ট মেনুর পুনঃসূচনা বিকল্পটি ব্যবহার করা।
- এমনকি পুনরুদ্ধার মোডে প্রবেশ করতে আপনি একটি লাইন-কমান্ড সরঞ্জামও ব্যবহার করতে পারেন।
বিভিন্ন পিসি সমস্যা সমাধানের জন্য, আমরা রেস্টোরো পিসি মেরামত সরঞ্জামের প্রস্তাব দিই: এই সফ্টওয়্যারটি কম্পিউটারের সাধারণ ত্রুটিগুলি মেরামত করবে, আপনাকে ফাইল ক্ষতি, ম্যালওয়্যার, হার্ডওয়্যার ব্যর্থতা থেকে রক্ষা করবে এবং আপনার পিসিকে সর্বোচ্চ পারফরম্যান্সের জন্য অনুকূল করবে। পিসির সমস্যাগুলি সমাধান করুন এবং 3 সহজ পদক্ষেপে ভাইরাসগুলি এখন সরান:
- পেস্টেনড টেকনোলজিস (পেটেন্ট এখানে উপলব্ধ) এরসাথে আসা রিস্টোর পিসি মেরামত সরঞ্জামটি ডাউনলোড করুন ।
- উইন্ডোজ সমস্যাগুলি পিসি সমস্যার কারণ হতে পারে তা অনুসন্ধান করতে স্টার্ট স্ক্যান ক্লিক করুন ।
- আপনার কম্পিউটারের সুরক্ষা এবং কার্য সম্পাদনকে প্রভাবিত করে এমন সমস্যার সমাধান করতে সমস্ত মেরামত ক্লিক করুন
- রেস্টোরো এই মাসে 662,786 পাঠক ডাউনলোড করেছেন।
উইন্ডোজ 10- এ একটি পুনরুদ্ধার মোড অন্তর্ভুক্ত রয়েছে যা ব্যবহারকারীদের ওএসের বাইরে ডায়াগনস্টিক এবং মেরামত করার জন্য প্রয়োজনীয় উপায়ে ব্যবহার করতে সক্ষম করে। সেই পুনরুদ্ধার মোডটি উন্নত স্টার্টআপ বিকল্প মেনু হিসাবে বেশি পরিচিত ।
প্ল্যাটফর্মটি যখন ব্যবহারকারীরা প্রত্যাশা করে না শুরু করে তখন উইন্ডোজকে সমস্যা সমাধানের জন্য ব্যবহারকারীদের সহায়তা করার জন্য উন্নত স্টার্টআপ বিকল্প মেনু রয়েছে। সুতরাং, এটি শুরুর ত্রুটির পরে স্বয়ংক্রিয়ভাবে উপস্থিত হয়। ব্যবহারকারীরা নিজেও পুনরুদ্ধার মোডে প্রবেশ করতে পারেন।
উইন্ডোজ 10-এ আমি কীভাবে পুনরুদ্ধার মোডে বুট করব?
1 সিস্টেম প্রারম্ভের সময় F11 টিপুন
এটি পুনরুদ্ধার মোডে প্রবেশের আরও সহজ পদ্ধতিগুলির মধ্যে একটি। ব্যবহারকারীরা পুনরায় পুনরুদ্ধার মোডে প্রবেশের জন্য তাদের পিসি চালু করার পরে F11 কী টিপতে পারে।
মনে রাখবেন, তবে এই পদ্ধতিটি সমস্ত পিসিতে কাজ না করে। কেউ কেউ F9 বা F12 কী ব্যবহার করতে পারে তাই পিসি প্রস্তুতকারকের সাথে সেই বিশদটি পরীক্ষা করে দেখুন।
-
স্টার্ট মেনুর পুনঃসূচনা বিকল্পটি পুনরুদ্ধার মোডে প্রবেশের জন্য সবচেয়ে নির্ভরযোগ্য পদ্ধতির একটি সরবরাহ করে। উইন্ডোজ 10-এ স্টার্ট বোতামটি ক্লিক করুন।
-
তারপরে পাওয়ার বোতামটি ক্লিক করুন।
-
শিফট কী টিপুন এবং ধরে রাখুন।
-
তারপরে শিফট কী ধরে রেখে পুনঃসূচনা ক্লিক করুন ।
-
এর পরে, নীল মেনুতে সমস্যা সমাধান এবং উন্নত বিকল্পগুলি নির্বাচন করুন।
3 একটি বুটেবল ইউএসবি ড্রাইভ সহ রিকভারি মোড প্রবেশ করুন
-
ব্যবহারকারীরা বুটযোগ্য ইউএসবি ড্রাইভের মাধ্যমে পুনরুদ্ধার মোডে প্রবেশ করতে পারেন যা তারা উইন্ডোজ 10 ইনস্টল করতে (বা পুনরায় ইনস্টল করতে পারবেন)।
-
প্রথমে, ব্যবহারকারীদের রুফাস সফ্টওয়্যার এবং একটি উইন্ডোজ 10 চিত্র ফাইলের সাহায্যে বুটযোগ্য ইউএসবি ড্রাইভ সেট আপ করতে হবে।
-
ব্যবহারকারীদের প্রথমে বিআইওএস বা ইউইএফআই সেটিংস সামঞ্জস্য করে ইউএসবি ড্রাইভ থেকে বুট করার জন্য তাদের পিসিগুলি কনফিগার করতে হবে ।
-
এরপরে, পিসির ইউএসবি স্লটে একটি বুটযোগ্য ইউএসবি ড্রাইভ .োকান।
-
ল্যাপটপ বা ডেস্কটপ চালু করুন। তারপরে পিসি ইউএসবি ড্রাইভ থেকে বুট করার জন্য কনফিগার করা থাকলে একটি উইন্ডোজ সেটআপ উইন্ডো আসবে।
-
উইন্ডোজ সেটআপ উইন্ডোতে পরবর্তী ক্লিক করুন।
-
আপনার কম্পিউটারের মেরামত বিকল্পটি নির্বাচন করুন ।
-
তারপরে ট্রাবলশুট নির্বাচন করুন এবং অ্যাডভান্সড স্টার্টআপ বিকল্প মেনুতে প্রবেশের জন্য অ্যাডভান্সড অপশনগুলিতে ক্লিক করুন ।
4 পুনরায় চালু করুন বিকল্পটি নির্বাচন করুন
-
ব্যবহারকারীরা পেতে পারেন উন্নত প্রারম্ভ বিকল্প theRestart এখন বিকল্প ক্লিক করে সেটিং ।
-
ক্লিক করুন অনুসন্ধান করতে এখানে টাইপ উইন্ডোজ 10 এর টাস্কবারে বোতাম।
-
পুনরুদ্ধারের বিকল্পটি খুঁজতে অনুসন্ধান বাক্সে পুনরুদ্ধারের কীওয়ার্ডটি প্রবেশ করান ।
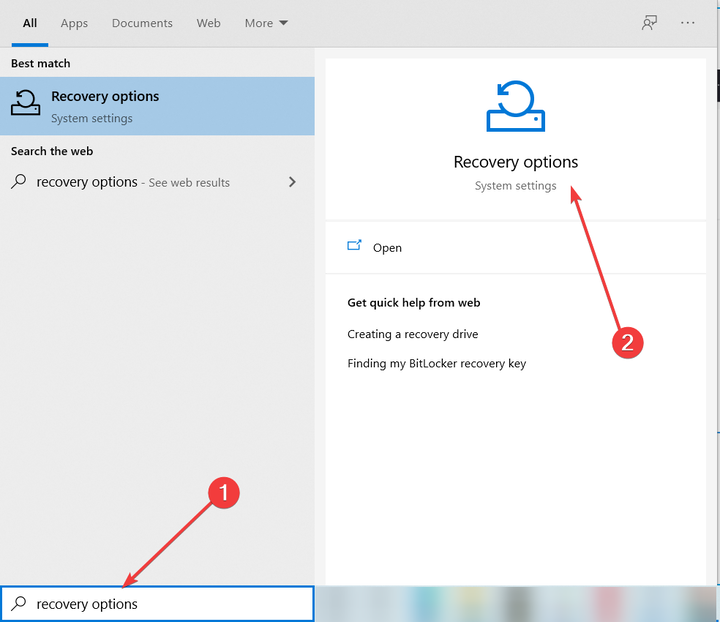
-
সরাসরি নীচে প্রদর্শিত উইন্ডোটি খুলতে রিকভারিটি ক্লিক করুন।
-
অ্যাডভান্সড স্টার্ট-আপের অধীনে পুনরায় চালু করুন বোতামটি ক্লিক করুন ।
-
পিসি একটি অপশন মেনু চয়ন করুন যা ব্যবহারকারীরা ট্রাবলশুট এবং তারপরে উন্নত বিকল্পগুলি নির্বাচন করতে পারবেন তা পুনরায় চালু হবে ।
5 কমান্ড প্রম্পট ব্যবহার করে রিকভারি মোড প্রবেশ করুন
-
কমান্ড প্রম্পট অ্যাক্সেস পুনরুদ্ধার মোডে অন্য উপায় প্রদান করে। উইন্ডোজ অনুসন্ধানে সিএমডি টাইপ করুন এবং কমান্ড প্রম্পট শুরু করতে প্রশাসক হিসাবে রান ক্লিক করুন as
-
নিম্নলিখিত কমান্ডটি ইনপুট করুন এবং এন্টার টিপুন :
**shutdown /r /o** -
আপনি সাইন আউট প্রম্পটে উপস্থিত হতে চলেছে ক্লিক করুন বন্ধ হবে।
-
এরপরে, পুনরায় চালু হওয়ার পরে সমস্যা সমাধান এবং উন্নত বিকল্পগুলি নির্বাচন করুন।
সুতরাং, উইন্ডোজ 10 এর পুনরুদ্ধার মোডে ব্যবহারকারীরা প্রবেশ করার কয়েকটি উপায় রয়েছে। ব্যবহারকারীরা পুনরুদ্ধার মোডে প্রবেশ করার পরে তারা সেখান থেকে সিস্টেম পুনরুদ্ধার, কমান্ড প্রম্পট, সিস্টেম চিত্র পুনরুদ্ধার এবং স্টার্টআপ মেরামত ইউটিলিটিগুলি ব্যবহার করতে পারে।