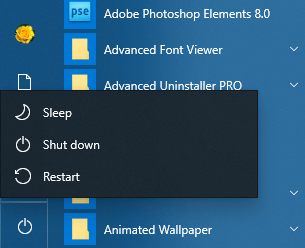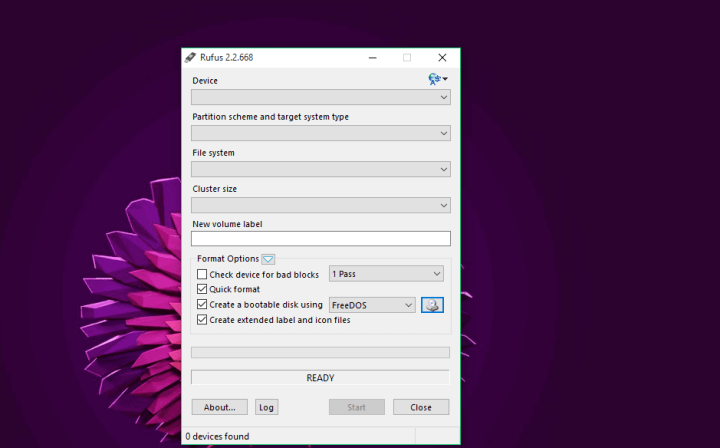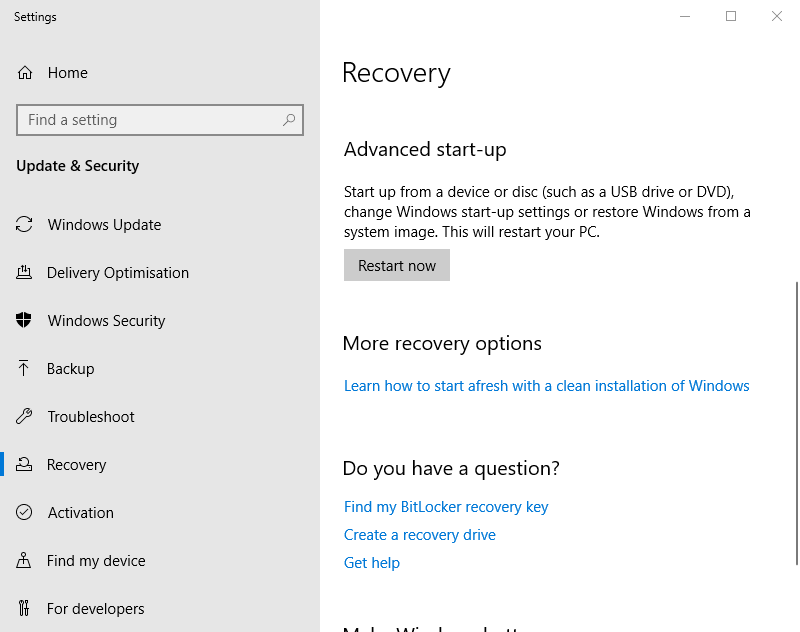So rufen Sie den Wiederherstellungsmodus in Windows 10 auf
Letzte Aktualisierung: 12. Januar 2021
- Es ist nicht schwer zu lernen, wie man in Windows 10 in den Wiederherstellungsmodus wechselt, und es gibt verschiedene Möglichkeiten, dies zu tun.
- Der Windows 10-Wiederherstellungsmodus kann durch Drücken einer F-Taste während des Systemstarts erreicht werden.
- Eine andere einfache Lösung besteht darin, die Option Neustart des Startmenüs zu verwenden.
- Sie können sogar ein Zeilenbefehlstool verwenden, um den Wiederherstellungsmodus aufzurufen.
Um verschiedene PC-Probleme zu beheben, empfehlen wir das Restoro PC Repair Tool: Diese Software repariert häufig auftretende Computerfehler, schützt Sie vor Dateiverlusten, Malware und Hardwarefehlern und optimiert Ihren PC für maximale Leistung. Beheben Sie PC-Probleme und entfernen Sie Viren jetzt in drei einfachen Schritten:
- Laden Sie das Restoro PC Repair Tool herunter, das mit patentierten Technologien geliefert wird (Patent hier erhältlich).
- Klicken Sie auf Scan starten, um Windows-Probleme zu finden, die PC-Probleme verursachen können.
- Klicken Sie auf Alle reparieren, um Probleme zu beheben, die die Sicherheit und Leistung Ihres Computers beeinträchtigen
- Restoro wurde diesen Monat von 662.786 Lesern heruntergeladen.
Windows 10 enthält einen Wiederherstellungsmodus, mit dem Benutzer auf eine Reihe von Diagnose- und Reparaturdienstprogrammen außerhalb des Betriebssystems zugreifen können. Dieser Wiederherstellungsmodus wird allgemein als Menü ” Erweiterte Startoptionen” bezeichnet.
Das Menü Erweiterte Startoptionen unterstützt Benutzer bei der Fehlerbehebung bei Windows, wenn die Plattform nicht wie erwartet gestartet wird. Somit erscheint es automatisch nach Startfehlern. Benutzer können den Wiederherstellungsmodus auch manuell aufrufen.
Wie starte ich unter Windows 10 im Wiederherstellungsmodus?
1 Drücken Sie während des Systemstarts F11
Dies ist eine der einfacheren Methoden zum Aufrufen des Wiederherstellungsmodus. Benutzer können kurz nach dem Einschalten ihres PCs die Taste F11 drücken, um in den Wiederherstellungsmodus zu wechseln.
Beachten Sie jedoch, dass diese Methode möglicherweise nicht auf allen PCs funktioniert. Einige verwenden möglicherweise die Tasten F9 oder F12. Erkundigen Sie sich daher beim PC-Hersteller nach diesen Einzelheiten.
-
Die Neustartoption des Startmenüs bietet eine der zuverlässigsten Methoden zum Aufrufen des Wiederherstellungsmodus. Klicken Sie in Windows 10 auf die Schaltfläche Start.
-
Dann klicken Sie auf die Power – Taste.
-
Halten Sie die Umschalttaste gedrückt.
-
Klicken Sie dann bei gedrückter Umschalttaste auf Neu starten.
-
Danach wählen Sie Fehlerbehebung und Erweiterte Optionen auf dem blauen Menü.
3 Rufen Sie den Wiederherstellungsmodus mit einem bootfähigen USB-Laufwerk auf
-
Benutzer können mit einem bootfähigen USB-Laufwerk, mit dem sie Windows 10 installieren (oder neu installieren) können, in den Wiederherstellungsmodus wechseln.
-
Zunächst müssen Benutzer das bootfähige USB-Laufwerk mit der Rufus-Software und einer Windows 10-Image-Datei einrichten .
-
Benutzer müssen ihre PCs auch so konfigurieren, dass sie zuerst von USB-Laufwerken booten, indem sie die BIOS- oder UEFI-Einstellungen anpassen .
-
Stecken Sie anschließend ein bootfähiges USB-Laufwerk in den USB-Steckplatz eines PCs.
-
Schalten Sie den Laptop oder Desktop ein. Anschließend wird ein Windows-Setup-Fenster angezeigt, wenn der PC so konfiguriert ist, dass er von USB-Laufwerken startet.
-
Klicken Sie im Windows-Setup-Fenster auf Weiter.
-
Wählen Sie die Option Computer reparieren.
-
Wählen Sie dann Fehlerbehebung und klicken Sie auf Erweiterte Optionen, um das Menü Erweiterte Startoptionen aufzurufen.
4 Wählen Sie die Option Jetzt neu starten
-
Benutzer können auch zu den erweiterten Startoptionen gelangen, indem sie in den Einstellungen auf die Option Jetzt neu starten klicken .
-
Klicken Sie in der Taskleiste von Windows 10 auf die Schaltfläche Hier eingeben, um zu suchen.
-
Geben Sie das Schlüsselwort “Wiederherstellung” in das Suchfeld ein, um die Option ” Wiederherstellung ” zu finden .
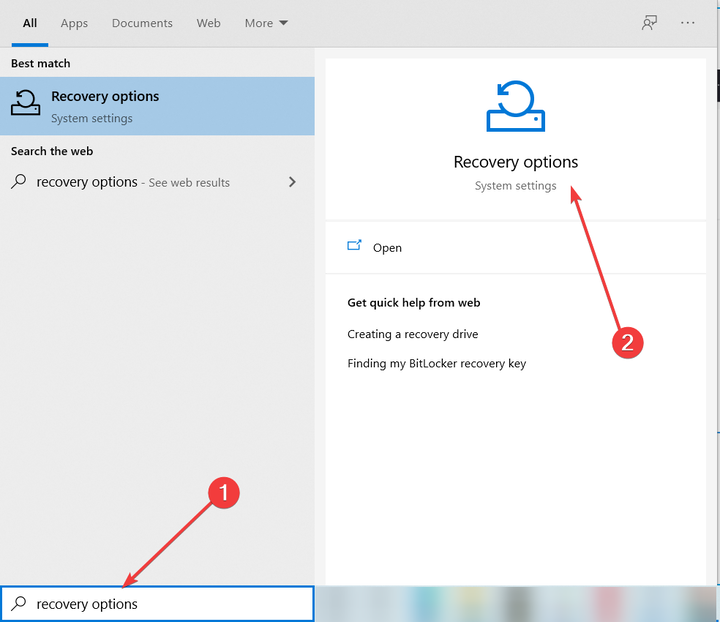
-
Klicken Sie auf Wiederherstellung, um das direkt darunter gezeigte Fenster zu öffnen.
-
Klicken Sie unter Erweiterter Start auf die Schaltfläche Jetzt neu starten.
-
Der PC wird neu gestartet, um das Optionsmenü Auswählen auszuwählen, in dem Benutzer die Optionen Problembehandlung und dann Erweiterte Optionen auswählen können.
5 Rufen Sie den Wiederherstellungsmodus über die Eingabeaufforderung auf
-
Die Eingabeaufforderung bietet eine weitere Möglichkeit, auf den Wiederherstellungsmodus zuzugreifen. Geben Sie cmd in die Windows-Suche ein und klicken Sie auf Als Administrator ausführen, um die Eingabeaufforderung zu starten.
-
Geben Sie den folgenden Befehl ein und drücken Sie die Eingabetaste :
**shutdown /r /o** -
Klicken Sie in der angezeigten Eingabeaufforderung Sie werden abgemeldet auf Schließen.
-
Wählen Sie anschließend nach dem Neustart die Optionen Fehlerbehebung und Erweitert.
Es gibt also nur wenige Möglichkeiten, wie Benutzer in den Wiederherstellungsmodus von Windows 10 wechseln können. Wenn Benutzer in den Wiederherstellungsmodus wechseln, können sie von dort aus die Dienstprogramme Systemwiederherstellung, Eingabeaufforderung, Systemabbildwiederherstellung und Startreparatur verwenden.