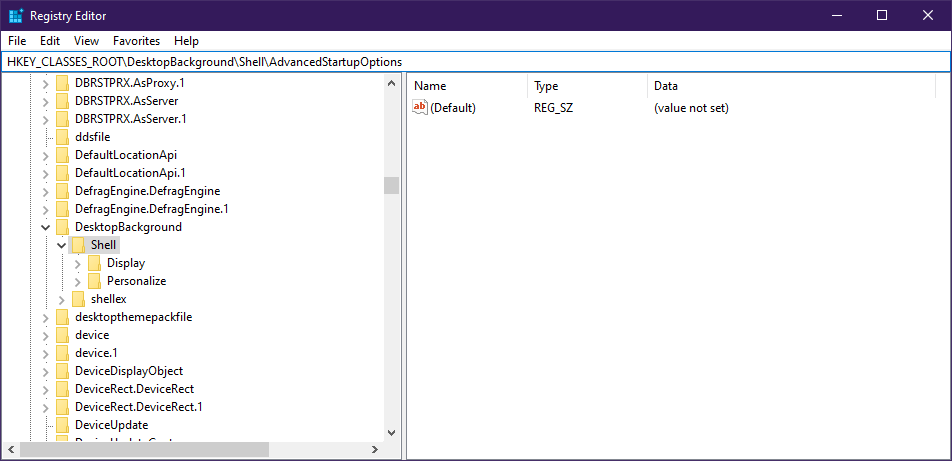So fügen Sie in Windows 10 ein Menü mit erweiterten Startoptionen hinzu
Letzte Aktualisierung: 31. Oktober 2019
Um verschiedene PC-Probleme zu beheben, empfehlen wir DriverFix: Diese Software hält Ihre Treiber am Laufen und schützt Sie so vor häufigen Computerfehlern und Hardwarefehlern. Überprüfen Sie jetzt alle Ihre Treiber in 3 einfachen Schritten:
- Laden Sie DriverFix herunter (verifizierte Download-Datei).
- Klicken Sie auf Scan starten, um alle problematischen Treiber zu finden.
- Klicken Sie auf Treiber aktualisieren, um neue Versionen zu erhalten und Systemstörungen zu vermeiden.
- DriverFix wurde diesen Monat von 501.404 Lesern heruntergeladen.
Wenn Sie keine bootfähigen DVDs oder USB-Sticks mehr haben, sollten Sie wissen, dass es eine Alternative gibt. Sie können versuchen, ein Kontextmenü für erweiterte Startoptionen hinzuzufügen, das den Neustart des Betriebssystems erheblich beschleunigt.
Durch Ändern der Registrierungen können Sie jedoch alle diese Schritte problemlos ausführen. Diese Lösung kann auch nützlich sein, wenn Sie auf ein Problem stoßen, das mit der normalen Windows 10-Umgebung nicht gelöst werden kann.
Dies beinhaltet die Notwendigkeit, einige in Gebrauch befindliche Dateien zu überschreiben oder zu löschen. Wenn Sie diese Schritte ausführen, können auch Sie den Zugriff auf das Menü Erweiterte Startoptionen mit nur wenigen Klicks beschleunigen.
Wie füge ich in Windows 10 ein Menü mit erweiterten Startoptionen hinzu?
Stellen Sie vor dem Start sicher, dass das Benutzerkonto über Administratorrechte verfügt.
- Laden Sie diese Datei herunter
- Beachten Sie, dass wir diese Datei nicht erstellt haben und nicht für Schäden verantwortlich sind, die Ihrem PC entstehen können.
- Extrahieren Sie die Dateien, wo immer Sie möchten
- Doppelklicken Sie auf die Datei Add Advanced Startup Options Context Menu.reg, um sie hinzuzufügen
- Wenn Sie die Änderungen entfernen möchten, verwenden Sie einfach die Datei Erweiterte Startoptionen entfernen Kontextmenü.reg
Diese Registrierungsdateien ändern den folgenden Zweig:
- HKEY_CLASSES_ROOTDesktopBackgroundShellAdvancedStartupOptions
Dazu fügen sie den Unterschlüssel AdvancedStartupOptions entsprechend hinzu oder entfernen ihn .
Alternativ können Sie dies auch ganz alleine tun. Dies wird jedoch nicht empfohlen, wenn Sie keine Erfahrung mit Registrierungsschlüsseln haben.
Warum sollte ich ein Menü mit erweiterten Startoptionen hinzufügen?
Wenn Sie auf die erweiterten Startoptionen zugreifen möchten, müssen Sie normalerweise Folgendes tun:
- Drücken Sie Win + R.
- Wählen Sie Einstellungen (die zahnradförmige Schaltfläche im Startmenü).
- Klicken Sie auf Updates & Sicherheit
- Ich muss mich erholen
- Drücken Sie auf Jetzt neu starten unter Erweiterte Start
- Warten Sie, bis der PC neu gestartet wurde, um die erweiterten Startoptionen aufzurufen
Angesichts der Anzahl der erforderlichen Schritte ist es offensichtlich, warum Sie den Prozess vereinfachen möchten. Da der Prozess reversibel ist, müssen Sie sich keine Gedanken über irreparable Änderungen an Ihrem PC machen.
Scheint Ihnen das Hinzufügen eines Kontextmenüs für erweiterte Startoptionen nützlich zu sein? Wir erwarten Ihr Feedback im Kommentarbereich unten.