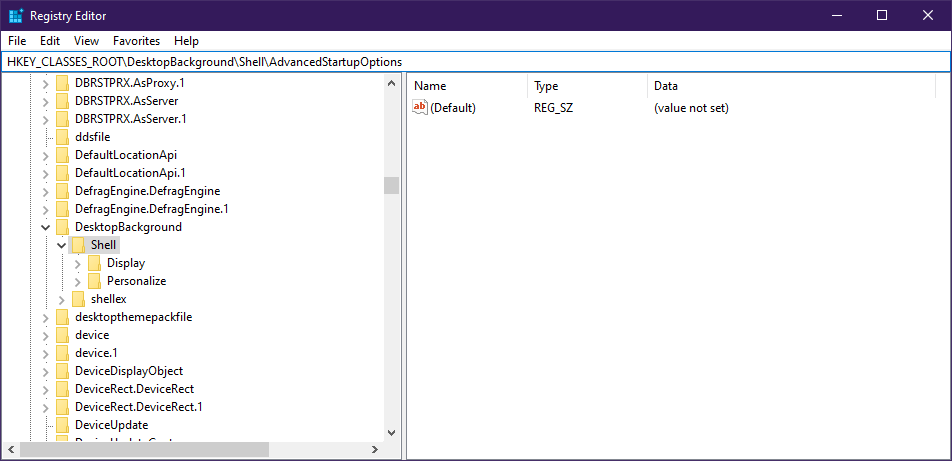Como adicionar um menu de opções avançadas de inicialização no Windows 10
Última atualização: 31 de outubro de 2019
Para corrigir vários problemas do PC, recomendamos DriverFix: Este software manterá seus drivers ativos e funcionando, protegendo-o contra erros comuns de computador e falhas de hardware. Verifique todos os seus drivers agora em 3 etapas fáceis:
- Baixe DriverFix (arquivo de download verificado).
- Clique em Iniciar verificação para encontrar todos os drivers problemáticos.
- Clique em Atualizar drivers para obter novas versões e evitar o mau funcionamento do sistema.
- DriverFix foi baixado por 501.404 leitores este mês.
Se você está cansado de DVDs inicializáveis ou pen drives, você deve saber que existe uma alternativa. Você pode tentar adicionar um menu de contexto Opções de inicialização avançadas, o que irá acelerar bastante o processo de reinicialização do sistema operacional.
No entanto, ao modificar os registros, você pode superar todas essas etapas facilmente. Esta solução também pode ser útil se você estiver enfrentando qualquer tipo de problema que não possa ser resolvido usando o ambiente normal do Windows 10.
Isso inclui a necessidade de substituir ou excluir alguns arquivos em uso. Seguindo essas etapas, você também pode acelerar o processo de acesso ao menu Opções avançadas de inicialização com apenas alguns cliques.
Antes de começar, certifique-se de que a conta do usuário tenha privilégios administrativos.
- Baixe este arquivo
- Observe que não criamos este arquivo e que não somos responsáveis por qualquer dano que ele possa causar ao seu PC.
- Extraia os arquivos onde você quiser
- Clique duas vezes no arquivo Add Advanced Startup Options Context Menu.reg para adicioná-lo
- Se você deseja remover as alterações, basta usar o arquivo Menu.reg de contexto para remover opções avançadas de inicialização
Esses arquivos do Registro funcionam modificando o seguinte branch:
- HKEY_CLASSES_ROOTDesktopBackgroundShellAdvancedStartupOptions
Eles fazem isso adicionando ou removendo a subchave AdvancedStartupOptions apropriadamente.
Alternativamente, você pode fazer isso sozinho. No entanto, isso não é recomendado se você não tiver experiência em trabalhar com chaves do Registro.
Normalmente, se você deseja acessar as Opções avançadas de inicialização, deve fazer o seguinte:
- Pressione Win + R
- Selecione Configurações (o botão em forma de roda dentada no menu iniciar)
- Clique em Atualizações e segurança
- Obteve a recuperação
- Pressione Reiniciar agora em Inicialização avançada
- Espere que o PC reinicie para entrar nas opções avançadas de inicialização
Dada a quantidade de etapas necessárias, é óbvio por que você deseja simplificar o processo. Mais ainda, como o processo é reversível, não há necessidade de se preocupar em fazer alterações irreparáveis no seu PC.
Adicionar um menu de contexto de Opções avançadas de inicialização parece útil para você? Aguardamos seu feedback na seção de comentários abaixo.