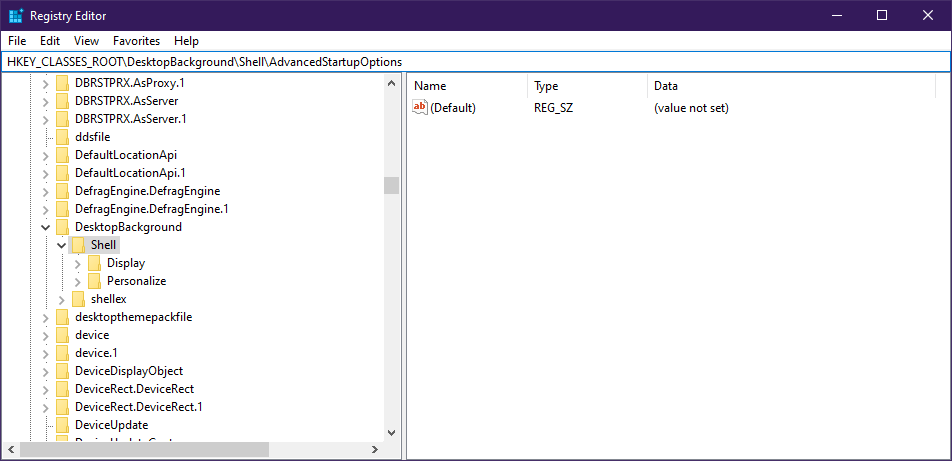Så här lägger du till en meny för avancerade startalternativ i Windows 10
Senaste uppdatering: 31 oktober 2019
För att åtgärda olika datorproblem rekommenderar vi DriverFix: Denna programvara håller dina drivrutiner igång, vilket skyddar dig från vanliga datorfel och maskinvarufel. Kontrollera alla dina förare nu i tre enkla steg:
- Ladda ner DriverFix (verifierad nedladdningsfil).
- Klicka på Start Scan för att hitta alla problematiska drivrutiner.
- Klicka på Uppdatera drivrutiner för att få nya versioner och undvika systemfel.
- DriverFix har laddats ner av 501 404 läsare den här månaden.
Om du är trött på startbara DVD-skivor eller USB-minnen bör du veta att det finns ett alternativ. Du kan försöka lägga till en snabbmeny för avancerade startalternativ, vilket kommer att påskynda processen för att starta om operativsystemet.
Men genom att ändra register kan du enkelt komma över alla dessa steg. Denna lösning kan också vara till nytta om du stöter på någon form av problem som inte kan lösas med den vanliga Windows 10-miljön.
Detta inkluderar behovet av att skriva över eller ta bort vissa filer som används. Genom att följa dessa steg kan du också påskynda processen för att komma till menyn Advanced Startup Options med bara några få klick.
Hur lägger jag till en meny för avancerade startalternativ i Windows 10?
Innan du börjar, se till att användarkontot har administrativa behörigheter.
- Ladda ner den här filen
- Observera att vi inte skapade den här filen och att vi inte ansvarar för någon skada som den kan orsaka din dator.
- Extrahera filerna vart du vill
- Dubbelklicka på filen Lägg till avancerade startalternativ Context Menu.reg för att lägga till den
- Om du vill ta bort ändringarna använder du bara filen Ta bort avancerade startalternativ Context Menu.reg
Dessa registerfiler fungerar genom att ändra följande gren:
- HKEY_CLASSES_ROOTDesktopBackgroundShellAdvancedStartupOptions
De gör detta genom att lägga till eller ta bort undernyckeln AdvancedStartupOptions på lämpligt sätt.
Alternativt kan du göra detta helt själv. Detta rekommenderas dock inte om du inte har erfarenhet av att arbeta med registernycklar.
Verkar ändring av register för riskabelt? Testa ett verktyg som gör saker säkrare och säkrare
Varför ska jag lägga till en meny för avancerade startalternativ?
Normalt, om du vill komma åt de avancerade startalternativen, måste du göra följande:
- Tryck på Win + R.
- Välj Inställningar (den kugghjulformade knappen i startmenyn)
- Klicka på Uppdateringar och säkerhet
- Kom till återhämtning
- Tryck på Starta om nu under Avancerad start
- Vänta på att datorn startar om för att komma till de avancerade startalternativen
Med tanke på hur många steg som behövs är det uppenbart varför du vill förenkla processen. Mer, eftersom processen är reversibel behöver du inte oroa dig för att göra irreparabla ändringar på din dator.
Verkar det vara bra att lägga till en snabbmeny för avancerade startalternativ? Vi väntar på din feedback i kommentarfältet nedan.