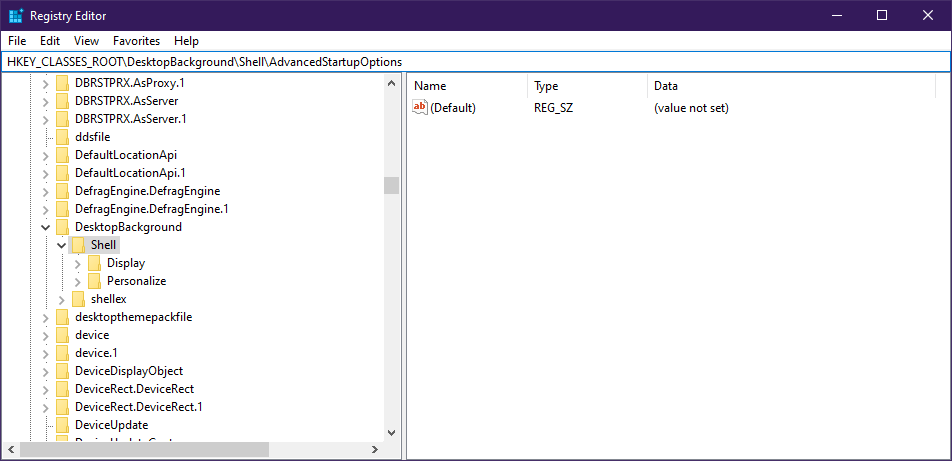Slik legger du til en avansert oppstartsalternativmeny i Windows 10
Siste oppdatering: 31. oktober 2019
For å fikse forskjellige PC-problemer, anbefaler vi DriverFix: Denne programvaren holder driverne dine i gang, og holder deg dermed beskyttet mot vanlige datamaskinfeil og maskinvarefeil. Sjekk alle driverne dine nå i 3 enkle trinn:
- Last ned DriverFix (bekreftet nedlastningsfil).
- Klikk Start Scan for å finne alle problematiske drivere.
- Klikk på Oppdater drivere for å få nye versjoner og unngå systemfeil.
- DriverFix har blitt lastet ned av 501 404 lesere denne måneden.
Hvis du er lei av oppstartbare DVD-er eller USB-pinner, bør du vite at det er et alternativ. Du kan prøve å legge til en avansert hurtigmeny for oppstartsalternativer, som vil øke hastigheten på prosessen med å starte operativsystemet på nytt.
Imidlertid, ved å endre registre, kan du enkelt komme over alle disse trinnene. Denne løsningen kan også være nyttig hvis du støter på noen slags problemer som ikke kan løses ved hjelp av det vanlige Windows 10-miljøet.
Dette inkluderer behovet for å overskrive eller slette noen filer i bruk. Ved å følge disse trinnene kan du også øke hastigheten på prosessen med å få tilgang til menyen Avanserte oppstartsalternativer med bare noen få klikk.
Hvordan legger jeg til en avansert oppstartsalternativmeny i Windows 10?
Før du starter, må du kontrollere at brukerkontoen har administrative rettigheter.
- Last ned denne filen
- Vær oppmerksom på at vi ikke opprettet denne filen, og at vi ikke er ansvarlige for eventuelle skader den kan medføre på PCen din.
- Pakk ut filene hvor du vil
- Dobbeltklikk på filen Add Advanced Startup Options Context Menu.reg for å legge den til
- Hvis du vil fjerne endringene, bruker du bare Fjern avanserte oppstartsalternativer Context Menu.reg- fil
Disse registerfilene fungerer ved å endre følgende gren:
- HKEY_CLASSES_ROOTDesktopBackgroundShellAdvancedStartupOptions
De gjør dette ved å legge til eller fjerne undernøken AdvancedStartupOptions på riktig måte.
Alternativt kan du gjøre dette helt alene. Dette anbefales imidlertid ikke hvis du ikke har erfaring med registernøkler.
Virker det å endre registre for risikabelt? Prøv et verktøy som gjør ting tryggere og sikrere
Hvorfor skal jeg legge til en Advances Startup Options-meny?
Normalt, hvis du vil ha tilgang til de avanserte oppstartsalternativene, må du gjøre følgende:
- Trykk på Win + R.
- Velg Innstillinger (den tannhjulformede knappen i startmenyen)
- Klikk på Oppdateringer og sikkerhet
- Kom til Recovery
- Trykk på Start på nytt nå under Avansert oppstart
- Vent til PCen starter på nytt for å gå inn i Avanserte oppstartsalternativer
Gitt hvor mange trinn som trengs, er det åpenbart hvorfor du vil forenkle prosessen. Mer, siden prosessen er reversibel, er det ingen grunn til å bekymre seg for å gjøre uopprettelige endringer på PCen.
Virker det å bruke en avansert hurtigmeny for oppstartsalternativer nyttig for deg? Vi avventer din tilbakemelding i kommentarfeltet nedenfor.