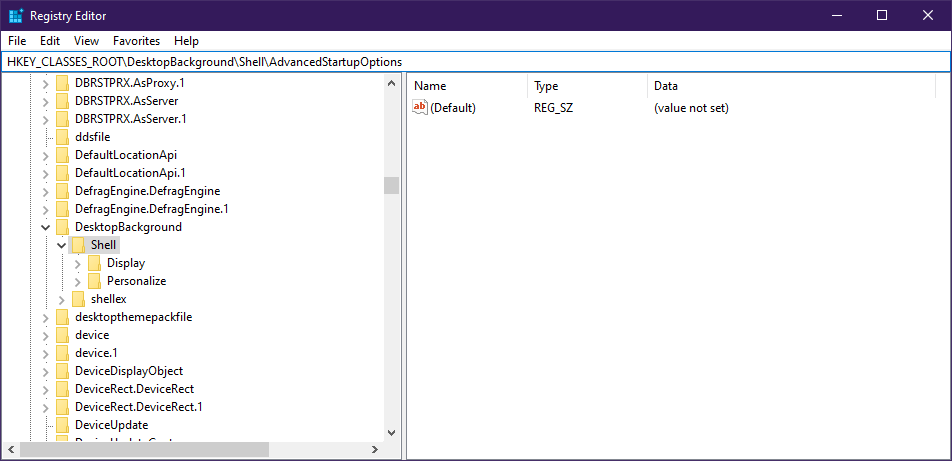Cómo agregar un menú de Opciones de inicio avanzadas en Windows 10
Última actualización: 31 de octubre de 2019
Para solucionar varios problemas de la PC, recomendamos DriverFix: este software mantendrá sus controladores en funcionamiento, lo que lo mantendrá a salvo de errores comunes de la computadora y fallas de hardware. Verifique todos sus controladores ahora en 3 sencillos pasos:
- Descargue DriverFix (archivo de descarga verificado).
- Haga clic en Iniciar escaneo para encontrar todos los controladores problemáticos.
- Haga clic en Actualizar controladores para obtener nuevas versiones y evitar fallas en el sistema.
- DriverFix ha sido descargado por 501,404 lectores este mes.
Si está cansado de los DVD de arranque o las memorias USB, debe saber que existe una alternativa. Puede intentar agregar un menú contextual de Opciones de inicio avanzadas, que acelerará enormemente el proceso de reinicio del sistema operativo.
Sin embargo, al modificar los registros, puede superar todos estos pasos fácilmente. Esta solución también puede ser útil si se encuentra con algún tipo de problema, que no se puede resolver con el entorno normal de Windows 10.
Esto incluye la necesidad de sobrescribir o eliminar algunos archivos en uso. Si sigue estos pasos, usted también puede acelerar el proceso de acceso al menú Opciones de inicio avanzadas con solo unos pocos clics.
Antes de comenzar, asegúrese de que la cuenta de usuario tenga privilegios administrativos.
- Descargar este archivo
- Tenga en cuenta que no creamos este archivo y que no somos responsables de ningún daño que pueda ocasionar a su PC.
- Extrae los archivos donde quieras
- Haga doble clic en el archivo Add Advanced Startup Options Context Menu.reg para agregarlo
- Si desea eliminar los cambios, simplemente use el archivo Remove Advanced Startup Options Context Menu.reg
Estos archivos de registro funcionan modificando la siguiente rama:
- HKEY_CLASSES_ROOTDesktopBackgroundShellAdvancedStartupOptions
Lo hacen agregando o quitando la subclave AdvancedStartupOptions de manera apropiada.
Alternativamente, puede hacer esto completamente por su cuenta. Sin embargo, esto no se recomienda si no tiene experiencia trabajando con claves de registro.
Normalmente, si desea acceder a las Opciones de inicio avanzadas, tendrá que hacer lo siguiente:
- Presione Win + R
- Seleccione Configuración (el botón en forma de rueda dentada en el menú de inicio)
- Haga clic en Actualizaciones y seguridad
- Llegué a la recuperación
- Presione Reiniciar ahora en Inicio avanzado
- Espere a que la PC se reinicie para ingresar a las Opciones de inicio avanzadas
Dada la cantidad de pasos necesarios, es obvio por qué querría simplificar el proceso. Más aún, dado que el proceso es reversible, no hay necesidad de preocuparse por realizar cambios irreparables en su PC.
¿Le parece útil agregar un menú contextual de Opciones de inicio avanzadas? Esperamos sus comentarios en la sección de comentarios a continuación.