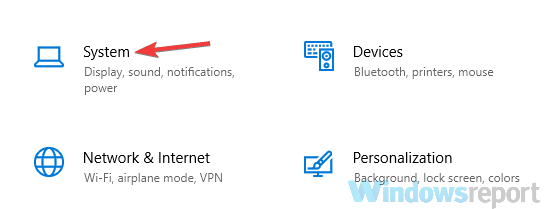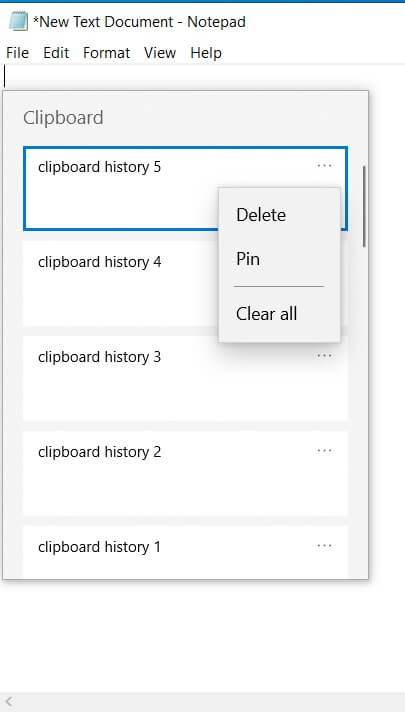Cómo usar el nuevo historial y sincronización del portapapeles de Windows 10
Para solucionar varios problemas de PC, recomendamos la herramienta de reparación de PC Restoro: este software reparará errores comunes de la computadora, lo protegerá de la pérdida de archivos, malware, fallas de hardware y optimizará su PC para obtener el máximo rendimiento. Solucione problemas de PC y elimine virus ahora en 3 sencillos pasos:
- Descargue la herramienta de reparación de PC Restoro que viene con tecnologías patentadas (patente disponible aquí ).
- Haga clic en Iniciar escaneo para encontrar problemas de Windows que podrían estar causando problemas en la PC.
- Haga clic en Reparar todo para solucionar problemas que afectan la seguridad y el rendimiento de su computadora
- Restoro ha sido descargado por 651,404 lectores este mes.
La actualización de Windows 10 de mayo de 2019 vino con muchas mejoras y nuevas características.
Entre ellos, verá una nueva experiencia de Portapapeles que le permite acceder a un historial de elementos copiados, sincronizar su portapapeles en varios dispositivos e incluso anclar los elementos que usa con más frecuencia.
Si desea aprovechar al máximo su Portapapeles, siga leyendo para aprender cómo puede hacer todo eso.
¿Cómo habilito el historial del portapapeles y las funciones de sincronización?
Antes de poder acceder a cualquiera de las nuevas funciones del Portapapeles, primero deberá habilitarlas en la aplicación Configuración, porque vienen deshabilitadas de forma predeterminada.
Para habilitar el historial y la sincronización del Portapapeles, siga los pasos:
- En el cuadro de búsqueda de Windows, escriba la configuración y haga clic en el primer resultado. También puede hacerlo haciendo clic en el botón Inicio y luego en Configuración.
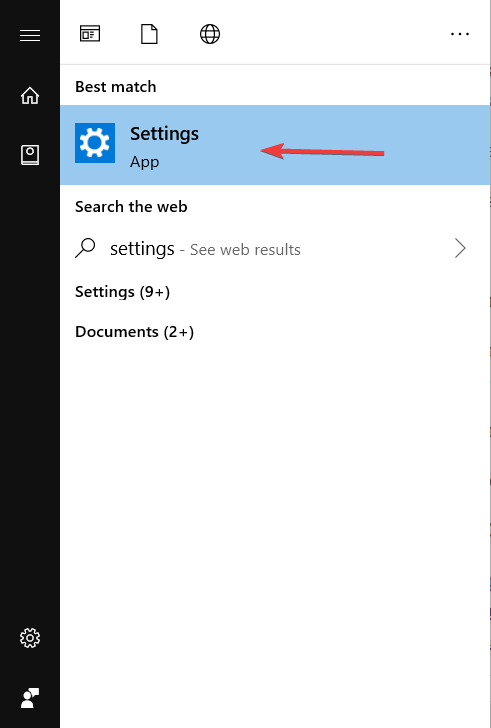
- En la aplicación Configuración, haga clic en Sistema.
![Cómo usar el nuevo historial y sincronización del portapapeles de Windows 10]()
- En el panel izquierdo, haga clic en Portapapeles.
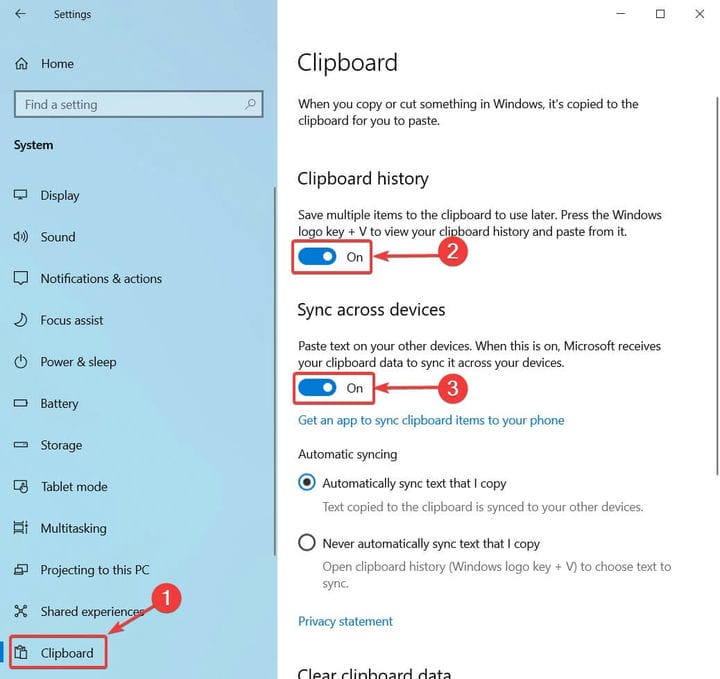
- En la sección derecha, verá dos opciones deshabilitadas: Historial del portapapeles y Sincronización en el dispositivo. Habilítelos a ambos.
El historial del portapapeles le permitirá guardar varios elementos que podrá utilizar más adelante. En Sincronizar en todos los dispositivos, verá dos opciones: Sincronizar automáticamente el texto que copio y Nunca sincronizar automáticamente el texto que copio.
La primera opción sincronizará los elementos del portapapeles con sus otros dispositivos, pero si le preocupa copiar datos confidenciales, es mejor que elija la segunda opción.
La opción Nunca sincronizar automáticamente el texto que copio no sincronizará automáticamente los elementos y tendrá que hacerlo manualmente, haciendo clic en el ícono de la nube junto a ellos en el panel del Portapapeles.
¿Cómo accedo a mi historial del portapapeles?
Después de habilitar el historial del Portapapeles y la sincronización entre dispositivos, puede usar las funciones en cualquier aplicación:
- Solo debes presionar la tecla de Windows + V y aparecerá un panel de Portapapeles.
![Cómo usar el nuevo historial y sincronización del portapapeles de Windows 10]()
- En este panel, verá un historial de elementos que ha copiado en el portapapeles, con los más recientes en la parte superior. Para pegar un elemento determinado, haga clic en él.
- Después de eso, se pegará en la aplicación actual.
También tendrá la opción de fijar elementos, eliminarlos o borrar el historial. Para hacer eso, tendrá que hacer clic en los tres puntos junto a cualquiera de sus elementos y aparecerán las opciones.
Vale la pena mencionar que el historial muestra los últimos 25 elementos copiados, incluidas URL, texto de páginas web y documentos, e imágenes de menos de 4 MB.
En cuanto a la opción de sincronización, habilitarla en Configuración le permitirá usar elementos copiados en sus múltiples dispositivos. Si copia algún texto en una PC, podrá pegarlo en otra.
Tenga en cuenta que deberá iniciar sesión con la misma cuenta de Microsoft en ambos dispositivos para que esto funcione.
Como puede ver, usar el nuevo historial del Portapapeles de Windows 10 es bastante fácil y útil, especialmente si habilita la función de sincronización y trabaja en varios dispositivos.
Si tiene alguna otra pregunta, no dude en dejarla en la sección de comentarios a continuación y nos aseguraremos de revisarla.
LEER TAMBIÉN:
- La herramienta de recorte no se copia en el portapapeles [REPARACIÓN GARANTIZADA]
- Su navegador no permite el acceso al portapapeles [FAST FIX]
- 10 mejores administradores de portapapeles para Windows 10