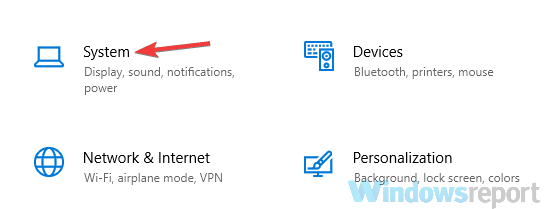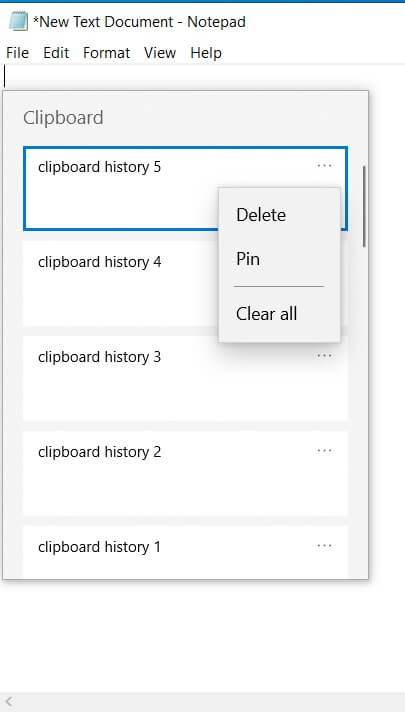Как использовать новую историю и синхронизацию буфера обмена Windows 10
Чтобы исправить различные проблемы с ПК, мы рекомендуем Restoro PC Repair Tool: это программное обеспечение исправит распространенные компьютерные ошибки, защитит вас от потери файлов, вредоносных программ, сбоев оборудования и оптимизирует ваш компьютер для максимальной производительности. Исправьте проблемы с ПК и удалите вирусы прямо сейчас, выполнив 3 простых шага:
- Загрузите Restoro PC Repair Tool, который поставляется с запатентованными технологиями (патент доступен здесь ).
- Нажмите Начать сканирование, чтобы найти проблемы Windows, которые могут вызывать проблемы с ПК.
- Нажмите «Восстановить все», чтобы исправить проблемы, влияющие на безопасность и производительность вашего компьютера.
- В этом месяце Restoro скачали 651 404 читателя.
Обновление Windows 10 от мая 2019 года содержит множество улучшений и новых функций.
Среди них вы увидите новый интерфейс буфера обмена, который позволяет вам получить доступ к истории скопированных элементов, синхронизировать буфер обмена на нескольких устройствах и даже закрепить наиболее часто используемые элементы.
Если вы хотите максимально использовать возможности буфера обмена, продолжайте читать, чтобы узнать, как все это можно сделать.
Как включить историю буфера обмена и функции синхронизации?
Прежде чем вы сможете получить доступ к каким-либо новым функциям буфера обмена, вам сначала нужно включить их в приложении «Настройки», потому что по умолчанию они отключены.
Чтобы включить историю и синхронизацию буфера обмена, выполните следующие действия:
- В настройках окна поиска Windows нажмите на первый результат. Вы также можете сделать это, нажав кнопку «Пуск», а затем «Настройки».
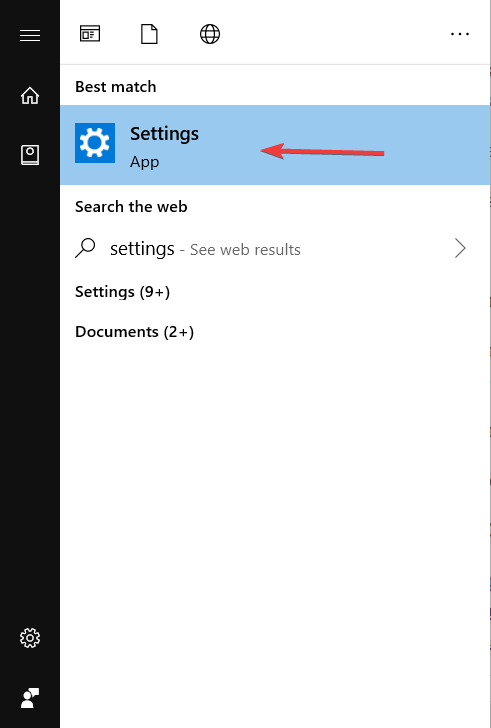
- В приложении “Настройки” нажмите ” Система”.
![Как использовать новую историю и синхронизацию буфера обмена Windows 10]()
- На левой панели нажмите Буфер обмена.
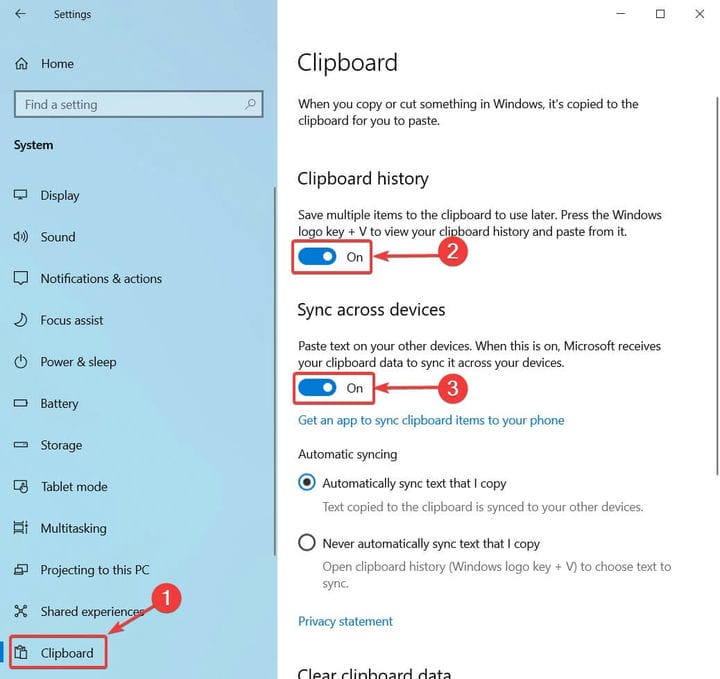
- В правом разделе вы увидите два отключенных параметра: История буфера обмена и Синхронизация на устройстве. Включите их обоих.
История буфера обмена позволит вам сохранить несколько элементов, которые вы сможете использовать позже. В разделе «Синхронизация на устройстве» вы увидите два варианта: «Автоматически синхронизировать текст, который я копирую» и «Никогда не синхронизировать автоматически копируемый текст».
Первый вариант синхронизирует элементы буфера обмена с другими вашими устройствами, но если вы беспокоитесь о копировании конфиденциальных данных, вам лучше выбрать второй вариант.
Параметр «Никогда не синхронизировать автоматически копируемый текст» не будет автоматически синхронизировать элементы, и вам придется сделать это вручную, щелкнув значок облака рядом с ними на панели «Буфер обмена».
Как мне получить доступ к моей истории буфера обмена?
После включения истории буфера обмена и синхронизации между устройствами вы можете использовать эти функции в любом приложении:
- Вам просто нужно нажать клавишу Windows + V, и появится панель буфера обмена.
![Как использовать новую историю и синхронизацию буфера обмена Windows 10]()
- На этой панели вы увидите историю элементов, которые вы скопировали в буфер обмена, причем самые свежие из них находятся вверху. Чтобы вставить определенный элемент, щелкните по нему.
- После этого он будет вставлен в текущее приложение.
У вас также будет возможность закрепить элементы, удалить их или очистить историю. Для этого вам нужно будет нажать на три точки рядом с любым из ваших предметов, и появятся параметры.
Стоит отметить, что в истории отображаются последние 25 скопированных элементов, включая URL-адреса, текст с веб-страниц и документов, а также изображения размером менее 4 МБ.
Что касается опции синхронизации, включение ее в настройках позволит вам использовать скопированные элементы на нескольких ваших устройствах. Если вы скопируете текст на один компьютер, вы сможете вставить его на другой.
Имейте в виду, что вам нужно будет войти в одну и ту же учетную запись Microsoft на обоих устройствах, чтобы это работало.
Как видите, использовать новую историю буфера обмена Windows 10 довольно просто и полезно, особенно если вы включили функцию синхронизации и работаете на нескольких устройствах.
Если у вас есть другие вопросы, не стесняйтесь оставлять их в разделе комментариев ниже, и мы обязательно их рассмотрим.
ЧИТАЙТЕ ТАКЖЕ:
- Snipping Tool не копирует в буфер обмена [ГАРАНТИРОВАННОЕ ИСПРАВЛЕНИЕ]
- Ваш браузер не разрешает доступ к буферу обмена [FAST FIX]
- 10 лучших менеджеров буфера обмена для Windows 10