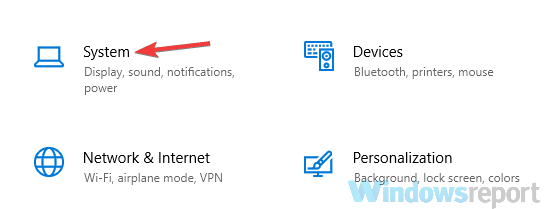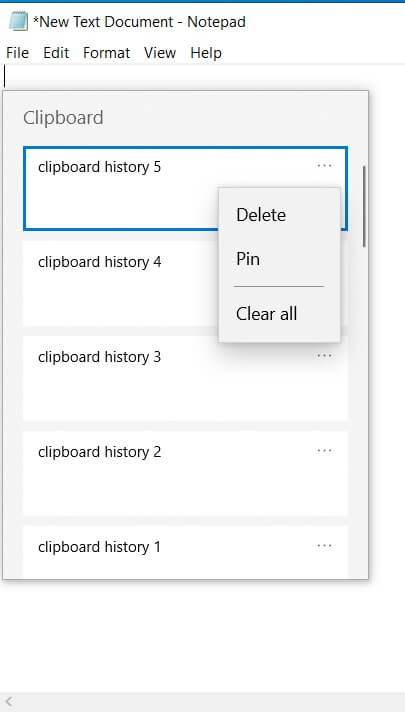Slik bruker du den nye Windows 10 utklippstavlen og synkroniseringen
For å fikse forskjellige PC-problemer, anbefaler vi Restoro PC Repair Tool: Denne programvaren reparerer vanlige datamaskinfeil, beskytter deg mot filtap, skadelig programvare, maskinvarefeil og optimaliserer PC-en for maksimal ytelse. Løs PC-problemer og fjern virus nå i tre enkle trinn:
- Last ned Restoro PC-reparasjonsverktøy som følger med patenterte teknologier (patent tilgjengelig her ).
- Klikk Start Scan for å finne Windows-problemer som kan forårsake PC-problemer.
- Klikk på Reparer alt for å fikse problemer som påvirker datamaskinens sikkerhet og ytelse
- Restoro har blitt lastet ned av 651 404 lesere denne måneden.
Windows 10. mai 2019- oppdatering kom med mange forbedringer og nye funksjoner.
Blant dem ser du en ny utklippstavleopplevelse som lar deg få tilgang til en historie med kopierte elementer, synkronisere utklippstavlen på flere enheter, og til og med feste de mest brukte elementene dine.
Hvis du vil få mest mulig ut av utklippstavlen, kan du fortsette å lese for å lære hvordan du kan gjøre alt det.
Hvordan aktiverer jeg utklippstavlehistorikk og synkroniseringsfunksjoner?
Før du får tilgang til noen av de nye utklippstavlefunksjonene, må du først aktivere dem i Innstillinger-appen, fordi de blir deaktivert som standard.
Følg trinnene for å aktivere utklippstavlen og synkronisering:
- Skriv innstillinger i Windows-søkeboksen, og klikk på det første resultatet. Du kan også gjøre det ved å klikke på Start-knappen og deretter på Innstillinger.
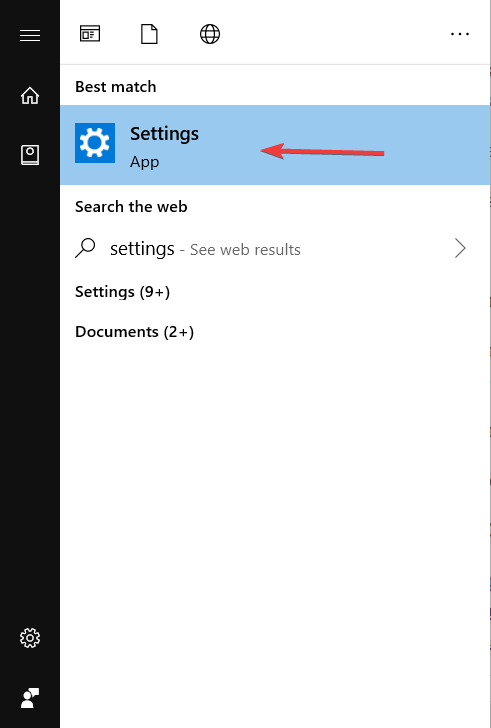
- I Innstillinger-appen klikker du på System.
![Slik bruker du den nye Windows 10 utklippstavlen og synkroniseringen]()
- Klikk på utklippstavlen i venstre panel .
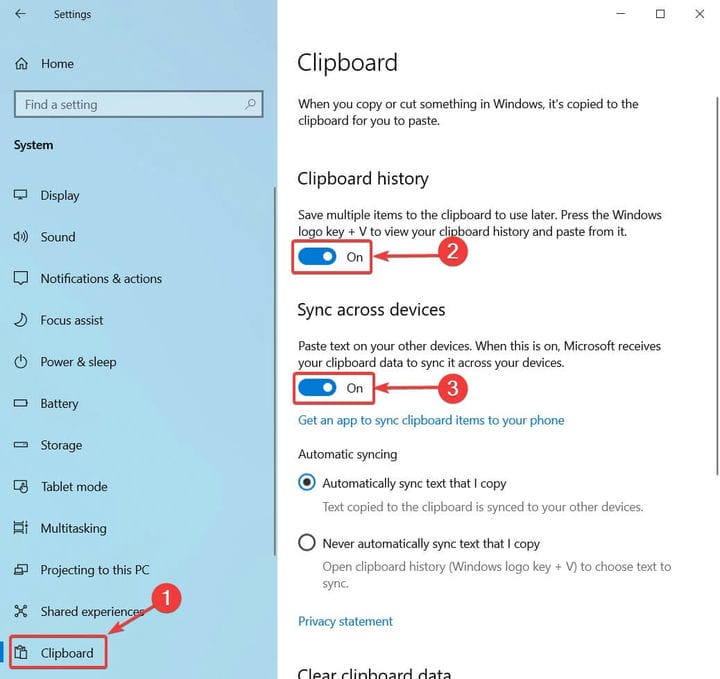
- I høyre del ser du to alternativer deaktivert: Utklippstavlehistorikk og Synkronisering på tvers av enheten. Aktiver dem begge.
Utklippstavlehistorikk lar deg lagre flere elementer du kan bruke senere. Under Synkroniser på tvers av enheten ser du to alternativer: Synkroniser automatisk tekst som jeg kopierer og aldri automatisk tekst som jeg kopierer.
Det første alternativet vil synkronisere utklippstavleelementene med de andre enhetene dine, men hvis du er bekymret for å kopiere sensitive data, har du det bedre med det andre alternativet.
Alternativet Synkroniser aldri automatisk tekst som jeg kopierer, vil ikke automatisk synkronisere elementer, og du må gjøre det manuelt ved å klikke på skyikonet ved siden av dem i utklippstavlen.
Hvordan får jeg tilgang til utklippstavlen min?
Etter at du har aktivert utklippstavlehistorikk og synkronisering på tvers av enheter, kan du bruke funksjonene i alle applikasjoner:
- Du trenger bare å trykke på Windows-tasten + V, så vises et utklippstavlepanel.
![Slik bruker du den nye Windows 10 utklippstavlen og synkroniseringen]()
- I dette panelet ser du en historie med elementer du har kopiert til utklippstavlen, med de nyeste øverst. For å lime inn et bestemt element, klikk på det.
- Deretter limes den inn i den gjeldende applikasjonen.
Du har også muligheten til å feste elementer, slette dem eller tømme historikken. For å gjøre det må du klikke på de tre punktene ved siden av elementene dine, og alternativene vises.
Det er verdt å nevne at historikken viser de 25 siste kopiene, inkludert URL-er, tekst fra websider og dokumenter og bilder under 4 MB.
Når det gjelder synkroniseringsalternativet, vil aktivering av det i Innstillinger tillate deg å bruke kopierte elementer på flere enheter. Hvis du kopierer tekst på en PC, kan du lime den inn på en annen.
Husk at du må være logget på med samme Microsoft-konto på begge enhetene for at dette skal fungere.
Som du kan se, er det ganske enkelt og nyttig å bruke den nye Windows 10 utklippstavlen, spesielt hvis du aktiverer synkroniseringsfunksjonen og jobber på flere enheter.
Hvis du har andre spørsmål, ikke nøl med å la dem stå i kommentarfeltet nedenfor, så sjekker vi dem ut.
LES OGSÅ:
- Klippeverktøyet kopieres ikke til utklippstavlen [GARANTERT LØSNING]
- Nettleseren din tillater ikke tilgang til utklippstavlen [FAST FIX]
- 10 beste utklippstavlebehandlere for Windows 10