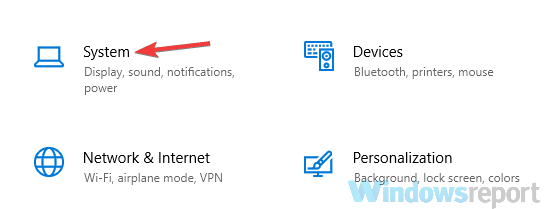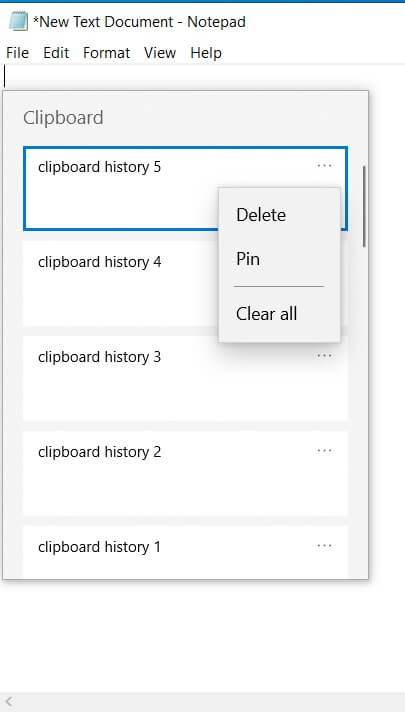Як використовувати нову історію та синхронізацію буфера обміну Windows 10
Щоб виправити різні проблеми з ПК, ми рекомендуємо Restoro PC Repair Tool: це програмне забезпечення буде виправляти поширені помилки комп’ютера, захищати вас від втрати файлів, шкідливого програмного забезпечення, відмови обладнання та оптимізувати ваш ПК для досягнення максимальної продуктивності. Вирішіть проблеми з ПК та видаліть віруси зараз за 3 простих кроки:
- Завантажте інструмент відновлення ПК Restoro, який постачається із запатентованими технологіями (патент доступний тут ).
- Натисніть кнопку Почати сканування, щоб знайти проблеми з Windows, які можуть спричинити проблеми з ПК.
- Клацніть Відновити все, щоб виправити проблеми, що впливають на безпеку та продуктивність вашого комп’ютера
- Цього місяця Restoro завантажили 651 404 читачі.
Оновлення для Windows 10 травня 2019 року забезпечило багато вдосконалень та нових функцій.
Серед них ви побачите новий досвід буфера обміну, який дозволяє отримати доступ до історії скопійованих елементів, синхронізувати буфер обміну на декількох пристроях і навіть закріпити найчастіше використовувані елементи.
Якщо ви хочете отримати максимум від свого буфера обміну, продовжуйте читати, щоб дізнатися, як ви можете це все зробити.
Як увімкнути історію буфера обміну та функції синхронізації?
Перш ніж ви зможете отримати доступ до будь-якої з нових функцій буфера обміну, спочатку потрібно ввімкнути їх у програмі Налаштування, оскільки вони за замовчуванням вимкнені.
Щоб увімкнути історію та синхронізацію буфера обміну, виконайте такі дії:
- У вашому вікні пошуку Windows введіть налаштування та натисніть перший результат. Ви також можете зробити це, натиснувши кнопку «Пуск», а потім «Налаштування».
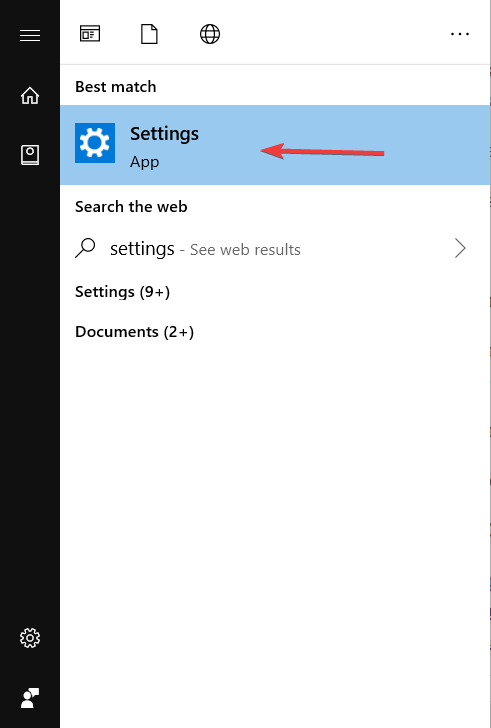
- У програмі Налаштування натисніть Система.
![Як використовувати нову історію та синхронізацію буфера обміну Windows 10]()
- На панелі ліворуч натисніть Буфер обміну.
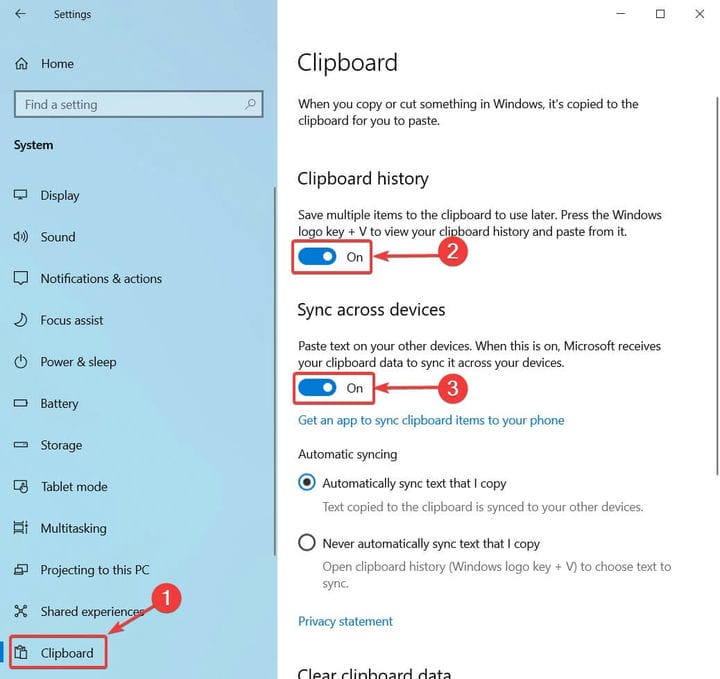
- У правому розділі ви побачите два вимкнені параметри: історія буфера обміну та синхронізація на всьому пристрої. Увімкніть обидва.
Історія буфера обміну дозволить вам зберегти кілька елементів, які ви зможете використовувати пізніше. У розділі Синхронізація на пристрої ви побачите два варіанти: Автоматично синхронізувати текст, який я копіюю, та Ніколи не синхронізувати автоматично текст, який я копіюю.
Перший варіант буде синхронізувати елементи буфера обміну з іншими пристроями, але якщо ви стурбовані копіюванням конфіденційних даних, то краще з другим варіантом.
Параметр Ніколи не синхронізувати автоматично текст, який я копіюю, не буде автоматично синхронізувати елементи, і вам доведеться це робити вручну, натискаючи піктограму хмари поруч із ними на панелі Буфер обміну.
Як отримати доступ до історії буфера обміну?
Увімкнувши історію буфера обміну та синхронізацію на всіх пристроях, ви можете використовувати функції будь-якої програми:
- Вам просто потрібно натиснути клавішу Windows + V, і з’явиться панель буфера обміну.
![Як використовувати нову історію та синхронізацію буфера обміну Windows 10]()
- На цій панелі ви побачите історію елементів, скопійованих у буфер обміну, а найновіші – вгорі. Щоб вставити певний елемент, натисніть на нього.
- Після цього він буде вставлений у поточну програму.
Ви також матимете можливість закріпити елементи, видалити їх або очистити історію. Для цього вам потрібно буде натиснути три крапки поруч із будь-яким із ваших елементів, і з’являться параметри.
Варто згадати, що в історії показано останні 25 скопійованих елементів, включаючи URL-адреси, текст із веб-сторінок та документів та зображення розміром менше 4 Мб.
Що стосується опції синхронізації, ввімкнення її в налаштуваннях дозволить використовувати скопійовані елементи на кількох пристроях. Якщо ви скопіюєте якийсь текст на один ПК, ви зможете вставити його на інший.
Майте на увазі, що для того, щоб це працювало, вам потрібно буде ввійти в один обліковий запис Microsoft на обох пристроях.
Як бачите, користуватися новою історією буфера обміну Windows 10 досить просто та корисно, особливо якщо ви ввімкнули функцію синхронізації та працюєте на декількох пристроях.
Якщо у вас є інші запитання, не соромтеся залишати їх у розділі коментарів нижче, і ми обов’язково перевіримо їх.
ЧИТАЙТЕ ТАКОЖ:
- Інструмент обрізки не копіює в буфер обміну [ГАРАНТОВАНО ВИПРАВЛЕННЯ]
- Ваш браузер не дозволяє доступ до буфера обміну [FAST FIX]
- 10 найкращих менеджерів буфера обміну для Windows 10