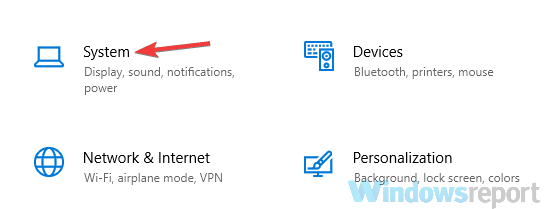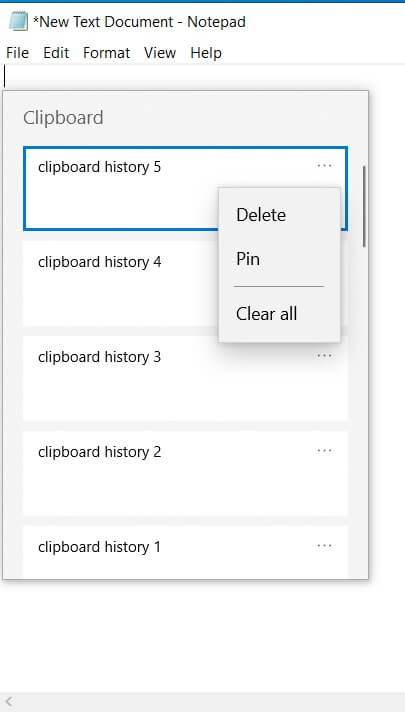Hur man använder den nya Windows 10 urklippshistoriken och synkroniseringen
För att åtgärda olika datorproblem rekommenderar vi Restoro PC Repair Tool: Denna programvara reparerar vanliga datorfel, skyddar dig från filförlust, skadlig kod, maskinvarufel och optimerar din dator för maximal prestanda. Åtgärda PC-problem och ta bort virus nu i tre enkla steg:
- Ladda ner Restoro PC-reparationsverktyg som levereras med patenterade teknologier (patent finns här ).
- Klicka på Starta skanning för att hitta Windows-problem som kan orsaka PC-problem.
- Klicka på Reparera alla för att åtgärda problem som påverkar datorns säkerhet och prestanda
- Restoro har laddats ner av 651 404 läsare den här månaden.
Windows 10 maj 2019- uppdateringen kom med många förbättringar och nya funktioner.
Bland dem ser du en ny Urklippsupplevelse som låter dig få tillgång till en historik med kopierade objekt, synkronisera ditt urklipp över flera enheter och till och med fästa dina mest använda objekt.
Om du vill få ut mesta möjliga av ditt urklipp, fortsätt läsa för att lära dig hur du kan göra allt detta.
Hur aktiverar jag urklippshistorik och synkroniseringsfunktioner?
Innan du kan komma åt några av de nya Urklippsfunktionerna måste du först aktivera dem i appen Inställningar, eftersom de är inaktiverade som standard.
Följ stegen för att aktivera Urklippshistorik och synkronisering:
- Skriv inställningarna i din Windows-sökruta och klicka på det första resultatet. Du kan också göra det genom att klicka på Start-knappen och sedan på Inställningar.
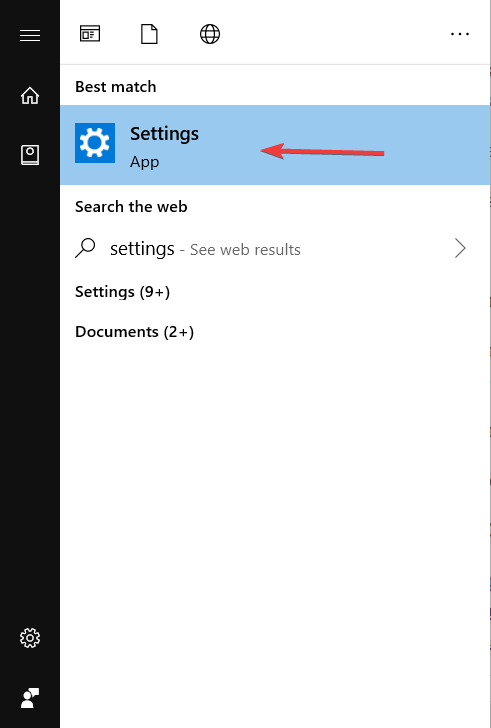
- Klicka på System i appen Inställningar .
![Hur man använder den nya Windows 10 urklippshistoriken och synkroniseringen]()
- Klicka på Urklipp i den vänstra panelen .
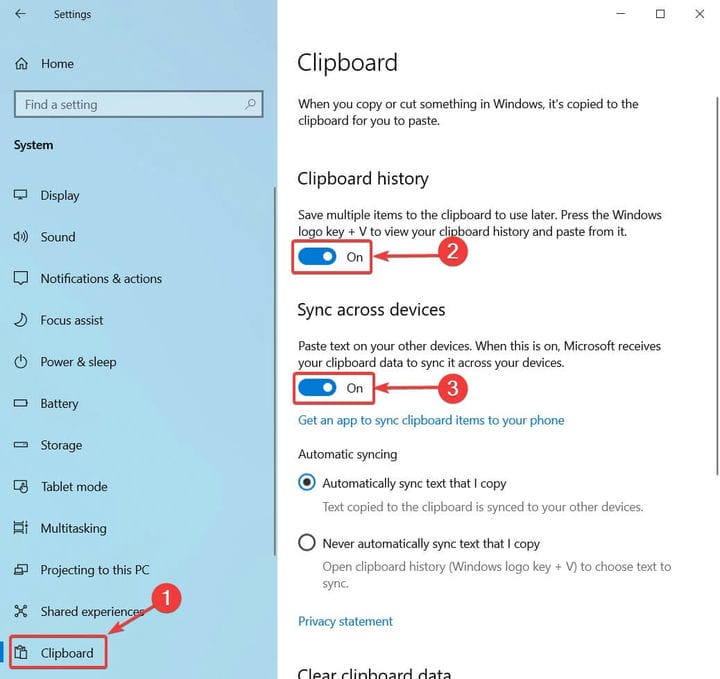
- I det högra avsnittet ser du två alternativ inaktiverade: Urklippshistorik och Synkronisering över enhet. Aktivera dem båda.
Urklippshistoriken låter dig spara flera objekt som du kan använda senare. Under Synkronisera över enhet ser du två alternativ: Synkronisera automatiskt text som jag kopierar och synkronisera aldrig text som jag kopierar automatiskt.
Det första alternativet synkroniserar urklippsobjekt med dina andra enheter, men om du är orolig för att kopiera känslig data är det bättre med det andra alternativet.
Alternativet Synkronisera aldrig automatiskt som jag kopierar synkroniserar inte objekt automatiskt och du måste göra det manuellt genom att klicka på molnikonen bredvid dem på Urklippspanelen.
Hur får jag tillgång till min urklippshistorik?
När du har aktiverat Urklippshistorik och synkronisering över enheter kan du använda funktionerna i alla applikationer:
- Du behöver bara trycka på Windows-tangenten + V så visas en Urklippspanel.
![Hur man använder den nya Windows 10 urklippshistoriken och synkroniseringen]()
- I den här panelen ser du en historik över objekt som du har kopierat till Urklipp, med de nyare högst upp. För att klistra in ett visst objekt, klicka på det.
- Därefter klistras den in i den aktuella applikationen.
Du har också möjlighet att fästa objekt, ta bort dem eller rensa historiken. För att göra det måste du klicka på de tre punkterna bredvid något av dina föremål så visas alternativen.
Det är värt att nämna att historien visar de senaste 25 kopierade artiklarna inklusive webbadresser, text från webbsidor och dokument och bilder under 4 MB.
När det gäller synkroniseringsalternativet kan du använda kopierade objekt över dina flera enheter om du aktiverar det i Inställningar. Om du kopierar lite text på en dator kan du klistra in den på en annan.
Tänk på att du måste vara inloggad med samma Microsoft-konto på båda enheterna för att detta ska fungera.
Som du kan se är det enkelt och användbart att använda den nya Windows 10 Urklippshistoriken, särskilt om du aktiverar synkroniseringsfunktionen och arbetar på flera enheter.
Om du har några andra frågor, tveka inte att lämna dem i kommentarfältet nedan så kommer vi se till att kolla in dem.
LÄS OCH:
- Klippverktyget kopieras inte till Urklipp [GARANTERAD FIX]
- Din webbläsare tillåter inte åtkomst till Urklipp [FAST FIX]
- 10 bästa klippbordshanterare för Windows 10