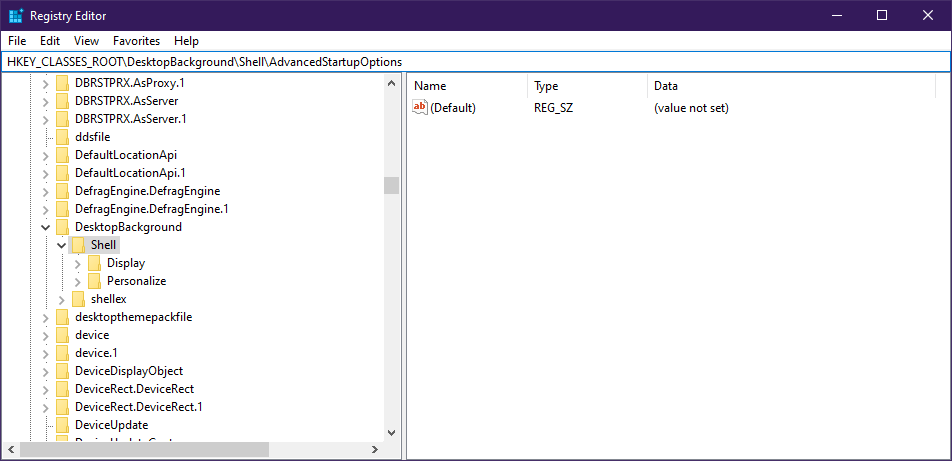Come aggiungere un menu Opzioni di avvio avanzate in Windows 10
Ultimo aggiornamento: 31 ottobre 2019
Per risolvere vari problemi del PC, consigliamo DriverFix: questo software manterrà i tuoi driver attivi e funzionanti, proteggendoti così da errori comuni del computer e guasti hardware. Controlla ora tutti i tuoi driver in 3 semplici passaggi:
- Scarica DriverFix (file di download verificato).
- Fare clic su Avvia scansione per trovare tutti i driver problematici.
- Fare clic su Aggiorna driver per ottenere nuove versioni ed evitare malfunzionamenti del sistema.
- DriverFix è stato scaricato da 501.404 lettori questo mese.
Se sei stanco di DVD o chiavette USB avviabili, dovresti sapere che esiste un’alternativa. Potresti provare ad aggiungere un menu di scelta rapida Opzioni di avvio avanzate, che velocizzerà notevolmente il processo di riavvio del sistema operativo.
Tuttavia, modificando i registri, puoi superare facilmente tutti questi passaggi. Questa soluzione può anche tornare utile se si verificano problemi di qualsiasi tipo, che non possono essere risolti utilizzando il normale ambiente Windows 10.
Ciò include la necessità di sovrascrivere o eliminare alcuni file in uso. Seguendo questi passaggi anche tu puoi velocizzare il processo di accesso al menu Opzioni di avvio avanzate con pochi clic.
Prima di iniziare, assicurati che l’account utente disponga dei privilegi di amministratore.
- Scarica questo file
- Tieni presente che non abbiamo creato questo file e che non siamo responsabili per eventuali danni che potrebbe arrecare al tuo PC.
- Estrai i file dove vuoi
- Fare doppio clic sul file Aggiungi opzioni di avvio avanzate Context Menu.reg per aggiungerlo
- Se si desidera rimuovere le modifiche, è sufficiente utilizzare il contesto Menu.reg Opzioni di avvio avanzate Rimuovere il file
Questi file di registro funzionano modificando il seguente ramo:
- HKEY_CLASSES_ROOTDesktopBackgroundShellAdvancedStartupOptions
Lo fanno aggiungendo o rimuovendo la sottochiave AdvancedStartupOptions in modo appropriato.
In alternativa, potresti farlo interamente da solo. Tuttavia, questo non è consigliato se non hai esperienza nell’utilizzo delle chiavi di registro.
Normalmente, se desideri accedere alle Opzioni di avvio avanzate, devi fare quanto segue:
- Premi Win + R.
- Seleziona Impostazioni (il pulsante a forma di ruota dentata nel menu di avvio)
- Fare clic su Aggiornamenti e sicurezza
- Devo recuperare
- Premere Riavvia ora in Avvio avanzato
- Attendi il riavvio del PC per accedere alle opzioni di avvio avanzate
Dato il numero di passaggi necessari, è ovvio il motivo per cui vorresti semplificare il processo. Inoltre, poiché il processo è reversibile, non è necessario preoccuparsi di apportare modifiche irreparabili al PC.
L’aggiunta di un menu di scelta rapida delle opzioni di avvio avanzate ti sembra utile? Attendiamo il tuo feedback nella sezione commenti qui sotto.