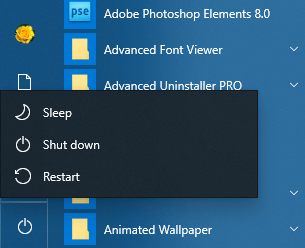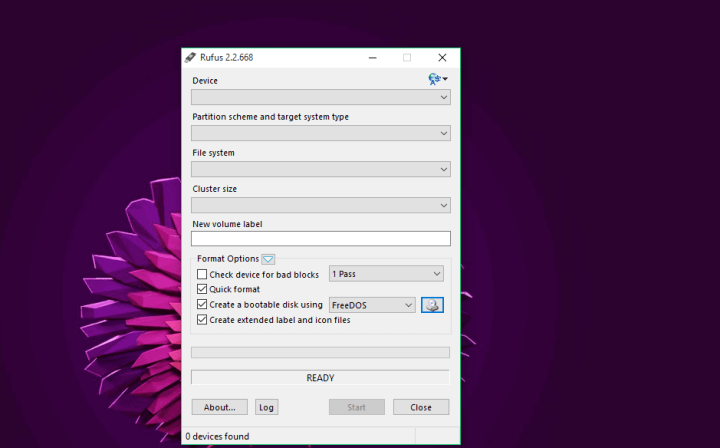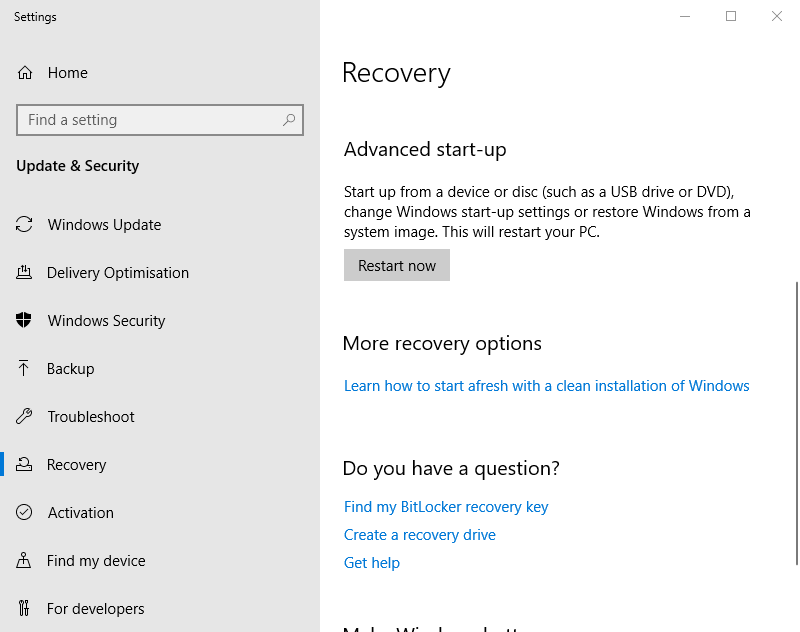Cómo ingresar al modo de recuperación en Windows 10
Última actualización: 12 de enero de 2021
- No es difícil aprender a ingresar al modo de recuperación en Windows 10 y hay algunas formas de hacerlo.
- Se puede acceder al modo de recuperación de Windows 10 presionando una tecla F durante el inicio del sistema.
- Otra solución sencilla es utilizar la opción Reiniciar del menú Inicio.
- Incluso puede usar una herramienta de comando de línea para ingresar al modo de recuperación.
Para solucionar varios problemas de PC, recomendamos la herramienta de reparación de PC Restoro: este software reparará errores comunes de la computadora, lo protegerá de la pérdida de archivos, malware, fallas de hardware y optimizará su PC para obtener el máximo rendimiento. Solucione problemas de PC y elimine virus ahora en 3 sencillos pasos:
- Descargue la herramienta de reparación de PC Restoro que viene con tecnologías patentadas (patente disponible aquí ).
- Haga clic en Iniciar escaneo para encontrar problemas de Windows que podrían estar causando problemas en la PC.
- Haga clic en Reparar todo para solucionar problemas que afectan la seguridad y el rendimiento de su computadora
- Restoro ha sido descargado por 662,786 lectores este mes.
Windows 10 incluye un modo de recuperación que permite a los usuarios acceder a una variedad de utilidades de diagnóstico y reparación fuera del sistema operativo. Ese modo de recuperación se conoce más ampliamente como el menú Opciones de inicio avanzadas.
El menú Opciones de inicio avanzadas está ahí para ayudar a los usuarios a solucionar problemas de Windows cuando la plataforma no se inicia como los usuarios esperan. Por lo tanto, aparece automáticamente después de errores de inicio. Los usuarios también pueden ingresar manualmente al modo de recuperación.
¿Cómo inicio en modo de recuperación en Windows 10?
1 Presione F11 durante el inicio del sistema
Este es uno de los métodos más sencillos para ingresar al modo de recuperación. Los usuarios pueden presionar la tecla F11 poco después de encender sus PC para ingresar al modo de recuperación.
Sin embargo, tenga en cuenta que es posible que este método no funcione en todas las PC. Algunos pueden usar las teclas F9 o F12, así que verifique ese detalle con el fabricante de la PC.
-
La opción Reiniciar del menú Inicio proporciona uno de los métodos más confiables para ingresar al modo de recuperación. Haga clic en el botón Inicio en Windows 10.
-
Luego haga clic en el botón de Encendido.
-
Mantenga presionada la tecla Shift.
-
Luego haga clic en Reiniciar mientras mantiene presionada la tecla Shift.
-
Después de eso, seleccione Solucionar problemas y Opciones avanzadas en el menú azul.
3 Ingrese al modo de recuperación con una unidad USB de arranque
-
Los usuarios pueden ingresar al modo de recuperación con una unidad USB de arranque con la que pueden instalar (o reinstalar) Windows 10.
-
Primero, los usuarios deberán configurar la unidad USB de arranque con el software Rufus y un archivo de imagen de Windows 10.
-
Los usuarios también deberán configurar sus PC para arrancar desde unidades USB primero ajustando la configuración de BIOS o UEFI.
-
A partir de entonces, inserte una unidad USB de arranque en la ranura USB de una PC.
-
Encienda la computadora portátil o de escritorio. Luego, aparecerá una ventana de configuración de Windows si la PC está configurada para arrancar desde unidades USB.
-
Haga clic en Siguiente en la ventana de configuración de Windows.
-
Seleccione la opción Reparar su computadora.
-
Luego seleccione Solucionar problemas y haga clic en Opciones avanzadas para ingresar al menú Opciones de inicio avanzadas.
¿No sabe cómo crear una unidad USB UEFI de arranque de Windows 10? Esta guía le ayudará a superar
4 Seleccione la opción Reiniciar ahora
-
Los usuarios también pueden acceder a Opciones de inicio avanzadas haciendo clic en la opción Reiniciar ahora en Configuración.
-
Haga clic en el botón Escriba aquí para buscar en la barra de tareas de Windows 10.
-
Ingrese la palabra clave recuperar en el cuadro de búsqueda para encontrar la opción Recuperación.
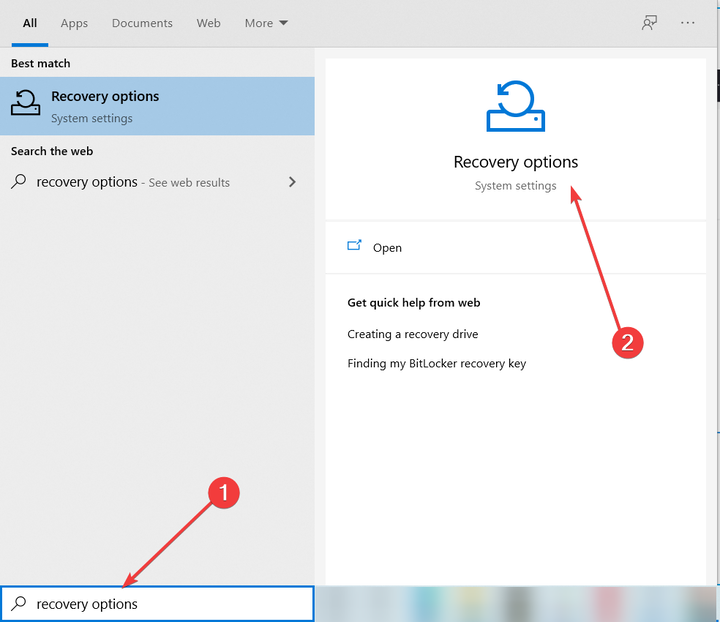
-
Haga clic en Recuperación para abrir la ventana que se muestra directamente a continuación.
-
Haga clic en el botón Reiniciar ahora en Inicio avanzado.
-
La PC se reiniciará en el menú Elegir una opción desde el cual los usuarios pueden seleccionar Solucionar problemas y luego Opciones avanzadas.
5 Ingrese al modo de recuperación usando el símbolo del sistema
-
El símbolo del sistema proporciona otra forma de acceder al modo de recuperación. Escriba cmd en la búsqueda de Windows y haga clic en Ejecutar como administrador para iniciar el símbolo del sistema.
-
Ingrese el siguiente comando y presione Enter :
**shutdown /r /o** -
Haga clic en Cerrar en el mensaje Está a punto de cerrar sesión que aparece.
-
A partir de entonces, seleccione Solucionar problemas y Opciones avanzadas después del reinicio.
Por lo tanto, hay algunas formas en que los usuarios pueden ingresar al modo de recuperación de Windows 10. Cuando los usuarios ingresan al modo de recuperación, pueden utilizar las utilidades Restaurar sistema, Símbolo del sistema, Recuperación de imagen del sistema y Reparación de inicio desde allí.