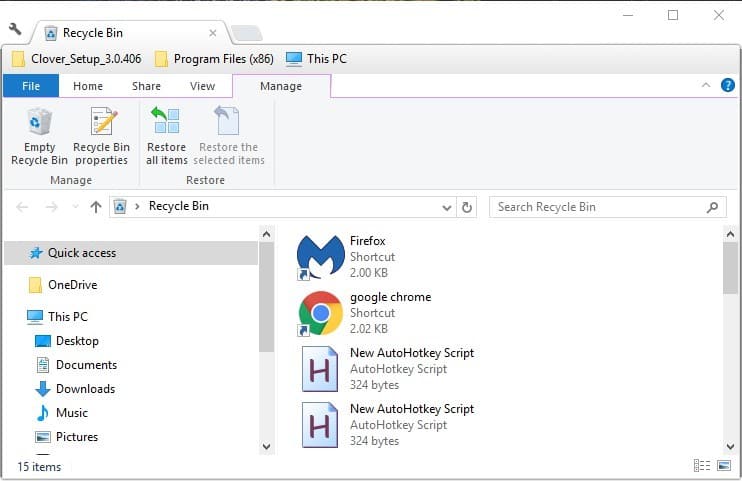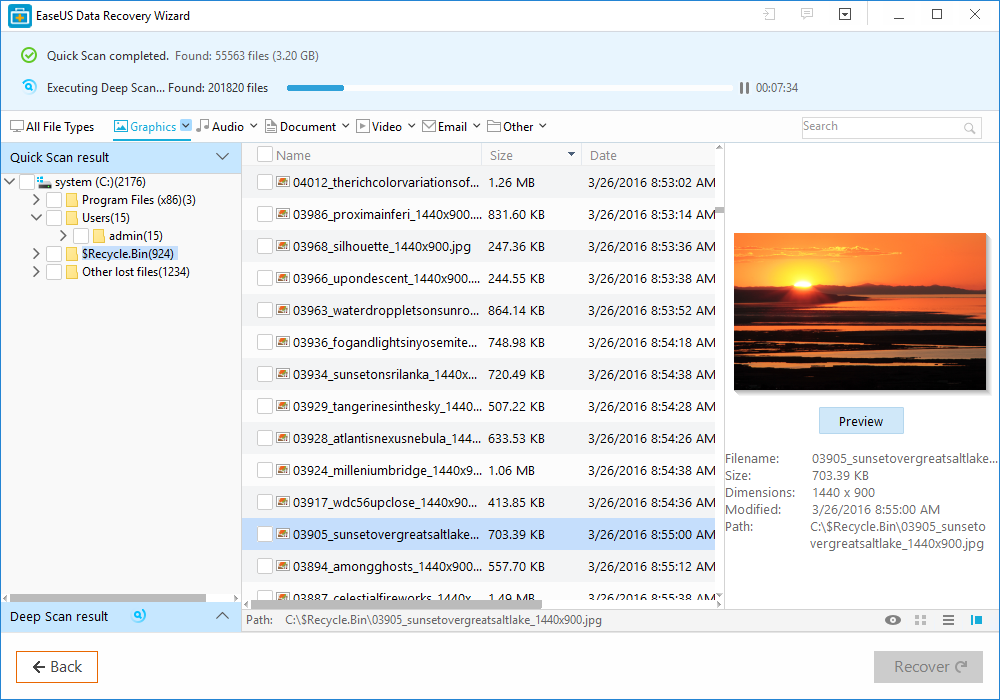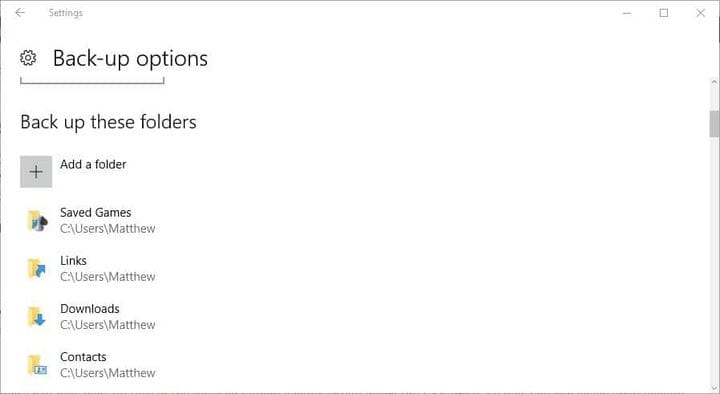Ось як відновити документи Notepad у Windows 10
Останнє оновлення: 13 березня 2019 р
Щоб виправити різні проблеми з ПК, ми рекомендуємо DriverFix: це програмне забезпечення буде підтримувати ваші драйвери та працювати, тим самим захищаючи вас від поширених помилок комп’ютера та відмови обладнання. Перевірте всі свої драйвери зараз у 3 простих кроки:
- Завантажте DriverFix (перевірений файл завантаження).
- Клацніть «Почати сканування», щоб знайти всі проблемні драйвери.
- Клацніть «Оновити драйвери», щоб отримати нові версії та уникнути несправностей системи.
- DriverFix цього місяця завантажили 502 786 читачів.
Відновлення документів у Блокноті не таке складне, як думають люди, і в більшості випадків вам просто потрібно знати, де шукати ваші документи.
Якщо ви не знайомі з відновленням документів, сьогодні ми покажемо вам, як легко відновити документи Notepad на ПК.
Ви втратили раніше збережений документ у Блокноті (.txt)? Існують різні обставини, при яких текстовий файл може бути випадково видалений, можливо, самостійно або сторонніми програмами.
Тим не менше, ви все ще можете відновити видалені файли .txt. Отже, ось кілька порад щодо відновлення документів у Блокноті в Windows 10.
Файли блокнота пошкоджені? Навчіться ремонтувати їх за кілька простих кроків!
Відновіть файл Блокнота в Windows 10 за допомогою цих рішень
- Перевірте кошик
- Не зберігайте нічого нового
- Відновіть втрачені текстові документи за допомогою безкоштовної версії EaseUS Data Recovery
- Створіть резервну копію файлів за допомогою історії файлів у Windows 10
- Перевірте папку AppData
Рішення 1 – Перевірте кошик
Кошики є першим місцем для перевірки віддалених документів. Якщо ви не налаштували Windows для автоматичного обходу кошика, можливо, ви зможете відновити видалені документи звідти.
- Спочатку натисніть на піктограму Кошик на робочому столі, щоб відкрити її вікно нижче.
![Ось як відновити документи Notepad у Windows 10]()
- Тепер шукайте там більш конкретні файли .txt. Якщо ви щось знайшли, виберіть документ. Крім того, ви можете вибрати кілька елементів, утримуючи клавішу Ctrl.
- Натисніть кнопку Відновити вибрані елементи.
- Відкрийте папку, яка спочатку включала текстовий документ. Ви знайдете його відновленим у цій папці.
Дізнайтеся, як скасувати відновлені файли в кошику за допомогою нашого докладного посібника!
Рішення 2 – Не зберігайте нічого нового
Текстовий документ фактично видаляється, якщо його немає в кошику. Однак це не означає, що файл повністю видалено.
Видалення документа вилучає його з бази даних файлової системи та встановлює файл, який слід перезаписати.
Досі існує великий шанс відновити документ, якщо ви не зберегли багато інших файлів, які можуть перезаписати вихідні дані.
Не зберігайте більше файлів після видалення документа, і у вас буде більше шансів відновити документ.
Рішення 3 – Відновлення втрачених текстових документів за допомогою безкоштовної версії EaseUS Data Recovery
Поки ви не зберегли багато файлів після видалення текстового документа, можливо, ви можете відновити його за допомогою програмного забезпечення для відновлення файлів.
Одним з них є безкоштовне видання EaseUS Data Recovery.
- По- перше, натисніть Завантажити кнопку на, цю веб-сторінкущоб зберегти майстра установки EaseUs відновлення даних Free Edition для Windows. Відкрийте майстер налаштування, щоб додати програмне забезпечення до Windows.
- Відкрийте вікно EaseUS і виберіть місце для сканування текстового документа. Якщо ви можете згадати приблизно або точно, де ви зберегли файл, краще вибрати більш конкретне місце для сканування.
![Ось як відновити документи Notepad у Windows 10]()
- Натисніть кнопку Сканувати, щоб знайти документ. Програмне забезпечення буде виконувати швидке та секторне сканування.
- Коли програмне забезпечення представить вам результати сканування, натисніть Документ, щоб переглянути лише текстові файли. Потім перегляньте документи, перелічені в середині вікна, щоб знайти видалений файл .txt.
- Виберіть текстовий документ для отримання та натисніть кнопку Відновити.
- Якщо ви можете, виберіть, щоб зберегти відновлений документ на USB-накопичувач або інший зовнішній пристрій.
- Тепер відкрийте відновлений текстовий документ у Блокноті.
Рішення 4 – Резервне копіювання файлів за допомогою Історії файлів у Windows 10
Резервне копіювання файлів не допоможе вам відновити вже видалені текстові документи. Однак, зберігаючи резервні копії відтепер, ви зможете відновити документи, якщо їх оригінали коли-небудь будуть видалені.
Ось як ви можете ввімкнути та створити резервну копію файлів за допомогою Історії файлів у Windows 10.
- Спочатку натисніть кнопку Cortana та введіть у поле пошуку ” резервне копіювання”. Виберіть Налаштування резервної копії, щоб відкрити вікно нижче.
![Ось як відновити документи Notepad у Windows 10]()
- Вставте USB-накопичувач у ноутбук або робочий стіл, а потім виберіть для резервного копіювання на цей диск, натиснувши Додати диск. Автоматичне резервне копіювання мої файли установки, а потім з’явиться у вікні налаштувань.
- Тепер виберіть Додаткові параметри та натисніть Додати папку, щоб вибрати резервну копію папок, в яких ви зазвичай зберігаєте текстові файли.
![Ось як відновити документи Notepad у Windows 10]()
- Тепер Windows створюватиме резервні копії файлів у вибраних папках кожного разу, коли ви вставляєте USB-накопичувач. Отже, тепер ви можете легко відкрити резервні копії будь-яких документів Блокнота, які таємниче зникають.
Шукаєте найкраще програмне забезпечення для резервного копіювання? Ось наші найкращі вибори.
Рішення 5 – Перевірте папку AppData
Якщо вам потрібно відновити документ Блокнота, можливо, ви можете зробити це з папки AppData.
У цій папці зберігаються тимчасові файли, і можливо, там зберігається ваш файл. Щоб відновити файл Блокнота, потрібно виконати наступне:
- Натисніть клавішу Windows + R і введіть % appdata%. Натисніть Enter або натисніть OK.
- Тепер у рядку пошуку у верхньому правому куті введіть назву файлу Блокнота.
Перевірте список результатів, і ви зможете побачити свій файл.
Якщо ви регулярно створюєте резервні копії документів у Блокноті, вам ніколи не знадобиться програмне забезпечення для відновлення файлів.
Однак EaseUS – одна з численних утиліт, за допомогою якої можна відновити видалені файли. Перегляньте цей посібник Windows Report, щоб отримати докладнішу інформацію про деякі інші чудові програми для відновлення.
Примітка редактора: Ця публікація була спочатку опублікована в червні 2017 року, і з тих пір її було оновлено та оновлено для оновлення, точності та всебічності.
ЧИТАЙТЕ ТАКОЖ:
- Як виправити пошкоджені файли HTML за допомогою Блокнота
- 6 найкращих альтернатив Блокноту для використання
- Виправлення: помилка “Файл завеликий для Блокнота” у Windows 10