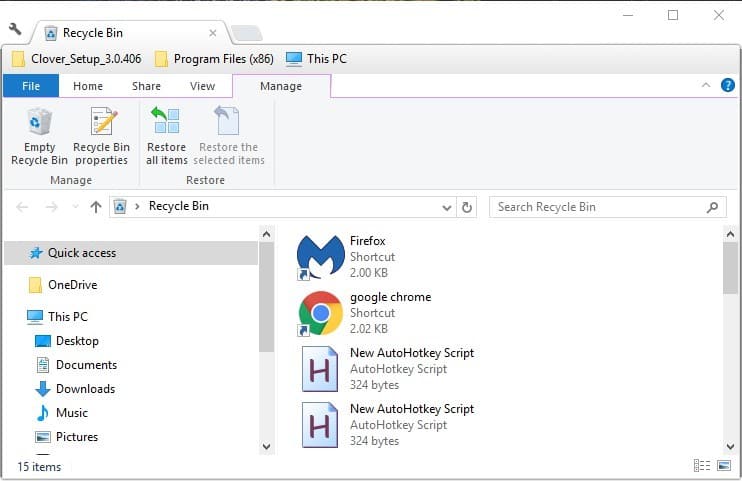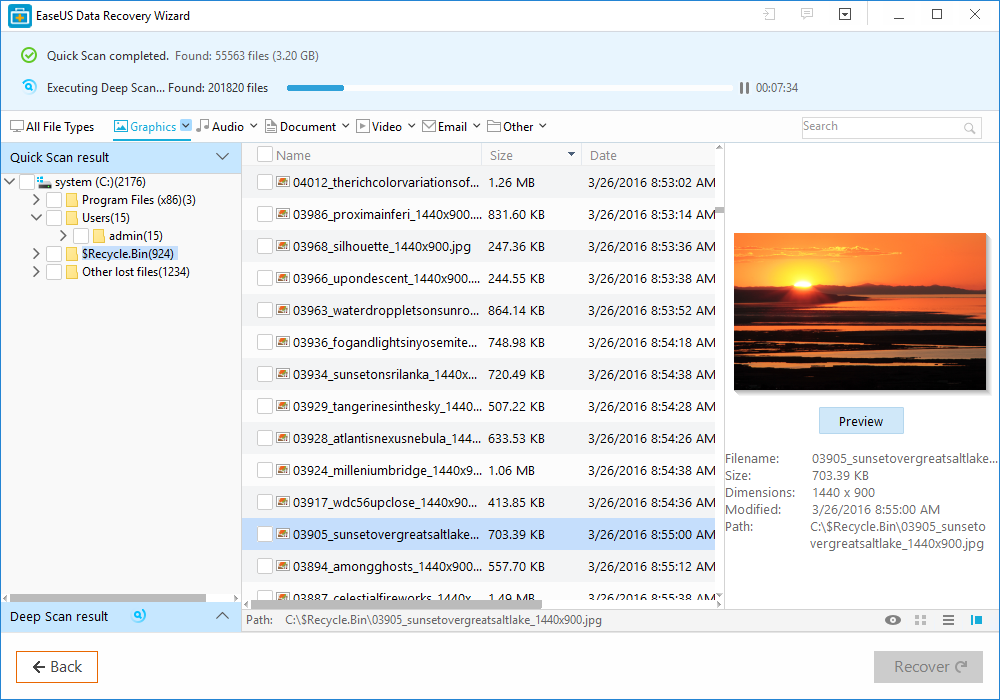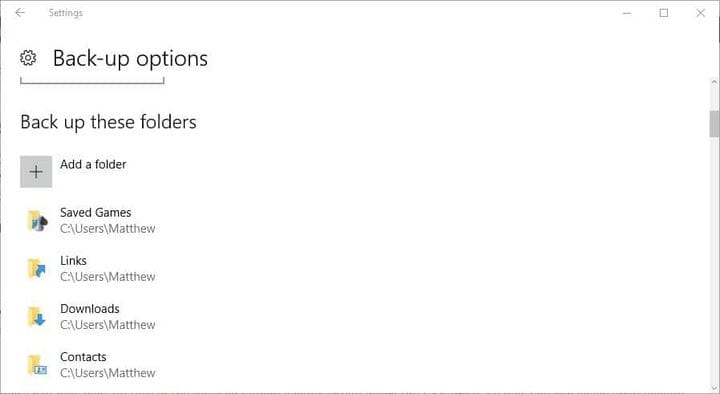Så här återställer du Notepad-dokument i Windows 10
Senaste uppdatering: 13 mars 2019
För att åtgärda olika PC-problem rekommenderar vi DriverFix: Denna programvara håller dina drivrutiner igång, vilket skyddar dig från vanliga datorfel och maskinvarufel. Kontrollera alla dina förare nu i tre enkla steg:
- Ladda ner DriverFix (verifierad nedladdningsfil).
- Klicka på Start Scan för att hitta alla problematiska drivrutiner.
- Klicka på Uppdatera drivrutiner för att få nya versioner och undvika systemfel.
- DriverFix har laddats ner av 502 786 läsare den här månaden.
Återställa Notepad-dokument är inte så komplicerat som folk tror, och i de flesta fall behöver du bara veta var du ska söka efter dina dokument.
Om du inte känner till dokumentåterställning, visar vi dig idag hur du enkelt kan återställa Notepad-dokument på din dator.
Har du tappat ett tidigare sparat Notepad (.txt) -dokument? Det finns olika omständigheter under vilka en textfil kan raderas av misstag, kanske av dig själv eller tredjepartsprogram.
Ändå finns det fortfarande en chans att du kan återställa raderade .txt-filer. Här är några tips för återställning av Notepad-dokument i Windows 10.
Anteckningsfiler skadade? Lär dig att reparera dem i några enkla steg!
Återställ Notepad-fil på Windows 10 med dessa lösningar
- Kontrollera papperskorgen
- Spara inte något nytt
- Återställ förlorade textdokument med gratisversionen av EaseUS Data Recovery
- Säkerhetskopiera filer med filhistorik i Windows 10
- Kontrollera AppData-mappen
Lösning 1 – Kontrollera papperskorgen
Den Papperskorgen är det första stället att leta efter borttagna dokument. Om du inte har konfigurerat Windows för att automatiskt kringgå papperskorgen kan du förmodligen återställa borttagna dokument därifrån.
- Klicka först på papperskorgen på skrivbordet för att öppna fönstret nedan.
![Så här återställer du Notepad-dokument i Windows 10]()
- Titta nu efter mer specifika .txt-filer där inne. Om du hittar något väljer du dokumentet. Alternativt kan du välja flera objekt genom att hålla ned Ctrl-tangenten.
- Tryck på knappen Återställ valda objekt.
- Öppna mappen som ursprungligen inkluderade textdokumentet. Du hittar den återställd i den mappen.
Lär dig hur du ångrar återställda filer i papperskorgen med hjälp av vår detaljerade guide!
Lösning 2 – Spara inte något nytt
Textdokumentet raderas effektivt om det inte finns i papperskorgen. Det betyder dock inte att filen raderas helt.
Om du tar bort ett dokument tas det bort från filsystemets databas och anger att filen ska skrivas över.
Det finns fortfarande en god chans att återställa dokumentet så länge du inte har sparat många andra filer som kan skriva över originaldata.
Spara inte fler filer efter att dokumentet har tagits bort och du har större chans att återställa dokumentet.
Lösning 3 – Återställ förlorade textdokument med gratisversionen av EaseUS Data Recovery
Så länge du inte har sparat massor av filer sedan textdokumentet raderades, kan du antagligen återställa det med programvaran för filåterställning.
En av dem är den kostnadsfria utgåvan av EaseUS Data Recovery.
- Först genom att trycka på Hämta knappen denna webbsidaför att spara installationsguiden för EASEUS Data Recovery Free Edition till Windows. Öppna installationsguiden för att lägga till programvaran i Windows.
- Öppna EaseUS-fönstret och välj en plats att söka efter textdokumentet. Om du kan komma ihåg antingen ungefär eller exakt var du sparade filen är det bättre att välja en mer specifik plats att skanna.
![Så här återställer du Notepad-dokument i Windows 10]()
- Tryck på Scan- knappen för att söka efter dokumentet. Programvaran kommer att köra en snabb och sektorvis sektorvis genomsökning.
- När programvaran presenterar skanningsresultaten för dig, klicka på Dokument för att endast lista textfiler. Bläddra sedan igenom dokumenten i mitten av fönstret för att hitta den raderade .txt-filen.
- Välj det textdokument som ska hämtas och tryck på återställningsknappen.
- Välj om du kan spara det återställda dokumentet på en USB-enhet eller annan extern enhet.
- Öppna nu det återställda textdokumentet i Anteckningar.
Lösning 4 – Säkerhetskopiera filer med filhistorik i Windows 10
Säkerhetskopiering av filer hjälper dig inte att återställa textdokument som redan har raderats. Att behålla säkerhetskopior från och med nu kommer dock att säkerställa att du kan återställa dokument om deras original någonsin raderas.
Så här kan du aktivera och säkerhetskopiera filer med filhistorik i Windows 10.
- Tryck först på Cortana- knappen och ange ” säkerhetskopiera” i sökrutan. Välj Säkerhetskopieringsinställningar för att öppna fönstret nedan.
![Så här återställer du Notepad-dokument i Windows 10]()
- Sätt i en USB-enhet i den bärbara datorn eller skrivbordet och välj sedan att säkerhetskopiera den enheten genom att klicka på Lägg till en enhet. En inställning för säkerhetskopiering av mina filer visas automatiskt i inställningsfönstret.
- Välj nu Fler alternativ och klicka på Lägg till en mapp för att välja för att säkerhetskopiera mappar där du vanligtvis skulle spara textfiler.
![Så här återställer du Notepad-dokument i Windows 10]()
- Windows säkerhetskopierar nu filer i de valda mapparna när du sätter in USB-enheten. Så nu kan du enkelt öppna säkerhetskopior av alla Notepad-dokument som mystiskt försvinner.
Letar du efter den bästa programvaran för säkerhetskopiering? Här är våra toppval.
Lösning 5 – Kontrollera AppData-mappen
Om du behöver återställa ett Notepad-dokument kan du kanske göra det från AppData-mappen.
Den här mappen innehåller tillfälliga filer och det är möjligt att din fil lagras där. För att återställa en Notepad-fil måste du göra följande:
- Tryck på Windows-tangenten + R och ange % appdata%. Tryck på Enter eller klicka på OK.
- Nu i sökfältet i det övre högra hörnet anger du namnet på Anteckningar-filen.
Kontrollera resultatlistan och du bör kunna se din fil.
Om du säkerhetskopierar dina Anteckningar-dokument regelbundet behöver du aldrig någon programvara för filåterställning.
EaseUS är dock ett av många verktyg som du kan återställa raderade filer med. Läs den här Windows-rapportguiden för mer information om någon annan bra återställningsprogramvara.
Redaktörens anmärkning: Detta inlägg publicerades ursprungligen i juni 2017 och har sedan moderniserats och uppdaterats för färskhet, noggrannhet och omfattning.
LÄS OCH:
- Så här fixar du skadade HTML-filer med Notepad
- 6 av de bästa anteckningsblockalternativen att använda
- Fix: “Filen är för stor för Anteckningar” -felet i Windows 10