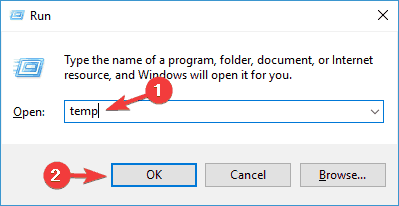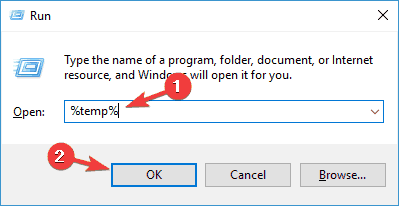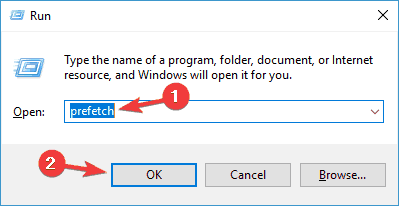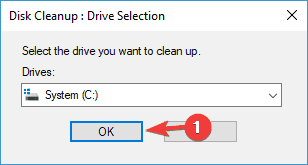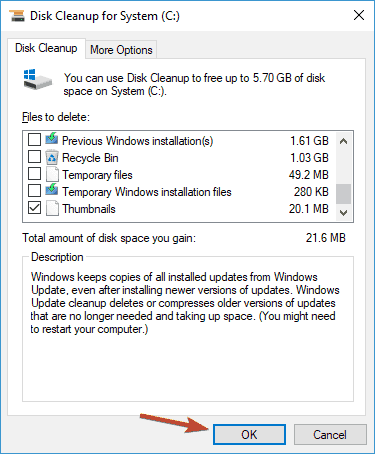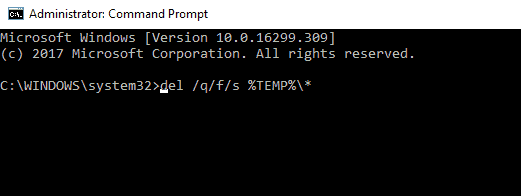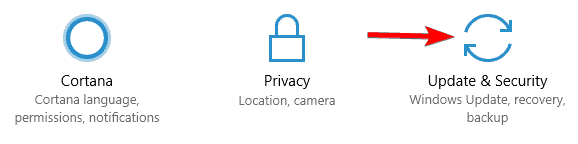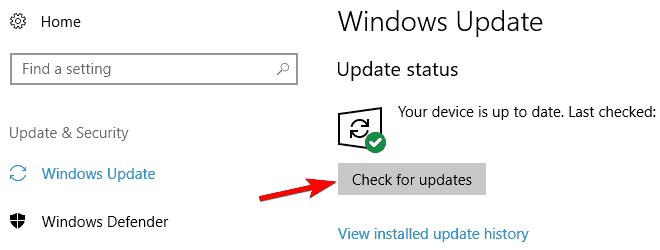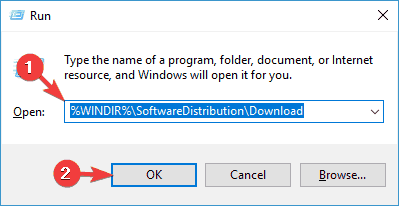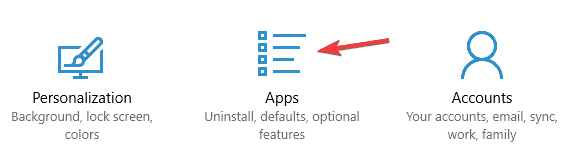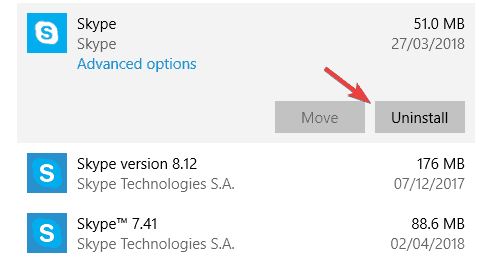KORRIGERA: Tillfälliga filer i Windows 10 raderas inte
Det finns många bra verktyg som kan hjälpa dig att ta bort skräpfiler, men vår rekommendation är Ashampoo Win Optimizer.
Dess gränssnitt är användarvänligt och allt du behöver göra är att välja Drive Cleaner-funktionen från alternativet Underhåll system och bli av med alla skräpfiler.
Om du inte vill rengöra tillfälliga filer manuellt eller om du har några problem med att ta bort dessa filer, var noga med att prova det här verktyget.
2 Ta bort filerna manuellt
- Tryck på Windows-tangenten + R.
- Skriv temp > klicka på OK.
![KORRIGERA: Tillfälliga filer i Windows 10 raderas inte]()
- Tryck på Ctrl + A > klicka på Ta bort.
- Tryck på Windows-tangenten + R.
- Skriv % temp% > klicka på OK.
![KORRIGERA: Tillfälliga filer i Windows 10 raderas inte]()
- Tryck på Ctrl + A > klicka på Ta bort.
- Tryck på Windows-tangenten + R.
- Skriv prefetch > klicka på OK.
![KORRIGERA: Tillfälliga filer i Windows 10 raderas inte]()
- Välj alla> klicka på Ta bort.
När du använder borttagningsalternativet kan du också trycka på Skift + Del, istället för en vanlig radering, för att permanent radera filer och inte bara skicka dem till papperskorgen.
Den här frågan relaterad till tillfälliga filer har plågat användare i mer än ett år, men Microsoft har inte rullat ut några officiella korrigeringar för att lösa detta problem, som användarna också säger:
Detta forum är ett år gammalt nu med många följare alla med samma problem och ingen från Microsoft har gått framåt med en lösning som faktiskt fungerar. Så jag tror inte på dig när du säger “Vi hjälper dig gärna.”
Om jag har fel och Microsoft jobbar med att lösa detta problem, så informera mig om vad som görs och jag kommer gärna stå kotterad.
Alternativt kan du använda ett filraderingsverktyg för att göra jobbet åt dig!
3 Använd diskrensningsverktyget
Enligt användare, om du inte kan ta bort tillfälliga filer på Windows 10, kanske du vill försöka använda Diskrensningsverktyget.
Om du inte är bekant är Diskrensning ett inbyggt program som skannar den valda enheten och visar vilka tillfälliga filer som använder det mesta av ditt utrymme.
Tack vare den här applikationen kan du enkelt frigöra utrymme och ta bort tillfälliga filer. För att använda Diskrensning måste du följa dessa steg:
- Tryck på Windows-tangenten + S och ange disk. Välj Diskrensning i menyn.
![KORRIGERA: Tillfälliga filer i Windows 10 raderas inte]()
- Se till att din systemdisk, som standard C, är vald och klicka på OK.
![KORRIGERA: Tillfälliga filer i Windows 10 raderas inte]()
- Vänta medan datorn skannar C-enheten.
- Välj de filer du vill ta bort och klicka på OK. Om du vill kan du klicka på Rensa systemfiler för att ta bort ytterligare filer.
![KORRIGERA: Tillfälliga filer i Windows 10 raderas inte]()
Efter att ha gjort det bör de tillfälliga filerna tas bort och du frigör lite utrymme på din systemdisk.
4 Använd kommandotolken
Enligt användare kan du kanske göra det genom att använda kommandotolken om du inte kan ta bort tillfälliga filer. För att göra det måste du följa dessa steg:
- Tryck på Windows-tangenten + X för att öppna Win + X-menyn.
- Välj nu Kommandotolken (Admin) eller PowerShell (Admin) från listan.
- När kommandotolken öppnas anger du
**del /q/f/s %TEMP%***och trycker på Enter för att köra kommandot.![KORRIGERA: Tillfälliga filer i Windows 10 raderas inte]()
Kör en systemsökning för att upptäcka potentiella fel
Klicka på Starta skanning för att hitta Windows-problem.
Klicka på Reparera alla för att åtgärda problem med patenterade teknologier.
Kör en PC Scan med Restoro Repair Tool för att hitta fel som orsakar säkerhetsproblem och avmattningar. När skanningen är klar kommer reparationsprocessen att ersätta skadade filer med nya Windows-filer och komponenter.
När kommandot har körts ska alla dina tillfälliga filer raderas och problemet kommer att lösas.
Det här är en snabb och relativt enkel lösning, och om du inte vill ta bort dina tillfälliga filer manuellt, var noga med att prova den här lösningen.
Att arbeta i kommandotolken blir en promenad i parken när du har läst den här guiden!
5 Installera de senaste uppdateringarna
Enligt användare orsakas ibland oförmågan att ta bort tillfälliga filer av ett fel på ditt system.
Fel kan störa ditt system och hindra dig från att utföra vissa operationer, därför är det viktigt att du håller ditt system uppdaterat.
Som standard installerar Windows 10 automatiskt de saknade uppdateringarna, men ibland kanske du missar en uppdatering eller två. Du kan dock alltid söka efter uppdateringar manuellt genom att göra följande:
- Öppna appen Inställningar. Du kan göra det direkt genom att trycka på Windows-tangenten + I.
- När appen Inställningar öppnas går du till avsnittet Uppdatera och säkerhet.
![KORRIGERA: Tillfälliga filer i Windows 10 raderas inte]()
- Klicka nu på knappen Sök efter uppdateringar.
![KORRIGERA: Tillfälliga filer i Windows 10 raderas inte]()
Windows 10 söker efter tillgängliga uppdateringar. Om det finns några uppdateringar laddas de ner automatiskt i bakgrunden. När det gäller uppdateringarna kommer de att installeras så snart du startar om din dator.
När din dator är uppdaterad ska problemet lösas och du kan ta bort tillfälliga filer utan problem.
Windows-uppdateringar kommer inte att installeras? Så här fixar du problemet som ett proffs!
6 Ta bort innehållet i katalogen SoftwareDistribution
Flera användare rapporterade att de inte kunde ta bort tillfälliga filer på grund av SoftwareDistribution-katalogen. Den här mappen innehåller Windows Update-filer, och ibland kan det förhindra att du tar bort vissa filer.
Du kan dock enkelt lösa problemet genom att ta bort innehållet i den här katalogen. För att göra det, följ bara dessa steg:
- Se till att Windows Update inte laddar ner några uppdateringar. För att göra det, leta efter tillgängliga uppdateringar. Om inga uppdateringar är tillgängliga kan du gå vidare till nästa steg.
- Tryck på Windows-tangenten + R och ange
**%WINDIR%SoftwareDistributionDownload**. - Tryck på Enter eller klicka på OK
![KORRIGERA: Tillfälliga filer i Windows 10 raderas inte]()
- Välj alla filer i nedladdningskatalogen och ta bort dem.
När du har gjort det borde du kunna ta bort tillfälliga filer utan problem.
7 Avinstallera Skype och Spotify
Enligt användare kan ibland tredjepartsapplikationer som Skype och Spotify störa ditt system och orsaka problem med tillfälliga filer.
Enligt användare började problemet dyka upp efter uppdateringen när dessa två applikationer installerades automatiskt.
Du kan dock åtgärda problemet genom att ta bort dessa appar. För att göra det, följ bara dessa steg:
- Öppna appen Inställningar och gå till avsnittet Appar.
![KORRIGERA: Tillfälliga filer i Windows 10 raderas inte]()
- Lista över installerade applikationer visas. Välj Skype i listan och klicka på Avinstallera.
![KORRIGERA: Tillfälliga filer i Windows 10 raderas inte]()
Följ nu instruktionerna på skärmen för att ta bort applikationen. Upprepa samma steg för Spotify-appen. Detta är ett konstigt problem, men flera användare löste det genom att ta bort dessa två appar, så prova gärna.
8 Ta bort de tillfälliga filerna från felsäkert läge
Om du har problem med tillfälliga filer kanske du vill försöka ta bort dem från felsäkert läge. För att komma åt Säkert läge, gör följande:
- Öppna Start-menyn.
- Klicka på Ström -knappen och håll Shift -tangenten och väljer Starta på menyn.
![KORRIGERA: Tillfälliga filer i Windows 10 raderas inte]()
- Välj Felsök> Avancerade alternativ> Startinställningar och klicka på knappen Starta om.
- När din dator har startats om får du en lista med alternativ. Välj vilken version av felsäkert läge som helst genom att trycka på motsvarande knapp.
När du väl har gått in i felsäkert läge bör du kunna ta bort tillfälliga filer utan problem.
Kan du inte gå in i felsäkert läge? Var inte panik! Vi fick ryggen med vår utmärkta guide!
Att inte kunna ta bort tillfälliga filer kan ibland vara ett stort problem, men du bör kunna fixa det med en av våra lösningar.
Redaktörens anmärkning: Detta inlägg publicerades ursprungligen i maj 2018 och har sedan moderniserats och uppdaterats i juli 2020 för färskhet, noggrannhet och omfattning.