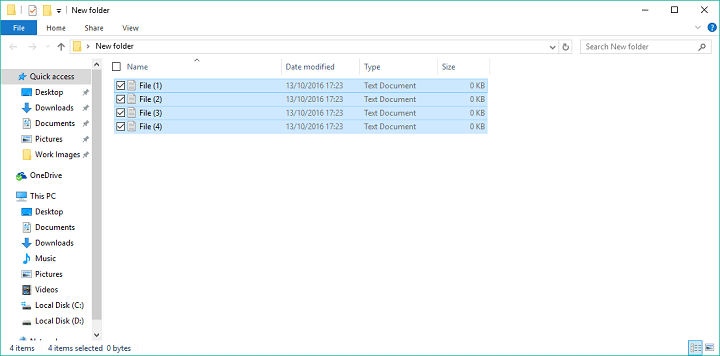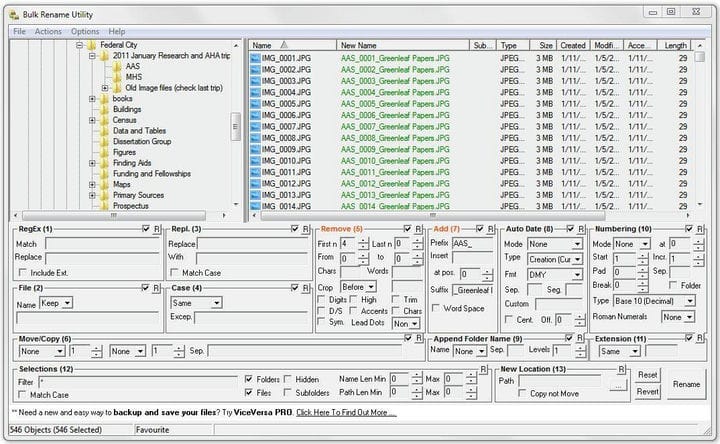4 formas de cambiar el nombre de varios archivos por lotes en Windows 10
Última actualización: 10 de septiembre de 2020
- Cambiar el nombre de los archivos puede llevar mucho tiempo, especialmente cuando hay cientos de ellos.
- Sin embargo, mostraremos varias formas a través de las cuales puede cambiar el nombre de los archivos por lotes.
- Si desea obtener más información sobre el sistema operativo Windows, diríjase a nuestra sección Windows 10.
- Si lo que te gustan son tutoriales interesantes, ¡nuestra sección de procedimientos es solo para ti!
Para solucionar varios problemas de PC, recomendamos DriverFix: este software mantendrá sus controladores en funcionamiento, lo que lo mantendrá a salvo de errores comunes de la computadora y fallas de hardware. Verifique todos sus controladores ahora en 3 sencillos pasos:
- Descargue DriverFix (archivo de descarga verificado).
- Haga clic en Iniciar escaneo para encontrar todos los controladores problemáticos.
- Haga clic en Actualizar controladores para obtener nuevas versiones y evitar fallas en el sistema.
- DriverFix ha sido descargado por 502,095 lectores este mes.
Windows 10, y todas las versiones de Windows en particular, cuentan con una forma muy fácil de renombrar archivos o carpetas por lotes. Todo lo que necesita hacer es hacer clic en el nombre del archivo y cambiarle el nombre.
También tiene la capacidad de cambiar el nombre de varios archivos o carpetas a la vez, en caso de que necesite ordenar rápidamente sus cosas.
Cambiar el nombre por lotes de varios archivos o carpetas en Windows también es muy fácil y requiere un esfuerzo mínimo. Sin embargo, es posible que se encuentre con un problema si desea agregar algo de personalización a los nombres de sus archivos.
Para agregar personalización para nombrar sus archivos, puede usar algunas herramientas adicionales, como el símbolo del sistema, PowerShell o un programa de terceros. Estas herramientas le brindan muchas más opciones cuando se trata de cambiar el nombre de varios archivos a la vez.
Por lo tanto, si necesita la solución más simple y rápida, cambiar el nombre de los archivos ‘de la manera tradicional’ es la mejor solución. Pero si desea más opciones y cree que cambiar el nombre de varios archivos vale tiempo y esfuerzo, querrá utilizar algunas de estas herramientas.
En este artículo vamos a explicarte cada método para que elijas el más adecuado para ti.
¿Cómo cambio el nombre de varios archivos a la vez en Windows 10?
- Cambiar el nombre de los archivos en el Explorador de Windows
- Cambiar el nombre de los archivos usando el símbolo del sistema
- Cambiar el nombre de los archivos con PowerShell
- Cambiar el nombre de los archivos con un programa de terceros
1 Cambiar el nombre de los archivos en el Explorador de Windows
- Busque los archivos a los que desea cambiarles el nombre
- Seleccione todos los archivos a los que desea cambiar el nombre, haga clic con el botón derecho y seleccione Cambiar nombre
- Ahora solo nombra tu archivo, y listo, el resto de archivos tendrán el mismo nombre, más números para ponerlos en orden.
Como dijimos, la forma más fácil de renombrar archivos por lotes en Windows es usar la forma tradicional. Solo necesita seleccionar los archivos que desea cambiar de nombre, hacer clic en el nombre del primero, establecer un nuevo nombre y todos los archivos tendrán el mismo nombre, más los números de pedido.
Esta es la forma más sencilla, pero no le permite hacer nada más, ya que asigna automáticamente números al resto de archivos.
Pero si te parece bien, no busques más. Ahí lo tienes, esa es la forma más fácil de cambiar el nombre de varios archivos en Windows 10.
Sin embargo, si desea más opciones, como la posibilidad de agregar guiones bajos, agregar números sin corchetes, cambiar las extensiones de archivo y más, pruebe algunos de los métodos que se enumeran a continuación.
2 Cambie el nombre de los archivos usando el símbolo del sistema
- Busque la carpeta con los archivos que desea cambiar de nombre
- Mantenga presionada la tecla Mayús en su teclado, haga clic con el botón derecho en cualquier lugar de esa carpeta y elija Abrir símbolo del sistema aquí
- Cuando aparezca la ventana del símbolo del sistema, agregue el comando ren, junto con el tipo de archivo actual y el tipo de archivo al que desea convertirlo.
- Así es como debería verse:
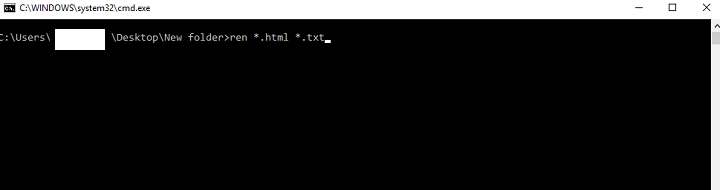
- Así es como debería verse:
- Presione Entrar
El símbolo del sistema ofrece más flexibilidad que la forma habitual, pero aún no es la opción más avanzada.
Esta herramienta es la más útil si desea cambiar varias extensiones de archivo a la vez. Entonces, en caso de que desee convertir rápidamente, por ejemplo, archivos de texto a archivos HTML, simplemente use el símbolo del sistema.
Ahí lo tienes, después de realizar este comando en el símbolo del sistema, todos los archivos seleccionados se convertirán de un formato a otro.
3 Cambiar el nombre de los archivos con PowerShell
- Vaya a Buscar, escriba powershell y abra PowerShell
- Ingrese el comando ‘cd’ junto con la ubicación de la carpeta que contiene los archivos que desea cambiar de nombre y presione Entrar.
- Recuerde mantener siempre los archivos cuyo nombre desea cambiar en una carpeta separada, para asegurarse de no cambiar el nombre de otros archivos
- Ahora, puede agregar varios comandos para personalizar el cambio de nombre de sus archivos.
- Vamos a usar un comando que reemplaza los espacios negros con guiones bajos (_), pero puede encontrar más comandos aquí.
- Entonces, en nuestro caso, ingresaremos el siguiente comando:
Dir | Rename-Item –NewName { $_.name –replace " ","_" }![4 formas de cambiar el nombre de varios archivos por lotes en Windows 10]()
La herramienta integrada más poderosa de Windows 10 para cambiar el nombre de varios archivos por lotes es PowerShell.
Esta función ofrece la mayoría de las opciones, pero usar este método puede llevar mucho tiempo y ser complicado para los principiantes, por lo que asumimos que la mayoría de los usuarios se saltearán esta solución.
Ahí lo tienes, PowerShell es la herramienta más poderosa para cambiar el nombre de varios archivos en Windows 10. Puedes experimentar con varias opciones y comandos, en caso de que tengas algo de tiempo libre y quieras aprender más sobre esta herramienta.
4 Cambiar el nombre de los archivos con un programa de terceros
Le mostramos las tres mejores formas integradas de cambiar el nombre de varios archivos por lotes en Windows 10. Sin embargo, si aún desea alguna opción avanzada, pero no quiere meterse con las líneas de comando, siempre hay una solución de terceros.
Existen numerosos programas para cambiar el nombre de archivos de forma masiva en Windows, pero nuestro favorito es el programa llamado Bulk Rename Utility.
Bulk Rename Utility es una herramienta simple y fácil de usar que le permite elegir entre varias opciones para cambiar el nombre de sus archivos. El programa está disponible de forma gratuita y puede descargarlo desde este enlace.
Cuando abra Bulk Rename Utility, simplemente ubique los archivos que desea cambiar de nombre y selecciónelos. Ahora puede elegir la gran variedad de opciones para cambiar el nombre. Algunas de las opciones son la capacidad de reemplazar caracteres, eliminar caracteres, agregar fecha, números e incluso reubicar sus archivos.
Si no está satisfecho con el funcionamiento de Bulk Rename Utility, puede buscar algunas alternativas en línea, estamos seguros de que hay más buenas herramientas para renombrar archivos por lotes en Windows 10.
Eso debería ser todo por nuestro artículo sobre cómo cambiar el nombre de varios archivos en Windows. Cuéntanos qué en los comentarios, qué opinas sobre estos métodos y cuál es tu favorito?
Nota del editor: esta publicación se publicó originalmente en abril de 2019 y desde entonces se ha renovado y actualizado en septiembre de 2020 para brindar frescura, precisión y exhaustividad.