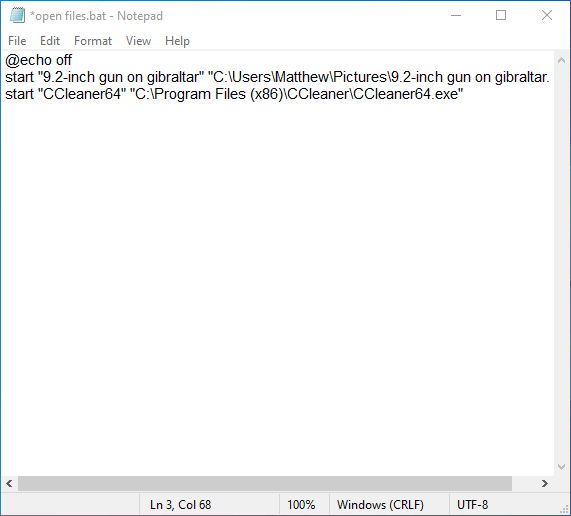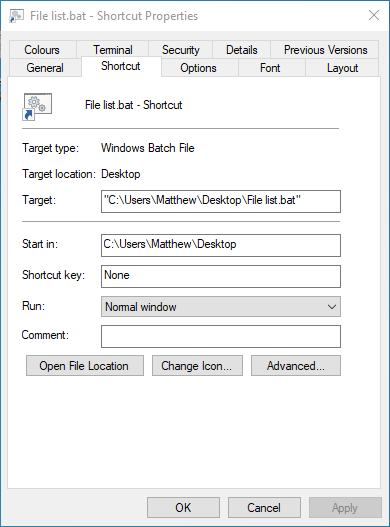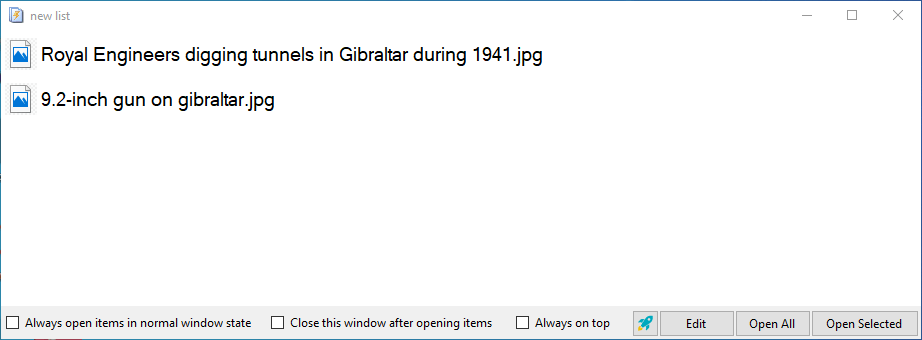Como abrir vários arquivos de uma vez no Windows 10
Última atualização: 11 de dezembro de 2019
Para corrigir vários problemas do PC, recomendamos DriverFix: Este software manterá seus drivers ativos e funcionando, protegendo-o contra erros comuns de computador e falhas de hardware. Verifique todos os seus drivers agora em 3 etapas fáceis:
- Baixe DriverFix (arquivo de download verificado).
- Clique em Iniciar verificação para encontrar todos os drivers problemáticos.
- Clique em Atualizar drivers para obter novas versões e evitar o mau funcionamento do sistema.
- DriverFix foi baixado por 501.404 leitores este mês.
Freqüentemente, você pode precisar abrir vários arquivos em seu PC com Windows 10. Portanto, seria ótimo se o File Explorer incluísse um recurso de lista de arquivos com o qual você pudesse configurar listas salvas nas quais você pudesse clicar para abrir todos os arquivos incluídos nelas.
Depois, você pode abrir várias imagens, documentos, músicas, planilhas e até mesmo arquivos .exe na lista salva com um único clique.
Bem, a Microsoft não incorporou esse recurso ao File Explorer. No entanto, você ainda pode configurar listas de arquivos para abrir vários arquivos de uma vez. É assim que você pode abrir vários arquivos de uma vez com um arquivo em lote ou software de terceiros no Windows 10.
Como posso abrir vários arquivos de uma vez no Windows 10?
1 Configure um arquivo em lote
- Para abrir vários arquivos de uma vez com um arquivo de lote, pressione a tecla Windows + S atalho.
- Digite ‘ Notepad ‘ na caixa de pesquisa e selecione para abrir o editor de texto.
- Digite ‘@echo off’ no topo do arquivo de texto como no instantâneo mostrado diretamente abaixo.
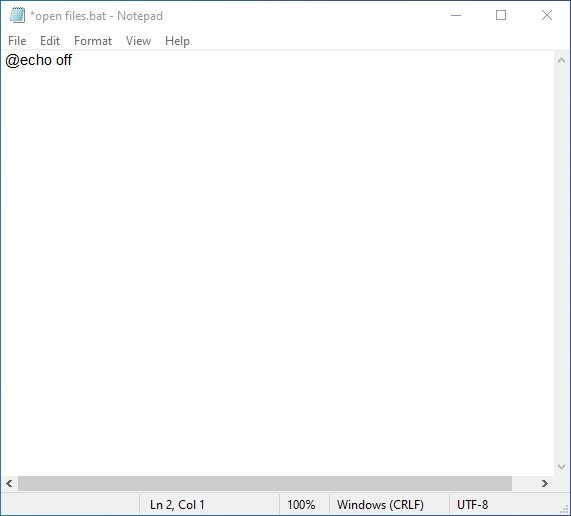
- Em seguida, digite o comando abrir arquivo da seguinte maneira: iniciar. Por exemplo, para abrir o software CCleaner, os usuários devem inserir algo como iniciar “CCleaner64” “C: Arquivos de programas (x86) CCleanerCCleaner64.exe” no editor de texto, conforme mostrado diretamente abaixo.
![Como abrir vários arquivos de uma vez no Windows 10]()
- Observe que o título do arquivo que precede o caminho no comando não precisa incluir a extensão do arquivo também. Depois de inserir todos os comandos de início necessários no lote, clique em Arquivo e Salvar como.
- Selecione Todos os arquivos no menu suspenso Salvar como tipo.
- Em seguida, digite ‘File list.bat’ na caixa de texto Nome do arquivo.
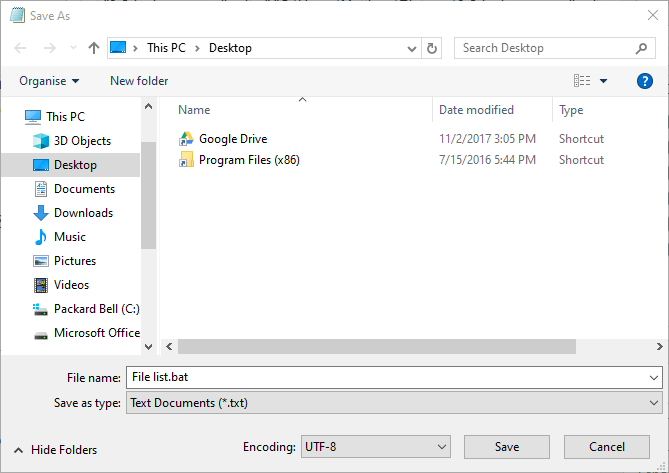
- Selecione para salvar o lote na área de trabalho.
- Pressione o botão Salvar.
- Em seguida, clique no arquivo File list.bat na área de trabalho, que abrirá todos os arquivos para os quais você o programou.
- Para atribuir uma tecla de atalho a um lote da lista de arquivos, clique com o botão direito e selecione Criar um atalho. Isso adicionará um atalho de arquivo em lote duplicado à área de trabalho.
- Os usuários podem mover o arquivo em lote original salvo na área de trabalho para uma pasta, mas não podem excluí-lo.
- Em seguida, clique com o botão direito do mouse no atalho do arquivo em lote na área de trabalho e selecione Propriedades.
![Como abrir vários arquivos de uma vez no Windows 10]()
- Clique na caixa Tecla de atalho na guia Atalho. Em seguida, pressione uma tecla do teclado para configurar um atalho Ctrl + Alt para ele.
- Clique nos botões Aplicar e OK. Depois disso, pressione a tecla de atalho Ctrl + Alt para que o arquivo em lote abra sua lista de arquivos.
2 Abra vários arquivos com o Instant File Opener
- Como alternativa, os usuários podem abrir vários arquivos de uma vez em uma lista com o Instant File Opener. Clique em Download grátis na página do Instant File Opener para salvar o arquivo de configuração desse software.
- Em seguida, abra o instalador para adicionar o Instant File Opener ao Windows.
- Abra a janela Instant File Opener mostrada diretamente abaixo.
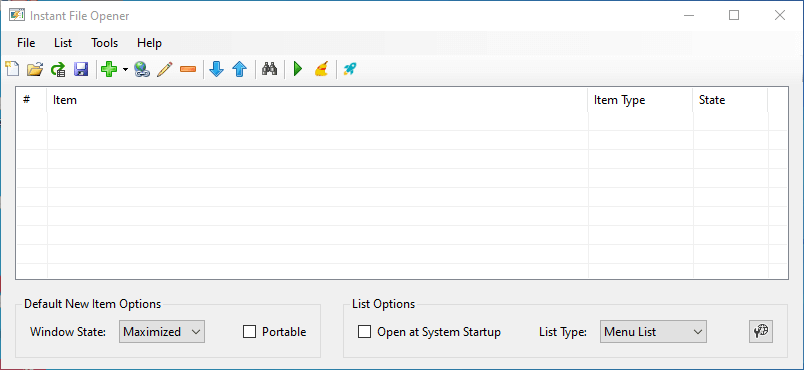
- Clique no botão Adicionar arquivo, pasta ou programa à lista.
- Em seguida, os usuários podem selecionar alguns arquivos para adicionar à lista com a tecla Ctrl.
- Pressione o botão OK.
- Pressione o botão Salvar disco da lista após adicionar todos os arquivos necessários a ele.
- Selecione para salvar o arquivo na área de trabalho.
- Digite um título para o arquivo.
- Clique no botão Salvar.
- Depois disso, os usuários localizarão um arquivo IFOL na área de trabalho. Clique aqui para abrir a janela da lista de arquivos mostrada diretamente abaixo.
![Como abrir vários arquivos de uma vez no Windows 10]()
- Em seguida, os usuários podem clicar em Abrir tudo.
- Para abrir arquivos na lista durante a inicialização, selecione a opção Abrir na inicialização do sistema na janela do Instant File Opener.
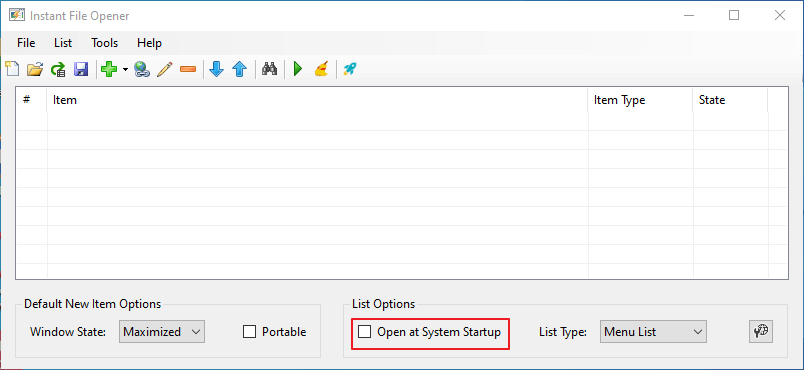
- Os usuários também podem selecionar Execução automática no menu Tipo de lista para abrir automaticamente todos os arquivos sem que a janela de lista seja aberta.
Portanto, é relativamente simples configurar uma lista de arquivos, mesmo com um arquivo em lote. Você pode configurar várias listas de arquivos para abrir rapidamente qualquer combinação de arquivos de software, imagem, documento, música e planilha de uma só vez.
Se você tiver qualquer outra dúvida ou sugestão, deixe-os na seção de comentários abaixo e nós o verificaremos.
ARTIGOS RELACIONADOS PARA VERIFICAR:
- Como abrir várias pastas no Windows 10 simultaneamente
- Como renomear vários arquivos no Windows 10
- Como abrir vários arquivos no VS Code