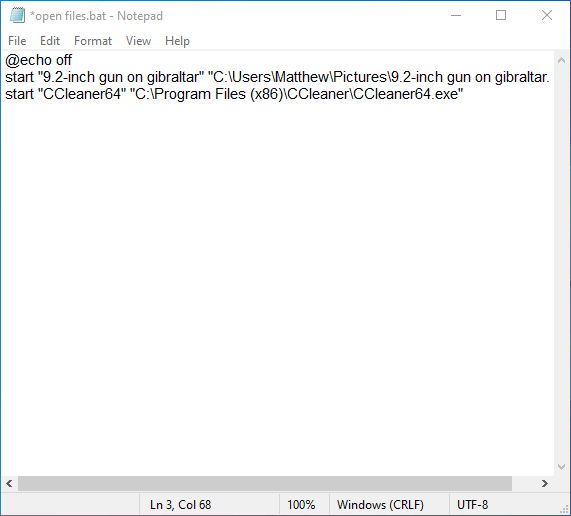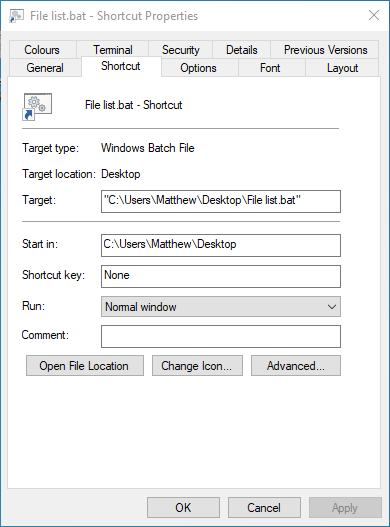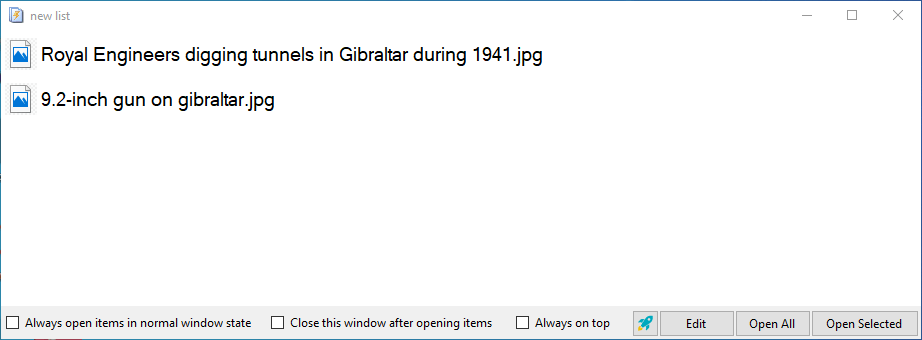Come aprire più file contemporaneamente in Windows 10
Ultimo aggiornamento: 11 dicembre 2019
Per risolvere vari problemi del PC, consigliamo DriverFix: questo software manterrà i tuoi driver attivi e funzionanti, proteggendoti così da errori comuni del computer e guasti hardware. Controlla ora tutti i tuoi driver in 3 semplici passaggi:
- Scarica DriverFix (file di download verificato).
- Fare clic su Avvia scansione per trovare tutti i driver problematici.
- Fare clic su Aggiorna driver per ottenere nuove versioni ed evitare malfunzionamenti del sistema.
- DriverFix è stato scaricato da 501.404 lettori questo mese.
Spesso potresti dover aprire più file sul tuo PC Windows 10. Quindi, sarebbe fantastico se Esplora file includesse una funzionalità di elenco di file con cui è possibile impostare elenchi salvati su cui fare clic per aprire tutti i file inclusi in essi.
Quindi puoi aprire più immagini, documenti, musica, fogli di calcolo e persino file .exe nell’elenco salvato con un solo clic.
Ebbene, Microsoft non ha incorporato tale funzionalità in Esplora file. Tuttavia, è comunque possibile impostare elenchi di file con cui aprire più file contemporaneamente. In questo modo puoi aprire più file contemporaneamente con un file batch o un software di terze parti su Windows 10.
Come posso aprire più file contemporaneamente in Windows 10?
1 Configurare un file batch
- Per aprire più file contemporaneamente con un file batch, premere il tasto Windows + S tasto di scelta rapida.
- Immettere ” Blocco note ” nella casella di ricerca, quindi selezionare per aprire l’editor di testo.
- Inserisci “@echo off” nella parte superiore del file di testo come nell’istantanea mostrata direttamente sotto.
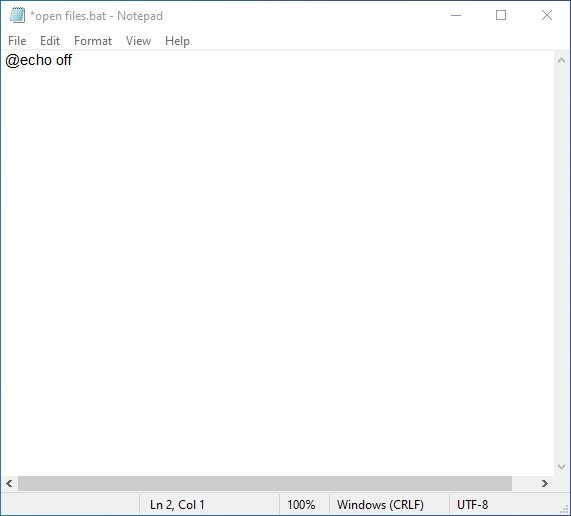
- Quindi immettere il comando di apertura del file come segue: start. Ad esempio, per aprire il software CCleaner, gli utenti devono immettere qualcosa come start “CCleaner64” “C: Program Files (x86) CCleanerCCleaner64.exe” nell’editor di testo come mostrato direttamente di seguito.
![Come aprire più file contemporaneamente in Windows 10]()
- Tieni presente che il titolo del file che precede il percorso nel comando non deve includere anche l’estensione del file. Dopo aver immesso tutti i comandi di avvio richiesti nel batch, fare clic su File e Salva con nome.
- Seleziona Tutti i file nel menu a discesa Salva come tipo.
- Quindi inserisci “File list.bat” nella casella di testo Nome file.
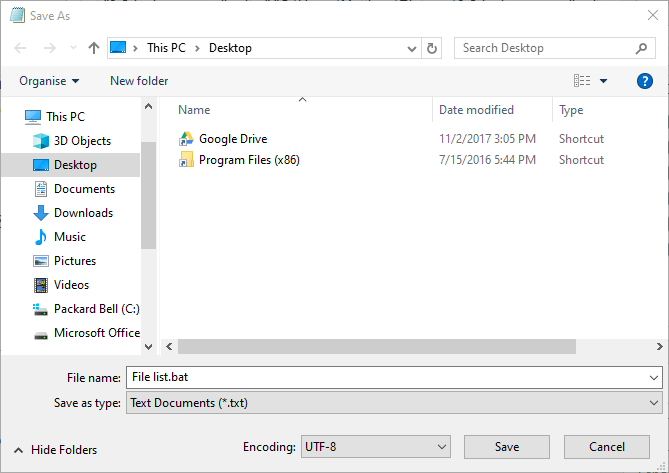
- Selezionare per salvare il batch sul desktop.
- Premi il pulsante Salva.
- Quindi fare clic sul file File list.bat sul desktop, che aprirà tutti i file in cui è stato programmato.
- Per assegnare un tasto di scelta rapida a un batch di elenchi di file, fare clic con il pulsante destro del mouse e selezionare Crea un collegamento. Ciò aggiungerà un collegamento al file batch duplicato sul desktop.
- Gli utenti possono spostare il file batch originale salvato sul desktop in una cartella, ma non eliminarlo.
- Quindi fare clic con il pulsante destro del mouse sul collegamento del file batch sul desktop e selezionare Proprietà.
![Come aprire più file contemporaneamente in Windows 10]()
- Fare clic nella casella Tasto di scelta rapida nella scheda Collegamento. Quindi premere un tasto della tastiera per impostare una scorciatoia Ctrl + Alt per esso.
- Fare clic sui pulsanti Applica e OK. Successivamente, premere il tasto di scelta rapida Ctrl + Alt per il file batch per aprire il suo elenco di file.
2 Apri più file con Instant File Opener
- In alternativa, gli utenti possono aprire più file contemporaneamente da un elenco con Instant File Opener. Fare clic su Download gratuito nella pagina Web di Instant File Opener per salvare il file di installazione per quel software.
- Quindi apri il programma di installazione per aggiungere Instant File Opener a Windows.
- Apri la finestra Instant File Opener mostrata direttamente sotto.
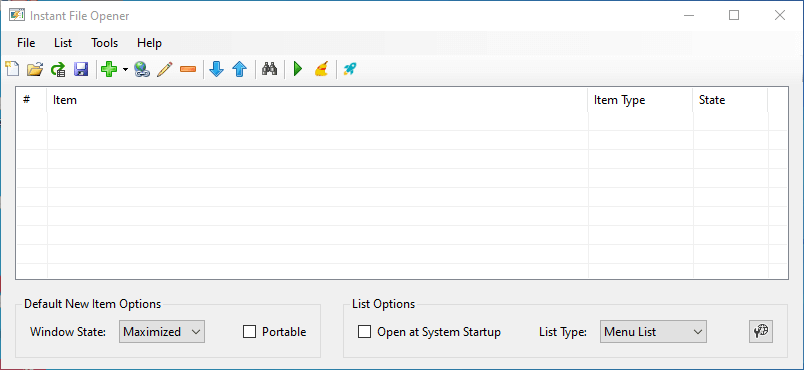
- Fare clic sul pulsante Aggiungi file, cartella o programma all’elenco.
- Quindi gli utenti possono selezionare alcuni file da aggiungere all’elenco con il tasto Ctrl.
- Premere il pulsante OK.
- Premere il pulsante Salva elenco disco dopo aver aggiunto tutti i file richiesti.
- Seleziona per salvare il file sul desktop.
- Immettere un titolo per il file.
- Fare clic sul pulsante Salva.
- Successivamente, gli utenti individueranno un file IFOL sul desktop. Fare clic per aprire la finestra dell’elenco dei file mostrata direttamente sotto.
![Come aprire più file contemporaneamente in Windows 10]()
- Quindi gli utenti possono fare clic su Apri tutto.
- Per aprire i file nell’elenco durante l’avvio, selezionare l’ opzione Apri all’avvio del sistema nella finestra Apertura file istantanea.
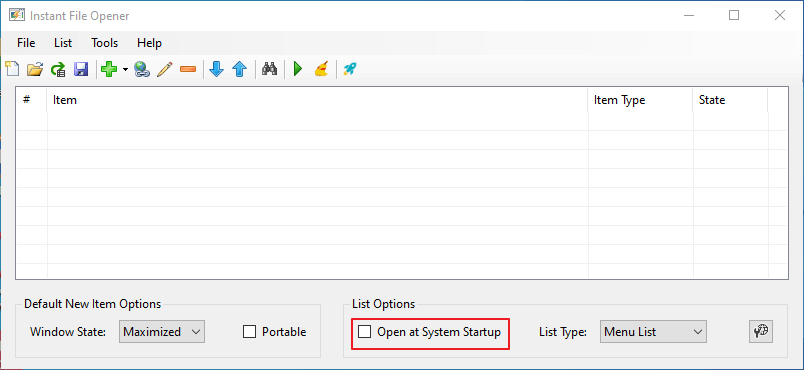
- Gli utenti possono anche selezionare Esecuzione automatica dal menu Tipo di elenco per aprire automaticamente tutti i file senza aprire la finestra dell’elenco.
Quindi, è relativamente semplice impostare un elenco di file anche con un file batch. È possibile impostare numerosi elenchi di file per aprire rapidamente qualsiasi combinazione di software, immagini, documenti, musica e file di fogli di calcolo contemporaneamente.
Se hai altre domande o suggerimenti, lasciali nella sezione commenti qui sotto e saremo sicuri di controllarli.
ARTICOLI CORRELATI DA VERIFICARE:
- Come aprire più cartelle in Windows 10 contemporaneamente
- Come rinominare più file in Windows 10
- Come aprire più file in VS Code