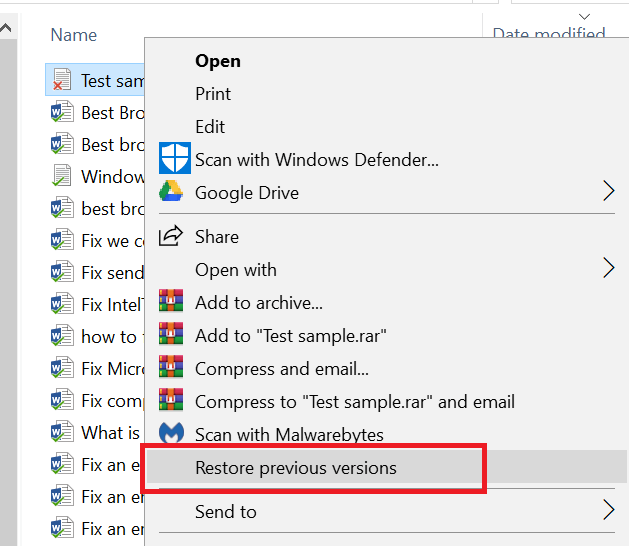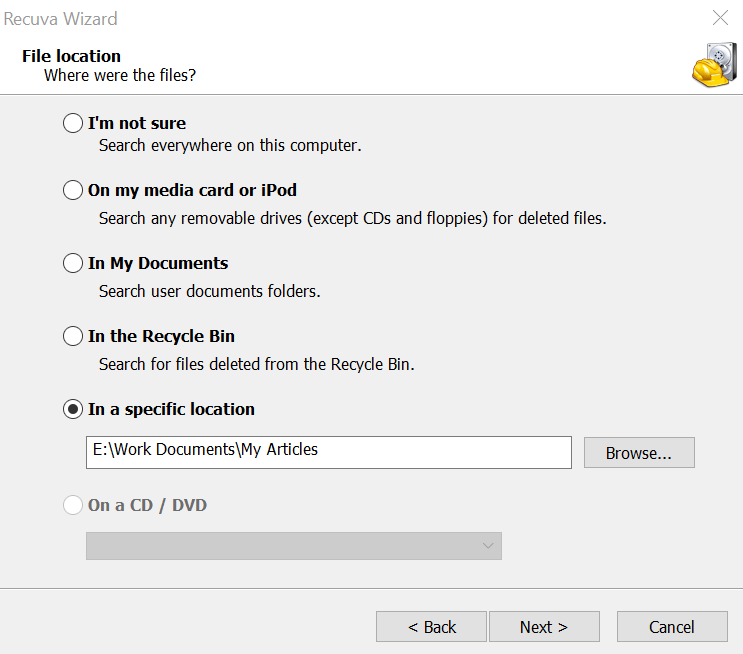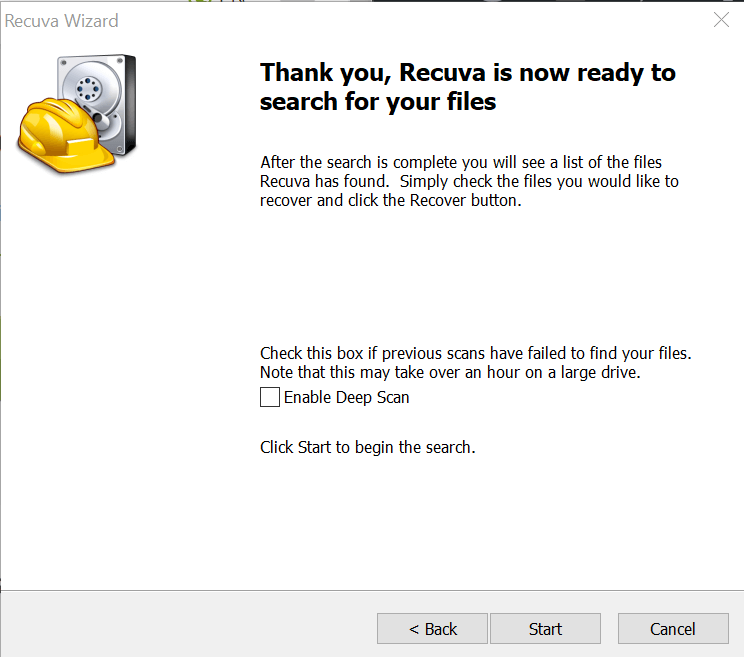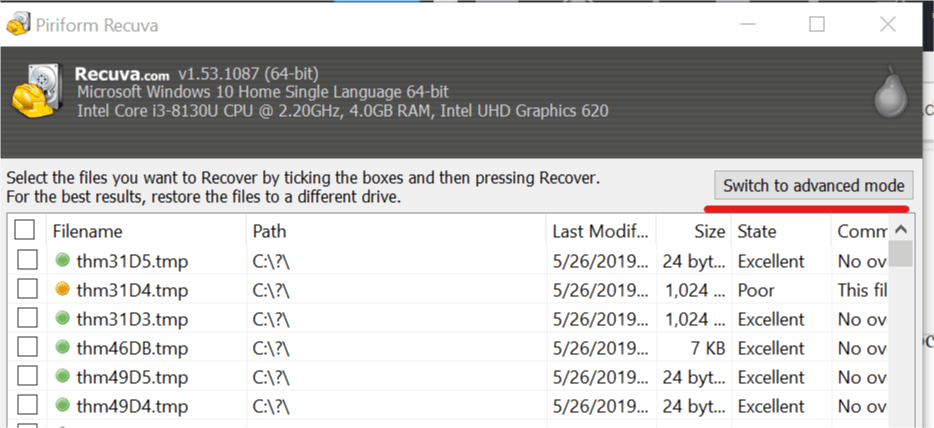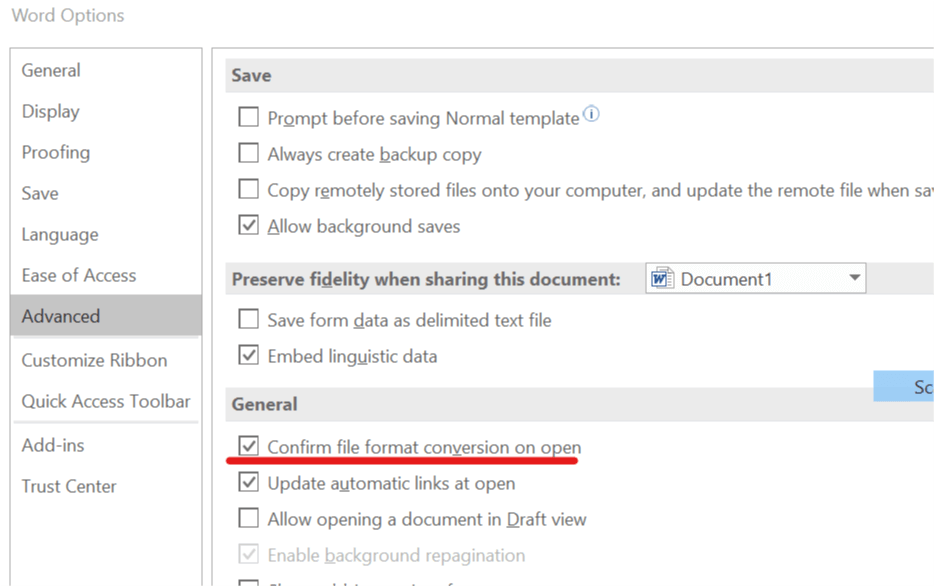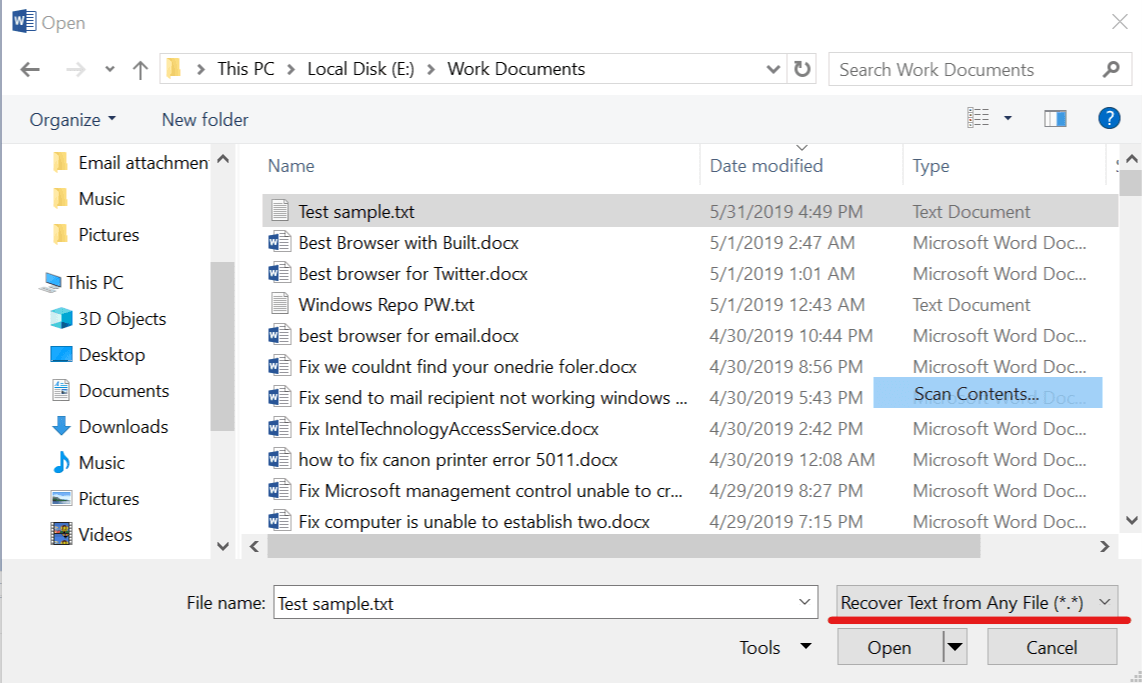Erfahren Sie, wie Sie beschädigte Notepad-Dateien in 4 einfachen Schritten reparieren
Um verschiedene PC-Probleme zu beheben, empfehlen wir das Restoro PC Repair Tool: Diese Software repariert häufig auftretende Computerfehler, schützt Sie vor Dateiverlusten, Malware und Hardwarefehlern und optimiert Ihren PC für maximale Leistung. Beheben Sie PC-Probleme und entfernen Sie Viren jetzt in drei einfachen Schritten:
- Laden Sie das Restoro PC Repair Tool herunter, das mit patentierten Technologien geliefert wird (Patent hier erhältlich).
- Klicken Sie auf Scan starten, um Windows-Probleme zu finden, die PC-Probleme verursachen können.
- Klicken Sie auf Alle reparieren, um Probleme zu beheben, die die Sicherheit und Leistung Ihres Computers beeinträchtigen
- Restoro wurde diesen Monat von 657.095 Lesern heruntergeladen.
Notepad in Windows ist ein praktisches kleines Dienstprogramm, das für viele Zwecke verwendet werden kann, von Notizen über das Erstellen von Batchdateien bis hin zu Registrierungseinträgen. Die mit Notepad oder anderen Textbearbeitungsprogrammen wie NotePad ++ erstellten Textdateien können jedoch bei Systemabstürzen oder Einfrieren beschädigt werden.
Benutzer haben gemeldet, dass ihre Editor-Dateien beschädigt sind und Null-Zeichen anzeigen, nachdem ihr System abgestürzt oder eingefroren ist, was zu einem erzwungenen Neustart führt.
Wenn Sie eine beschädigte Datei haben, die Sie wiederherstellen möchten, finden Sie hier einige Tipps zur Fehlerbehebung, mit denen Sie versuchen können, die Textdatei wiederherzustellen.
Wie repariere ich beschädigte Notepad-Dateien?
1 Stellen Sie die vorherige Version wieder her
- Öffnen Sie “Datei-Explorer” in der Taskleiste.
- Navigieren Sie nun zu dem Speicherort, an dem die Textdatei gespeichert ist.
![Erfahren Sie, wie Sie beschädigte Notepad-Dateien in 4 einfachen Schritten reparieren]()
- Klicken Sie mit der rechten Maustaste auf die gespeicherte Datei und wählen Sie Vorherige Version wiederherstellen.
- Wählen Sie die vorherige Version aus und klicken Sie auf Wiederherstellen.
- Öffnen Sie nach erfolgreicher Wiederherstellung die Textdatei im Editor, um festzustellen, ob die beschädigte Textdatei repariert wurde.
Hinweis: Die Option Vorherige Version wiederherstellen ist hauptsächlich für alte Dateien verfügbar. Versuchen Sie jedoch mit dieser Methode, festzustellen, ob Ihre Textdatei eine frühere Version enthält, die wiederhergestellt werden kann.
2 Führen Sie den Recuva-Wiederherstellungsassistenten aus
- Laden Sie die kostenlose Version von Recuva von der offiziellen Website herunter und installieren Sie sie.
- Führen Sie den Recuva- Assistenten aus und klicken Sie auf Weiter.
- Wählen Sie unter Dateityp die Option Dokumente aus.
- Wählen Sie als Dateispeicherort „ An meinem spezifischen Speicherort “.
![Erfahren Sie, wie Sie beschädigte Notepad-Dateien in 4 einfachen Schritten reparieren]()
- Klicken Sie auf die Browser-Schaltfläche und wählen Sie den Ordner aus, in dem Ihre beschädigte Textdatei gespeichert ist.
- Klicken Sie auf Weiter.
- Aktivieren Sie die Option ” Deep Scan aktivieren “.
![Erfahren Sie, wie Sie beschädigte Notepad-Dateien in 4 einfachen Schritten reparieren]()
- Klicken Sie auf die Schaltfläche Start, um den Scanvorgang zu starten.
- Warten Sie, bis der Scanvorgang abgeschlossen ist.
- Recuva listet alle wiederhergestellten Dokumente auf. Wählen Sie Ihre Datei und wiederherstellen es.
Wenn Recuva die Sicherungsdatei nicht finden konnte, suchen Sie nach den nicht gelöschten Dateien.
- Starten Sie Recuva.
- Wenn der Assistent angezeigt wird, wählen Sie den Dokumenttyp und den Speicherort aus und starten Sie den Scanvorgang.
- Sobald der Scanvorgang beginnt. Klicken Sie auf die Schaltfläche Abbrechen.
![Erfahren Sie, wie Sie beschädigte Notepad-Dateien in 4 einfachen Schritten reparieren]()
- Klicken Sie im Recuva-Fenster auf In den erweiterten Modus wechseln.
- Klicken Sie auf die Schaltfläche Optionen.
![Erfahren Sie, wie Sie beschädigte Notepad-Dateien in 4 einfachen Schritten reparieren]()
- Klicken Sie im Fenster Optionen auf die Registerkarte Aktionen.
- Aktivieren Sie im Abschnitt Scannen die Option “ Nach nicht gelöschten Dateien suchen”.
- Klicken Sie auf OK.
- Wählen Sie das Laufwerk scannen und klicken Sie auf die Scan – Taste erneut.
- Warten Sie, bis der Scan abgeschlossen ist.
- Wenn Recuva die Textdatei wiederhergestellt hat, wählen Sie die Datei aus und klicken Sie auf Wiederherstellen.
Suchen Sie nach der besten Notepad-Alternative? Hier sind die besten Optionen für Sie.
3 Führen Sie das Chkdsk-Tool aus
- Geben Sie cmd in das Suchfeld ein .
- Klicken Sie mit der rechten Maustaste auf die Eingabeaufforderung und wählen Sie Als Administrator ausführen.
- Geben Sie an der Eingabeaufforderung chkdsk C: / f ein und drücken Sie die Eingabetaste.
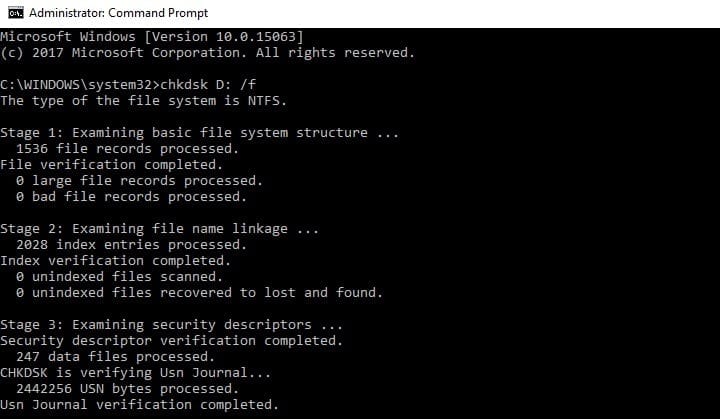
- Warten Sie, bis das Check Tool den Scan abgeschlossen hat, und reparieren Sie alle fehlerhaften Abschnitte auf der Festplatte.
- Starten Sie nun Ihr Windows-System neu. Überprüfen Sie, ob der Text vom Tool chkdsk wiederhergestellt wurde.
4 Verwenden Sie Word Recovery Any File Tool
- Starten Sie die MS Word App.
- Wählen Sie ein leeres Dokument aus.
- Klicken Sie auf Datei und wählen Sie Optionen. Das Fenster Word-Optionen wird geöffnet.
- Klicken Sie auf die Registerkarte Erweitert.
- Scrollen Sie nach unten zum Abschnitt Allgemein.
![Erfahren Sie, wie Sie beschädigte Notepad-Dateien in 4 einfachen Schritten reparieren]()
- Aktivieren Sie die Option ” Dateiformatkonvertierung beim Öffnen bestätigen “.
- Klicken Sie auf OK, um die Änderungen zu speichern.
- Klicken Sie nun auf Datei und wählen Sie Öffnen.
- Klicken Sie auf die Schaltfläche Durchsuchen.
- Klicken Sie im Fenster Öffnen auf Alle Dateien und wählen Sie ” Text aus beliebigen Dateien wiederherstellen (. )”.
![Erfahren Sie, wie Sie beschädigte Notepad-Dateien in 4 einfachen Schritten reparieren]()
- Wählen Sie die beschädigte Textdatei aus, die Sie wiederherstellen möchten, und klicken Sie auf Öffnen.
- Ich werde jetzt versuchen, die Textdatei zu reparieren.
Verwandte Geschichten, die Ihnen gefallen könnten:
- Wasserzeichen in Microsoft Word kann nicht entfernt werden? Hier ist die Lösung
- Was tun, wenn Sie kein Word-Dokument speichern können?
- So entfernen Sie Wörter aus dem Rechtschreibprüfungswörterbuch von Microsoft