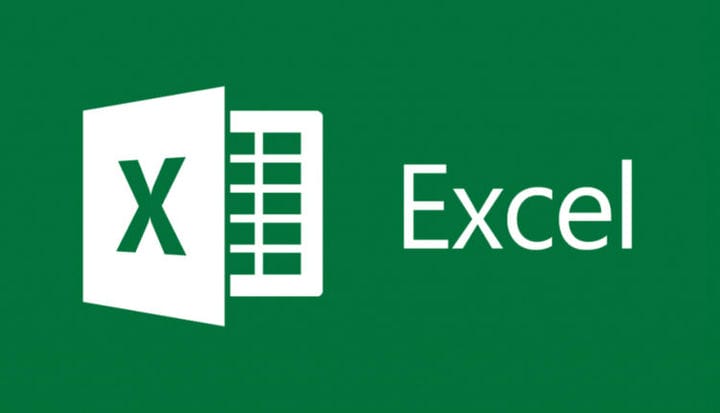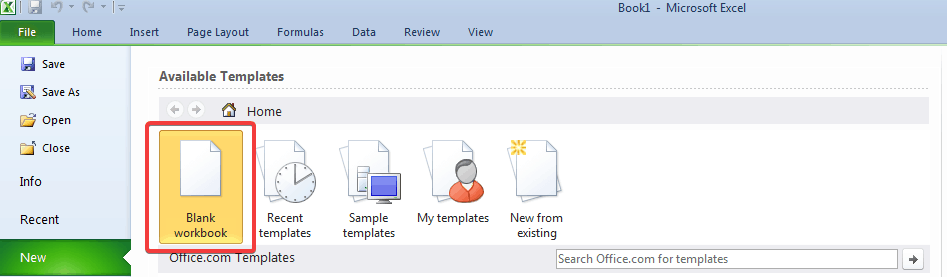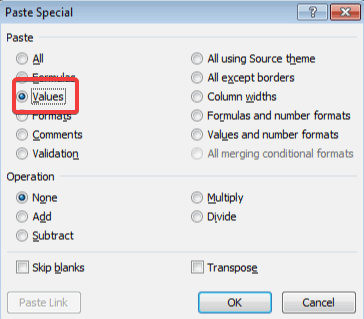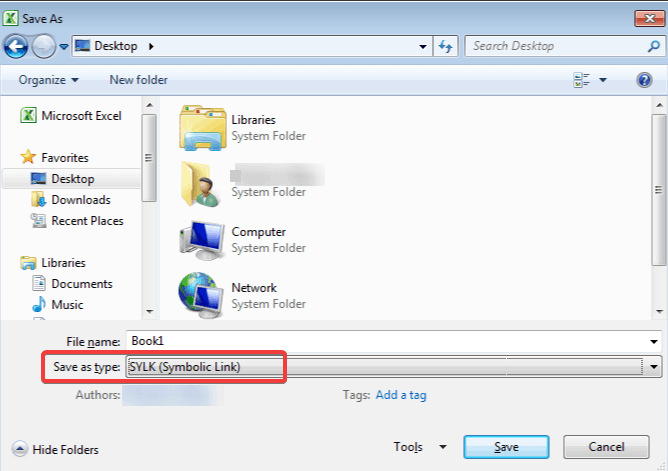Hvordan gjenopprette ødelagte Excel-filer i Windows 10
Verktøyet er kompatibelt med flere Excel-versjoner, fra og med 2000-versjonen, frem til de nyeste.
3 Bruk verktøyet Åpne og reparere
- Åpne et tomt Excel-dokument.
- Gå til Fil og klikk Åpne.
- I dialogboksen Åpne velger du den ødelagte filen og klikker deretter på rullegardinmenyen ved siden av Åpne for å velge Åpne og reparere
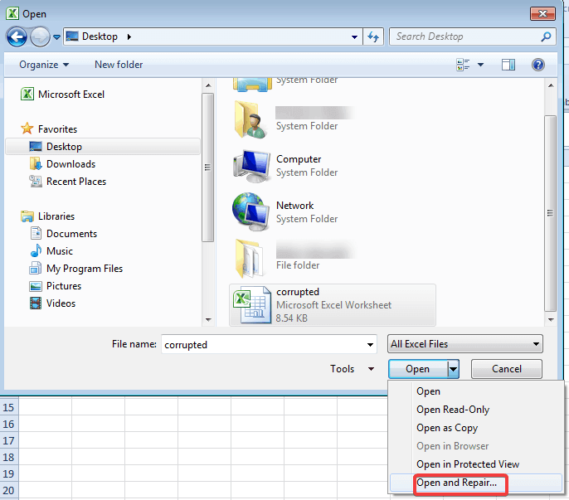
Merk: For å gjenopprette så mye av arbeidsbokdataene som mulig, velg Reparer. Hvis reparasjon ikke klarer å gjenopprette dataene dine, velger du Pakk ut data for å trekke ut verdier og formler fra arbeidsboken.
Kjør en systemskanning for å oppdage potensielle feil
Klikk Start Scan for å finne Windows-problemer.
Klikk på Reparer alt for å løse problemer med patenterte teknologier.
Kjør en PC-skanning med Restoro reparasjonsverktøy for å finne feil som forårsaker sikkerhetsproblemer og forsinkelser. Etter at skanningen er fullført, erstatter reparasjonsprosessen skadede filer med nye Windows-filer og komponenter.
4 Gjenopprett ødelagte Excel-filer fra forrige versjon
- Høyreklikk på Excel-filen og velg Egenskaper
- Gå til Forrige versjoner, finn og velg den nyeste versjonen eller riktig versjon før Excel krasjer, slettes eller lagres, klikk Gjenopprett
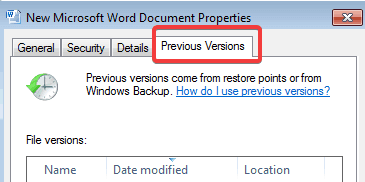
Merk: Arbeidsboken åpnes uten endringer du har gjort som kan ha ført til at arbeidsboken ble ødelagt.
5 Sett beregningsalternativet til manuelt
- Åpne Excel, klikk på Fil og velg Ny
- Klikk Tom arbeidsbok under Ny
![Hvordan gjenopprette ødelagte Excel-filer i Windows 10]()
- Naviger til Fil og gå til Alternativer
- Klikk på Manuell under Beregningsalternativer i kategorien Formler, og trykk på OK
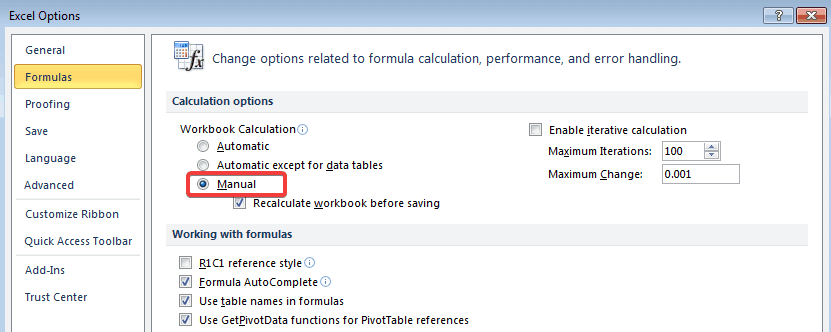
6 Bruk eksterne referanser for å koble til den ødelagte arbeidsboken
- Klikk på Fil og gå til Åpne
- Gå til mappen som inneholder den ødelagte arbeidsboken, og høyreklikk på den.
- Klikk Kopier, og klikk deretter Avbryt.
- Klikk på Fil og gå til Ny, og åpne deretter en tom arbeidsbok.
- I celle A1 i den nye arbeidsboken skriver du inn = Filnavn! A1, der Filnavn er navnet på den ødelagte arbeidsboken du kopierte i trinn 3 (uten navnetillegg), og trykk deretter Enter.
- Velg ødelagt Excel hvis Oppdater verdier- boksen vises, og klikk OK.
- Velg riktig ark hvis dialogboksen Velg ark vises, og klikk OK.
- Velg celle A1 og klikk Hjem og deretter Kopier.
- Velg et område som starter i celle A1 som er omtrent samme størrelse som rekkevidden av celler som inneholder data i den ødelagte arbeidsboken.
- Klikk på Hjem og lim inn.
- Gjenta for å kopiere alle valgte celler igjen ved å klikke Hjem og deretter Kopier.
- Klikk Hjem, gå til Lim inn og klikk Lim inn verdier under Verdier.
![Hvordan gjenopprette ødelagte Excel-filer i Windows 10]()
Merk: Lim inn verdier fjerner koblingene til ødelagt Excel og gir deg bare dataene innen da.
Ved å bruke metoden vil du ikke kunne gjenopprette formler, formater, diagrammer, makroer og så videre, men å gjenopprette data er bedre enn å gjenopprette ingenting.
7 Gjenopprett TMP-fil
- I File Explorer åpner du denne PCen (vanligvis C 🙂
- Dobbeltklikk på mappen Brukere, og åpne deretter mappen Standard og AppData. (Forsikre deg om at du kan se skjulte filer .)
- Gå til Microsoft i den lokale mappen .
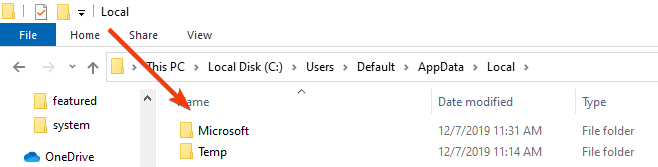
- Finn Office- mappen og gå deretter til UnsavedFiles.
- Finn og finn de midlertidige Excel-filene som begynner med $ eller ~ og avslutt med .TMP
- Kopier disse filene og lagre dem på et annet trygt sted ved å endre utvidelsen fra .TMP til .XLS / .XLSX
Hvis Excel Online ikke fungerer eller ikke åpner filer, kan du prøve disse 7 enkle trinnene for å gjenopprette det
8 Slett TEMP-mappen
Hvis lagring av en midlertidig Excel-fil ikke fungerte, er et annet forslag å slette noen av de midlertidige filene og mappene på datamaskinen din.
Disse filene og mappene finnes i katalogen C: / Windows / temp. Når du har slettet disse filene, start datamaskinen på nytt og prøv å åpne Excel-dokumentet igjen.
Hvis du ikke kan slette midlertidige filer, kan du bruke denne guiden til å løse problemet.
9 Bruk HTML-formatet
- Åpne Excel-filen og gå til Lagre som.
- Velg andre formater fra rullegardinmenyen i alternativet Lagre som type.
- Velg deretter webside.
- Forsikre deg om at hele arbeidsboken er valgt, og klikk deretter på Lagre
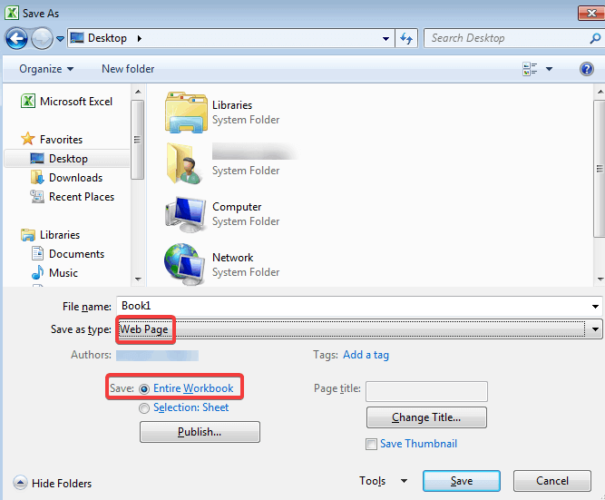
- Høyreklikk på webfilen og velg Åpne med Microsoft Office Excel.
- Når dokumentet er åpent, går du til Lagre som igjen og velger Excel- format.
- Velg et annet navn enn den originale ødelagte filen, og trykk Lagre.
10 Bruk SYLK-format
- Åpne Excel-filen og gå til Lagre som
- Velg andre formater fra rullegardinmenyen i Filtype alternativ
- Fra alternativene i rullegardinlisten velger du SYLK (Symbolic Link) (* .slk)
![Hvordan gjenopprette ødelagte Excel-filer i Windows 10]()
- Klikk på Fil og åpne igjen, men denne gangen velger du SYLK- filen.
- Når filen er åpen, klikker du på Fil og deretter Lagre som.
- Velg Microsoft Excel arbeidsbok og klikk Lagre.
Merk: Bruk av SYLK-format lagrer bare det aktive regnearket. Du må lagre hvert regneark individuelt og gjenta denne prosedyren.
11 Åpne i WordPad eller Word
En annen løsning som vi anbefaler er å prøve å åpne den korrupte filen i WordPad. Hvis det fungerer, konverterer WordPad alt til tekst, men dessverre vil denne metoden ikke gjenopprette formler.
På den annen side er den gode nyheten at i motsetning til mange andre metoder for datagjenoppretting, vil WordPad gjenopprette makroene dine.
Bare søk i den gjenopprettede teksten for Sub og Funksjon for å finne dem. Du kan også være i stand til å åpne den ødelagte .xls-filen i Word, men resultatene vil være begrenset.
For å gjøre det, må du først sørge for at Microsoft Excel Converter er installert. Du kan laste den ned fra Microsofts offisielle side.
12 Bruk XML-format
- Åpne den ødelagte filen, gå til Fil og klikk på Lagre som.
- Velg XML-regneark fra listen over mulige formater ved siden av Lagre som type, og klikk deretter Lagre.
- Åpne dokumentet igjen.
- Gå til Lagre som igjen, og lagre dokumentet som en Excel-arbeidsbok ved å velge Excel-format fra rullegardinlisten ved siden av Lagre som type.
13 Åpne Excel i sikkermodus
- Trykk Windows + R -tastene for å åpne Kjør dialogvindu
- Skriv inn kommandoen excel / safe og klikk OK
- Kopier alle dataene til et nytt dokument og åpne dem i normal modus.
Denne metoden kan deaktivere makroene og tilleggene dine, men det er en god løsning fordi du kan flytte dataene til et nytt dokument.
14 Bruk nyere Excel-versjoner
Selv om det virker som en veldig enkel løsning, bør du absolutt prøve det også. Prøv å bruke en nyere Excel-versjon fordi når versjonene øker, øker også muligheten for programmet å gjenopprette en fil, slik at du kanskje kan gjenopprette filen ved hjelp av denne enkle metoden.
Så, har noen av disse løsningene hjulpet deg med å fikse den ødelagte Excel-filen? Gi oss beskjed i kommentarfeltet nedenfor.