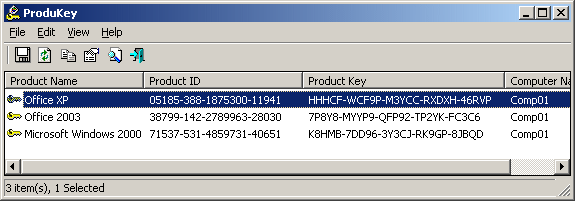আপনার উইন্ডোজ 10 পণ্য কী কীভাবে সন্ধান করবেন
শেষ আপডেট: 16 ই অক্টোবর, 2018
বিভিন্ন পিসি সমস্যা সমাধানের জন্য, আমরা ড্রাইভারফিক্সের পরামর্শ দিই: এই সফ্টওয়্যারটি আপনার ড্রাইভারগুলিকে চালিয়ে যাবে এবং এইভাবে আপনাকে কম্পিউটারের সাধারণ ত্রুটি এবং হার্ডওয়্যার ব্যর্থতা থেকে রক্ষা করবে। 3 টি সহজ পদক্ষেপে এখন আপনার সমস্ত ড্রাইভার পরীক্ষা করুন:
- ড্রাইভারফিক্স ডাউনলোড করুন (যাচাই করা ডাউনলোড ফাইল)।
- সমস্ত সমস্যাযুক্ত ড্রাইভার খুঁজে পেতে শুরু স্ক্যান ক্লিক করুন ।
- নতুন সংস্করণ পেতে এবং সিস্টেমের ত্রুটিগুলি এড়ানোর জন্য ড্রাইভার আপডেট করুন ক্লিক করুন ।
- ড্রাইভারফিক্স এই মাসে 502,786 পাঠক ডাউনলোড করেছেন।
আপনি সম্ভবত উইন্ডোজ 10 একটি নিখরচায় আপগ্রেড হিসাবে পেয়েছেন, তাই আপনার জন্য সবকিছু স্বয়ংক্রিয়ভাবে সম্পন্ন হয়েছিল এবং আপনাকে কোনও পণ্য কী, অ্যাক্টিভেশন পদক্ষেপ এবং এর মতো স্টাফ নিয়ে চিন্তা করতে হবে না । তবে আপনি যদি উইন্ডোজ 10 এর অনুলিপিটির পণ্য কীটি জানতে চান তবে আমি কীভাবে সহজে এটি সন্ধান করব তা আপনাকে দেখাবো।
আমার উইন্ডোজ 10 পণ্য কী?
উইন্ডোজ প্রোডাক্ট কীটি ম্যানুয়ালি খুঁজে পাওয়া সহজ নয়, কারণ আপনাকে বিভিন্ন রেজিস্ট্রি স্ক্রিপ্টের মধ্য দিয়ে যেতে হবে। সুতরাং, আপনি কেবল নিজের সময় নষ্ট করবেন তা নয়, আপনি রেজিস্ট্রিতেও কিছু ক্ষতি করতে পারেন এবং সমস্যাও হবে ।
তবে ধন্যবাদ, অনেক সহজ সমাধান আছে। আপনি কয়েকটি কী-সন্ধানকারী সরঞ্জাম ব্যবহার করতে পারেন যা আপনাকে সেকেন্ডে আপনার পণ্য কী দেখায়।
প্রোডোকির সাথে আপনার উইন্ডোজ 10 পণ্য কী কীভাবে সনাক্ত করবেন
আমি ব্যক্তিগতভাবে নারসফ্টের প্রযোজককে সুপারিশ করছি, কারণ এটি ব্যবহার করা অত্যন্ত সহজ সরঞ্জাম এবং এটি আপনাকে কেবল আপনার সিস্টেমের সাথে নয়, অন্য সফ্টওয়্যারগুলির পণ্য কীগুলি প্রদর্শন করবে। এখানে ক্লিক করুন এবং বিনামূল্যে প্রোডিউসারিকে ডাউনলোড করুন এবং এটি অবিলম্বে আপনাকে আপনার পণ্য কী দেখায়।
আপনাকে এটি ইনস্টল করতে হবে না, কেবল .রার ফাইলটি বের করুন এবং সরঞ্জামটি খুলুন। আর একটি ভাল বিষয় হ’ল এই ক্ষুদ্র প্রোগ্রামটি আপনার কম্পিউটারটিকে জাঙ্ক প্রচারমূলক সফ্টওয়্যার দিয়ে লোড করে না এবং এটি অনেকগুলি প্রোগ্রামের মতো আপনার ডিফল্ট অনুসন্ধান ইঞ্জিনকেও পরিবর্তন করে না।
যার কথা বললে, আপনি যদি মাইক্রোসফ্ট এজতে আপনার ডিফল্ট অনুসন্ধান ইঞ্জিন পরিবর্তন করতে চান তবে এই নিবন্ধটি দেখুন ।
আমি যেমন বলেছি, এই সফ্টওয়্যারটি ব্যবহার করা খুব সহজ। কেবল এটি খুলুন এবং এটি আপনাকে সফ্টওয়্যারটির নাম দেখাবে, এটি প্রোডাক্ট আইডি এবং সর্বাগ্রে এটি পণ্য কী। আপনি যদি কোনও তালিকাভুক্ত সফ্টওয়্যারটির নামে ডাবল ক্লিক করেন তবে এটি আপনাকে আরও বিশদ তথ্য প্রদর্শন করবে এবং আপনি যেখানে চান সেখানে সহজেই পণ্য কী এবং সমস্ত কিছু অনুলিপি করতে পারবেন।
আমি জানি যে আপনি সিস্টেম সম্পর্কিত কোনও কাজ সম্পাদন করার সময় তৃতীয় পক্ষের সফ্টওয়্যার ব্যবহার সম্পর্কে সন্দেহবাদী। এটা ঠিক আছে, আমিও সন্দেহবাদী ছিলাম। তবে আপনাকে প্রোডিউকে সম্পর্কে চিন্তা করার দরকার নেই, কারণ এটি সম্পূর্ণ নিরাপদ এবং এটি আপনার কম্পিউটারকে দূষিত সামগ্রী সহ ক্ষতিগ্রস্থ করবে না। দিনের শেষে, নিজের দ্বারা জটিল রেজিস্ট্রি পাথের মধ্য দিয়ে যাওয়ার চেয়ে এটি অনেক বেশি সহজ।
– সম্পর্কিত: কীভাবে একটি সস্তা উইন্ডোজ পণ্য কী পাবেন
আপনার উইন্ডোজ পণ্য কী খুঁজে পেতে অন্যান্য পদ্ধতি
অতিরিক্তভাবে, আপনি আপনার হার্ডওয়্যার প্রস্তুতকারক বা মাইক্রোসফ্ট সমর্থন থেকে আপনার উইন্ডোজ 10 পণ্য কী পুনরুদ্ধার করতে পারেন।