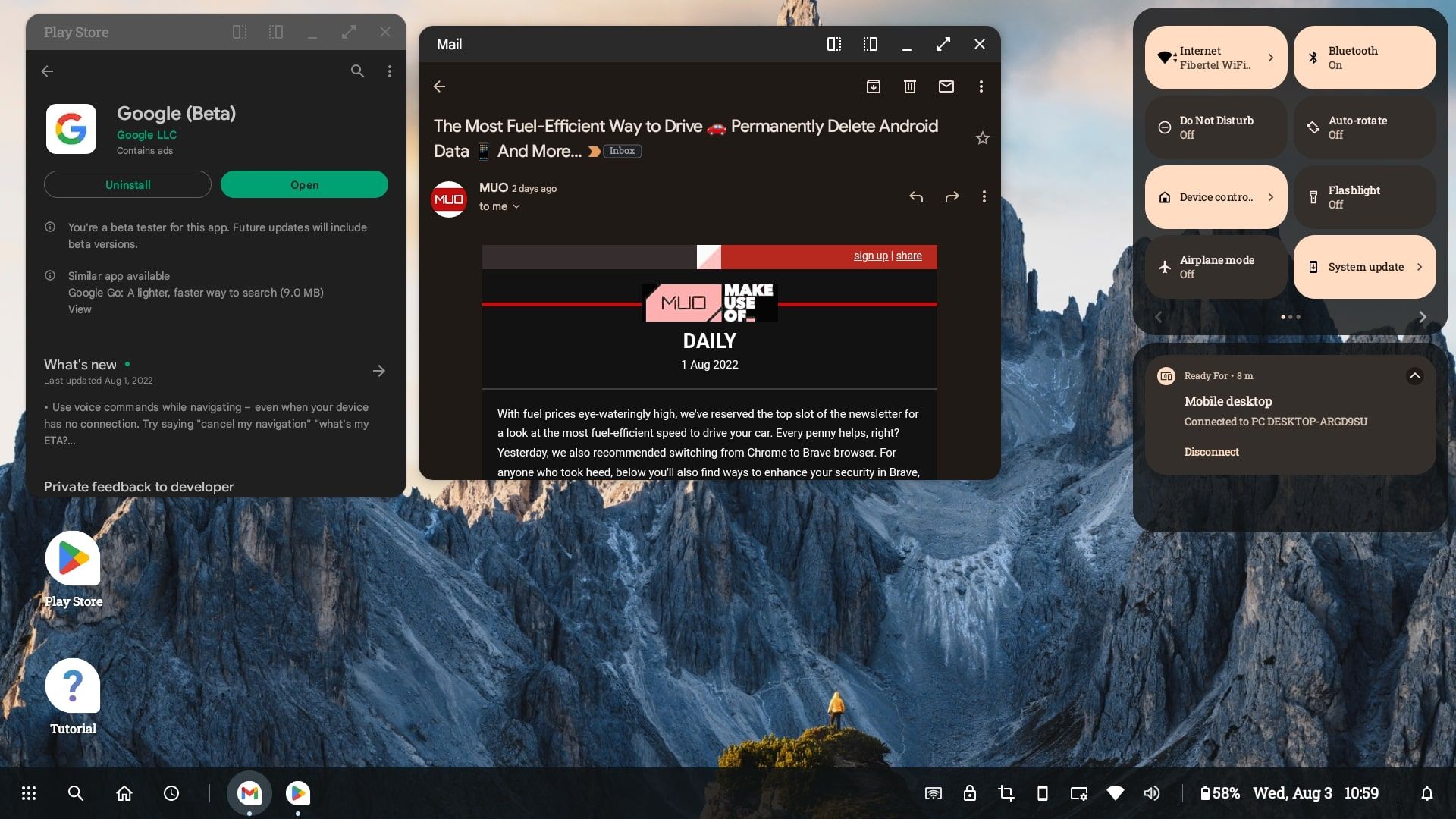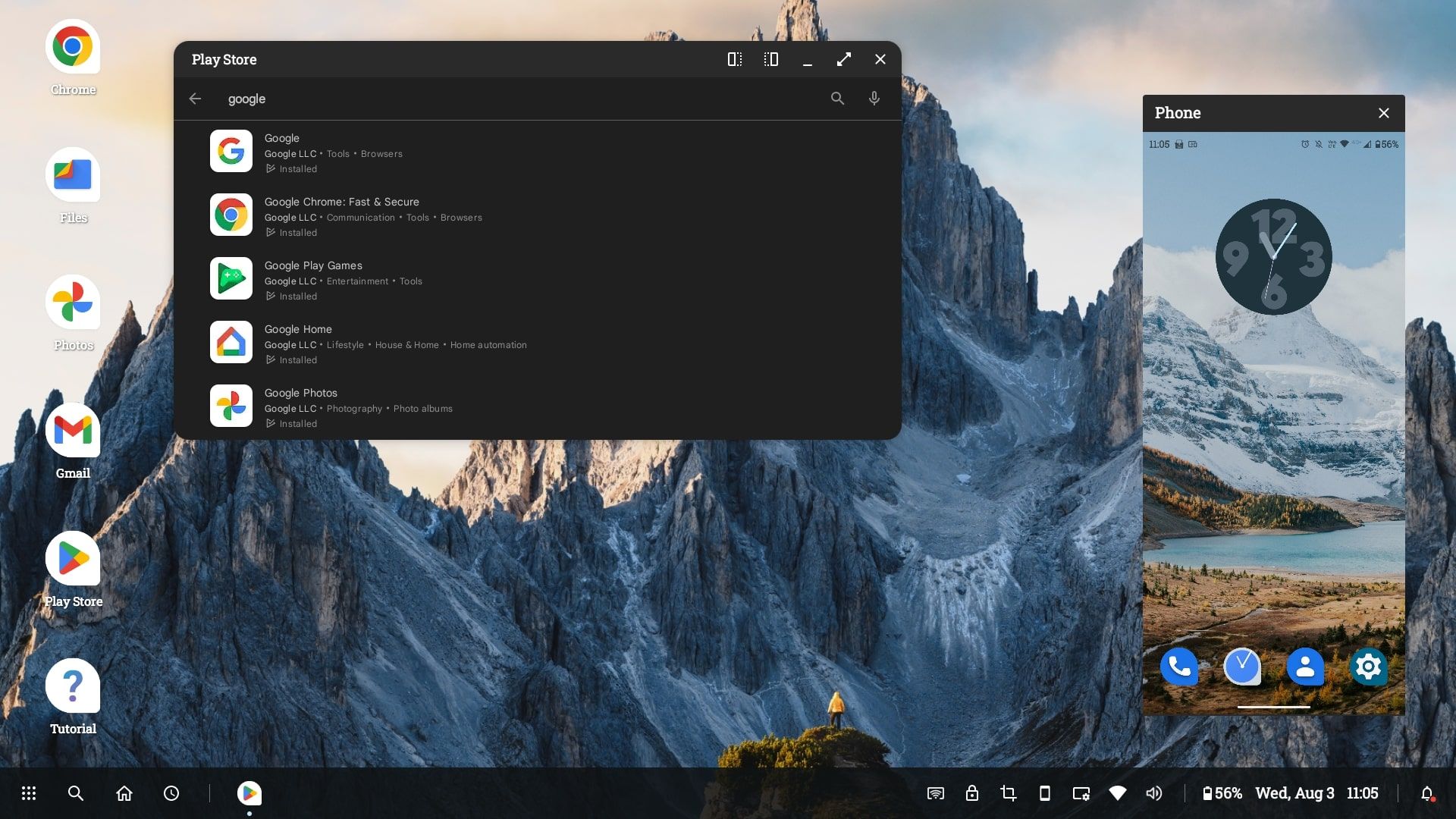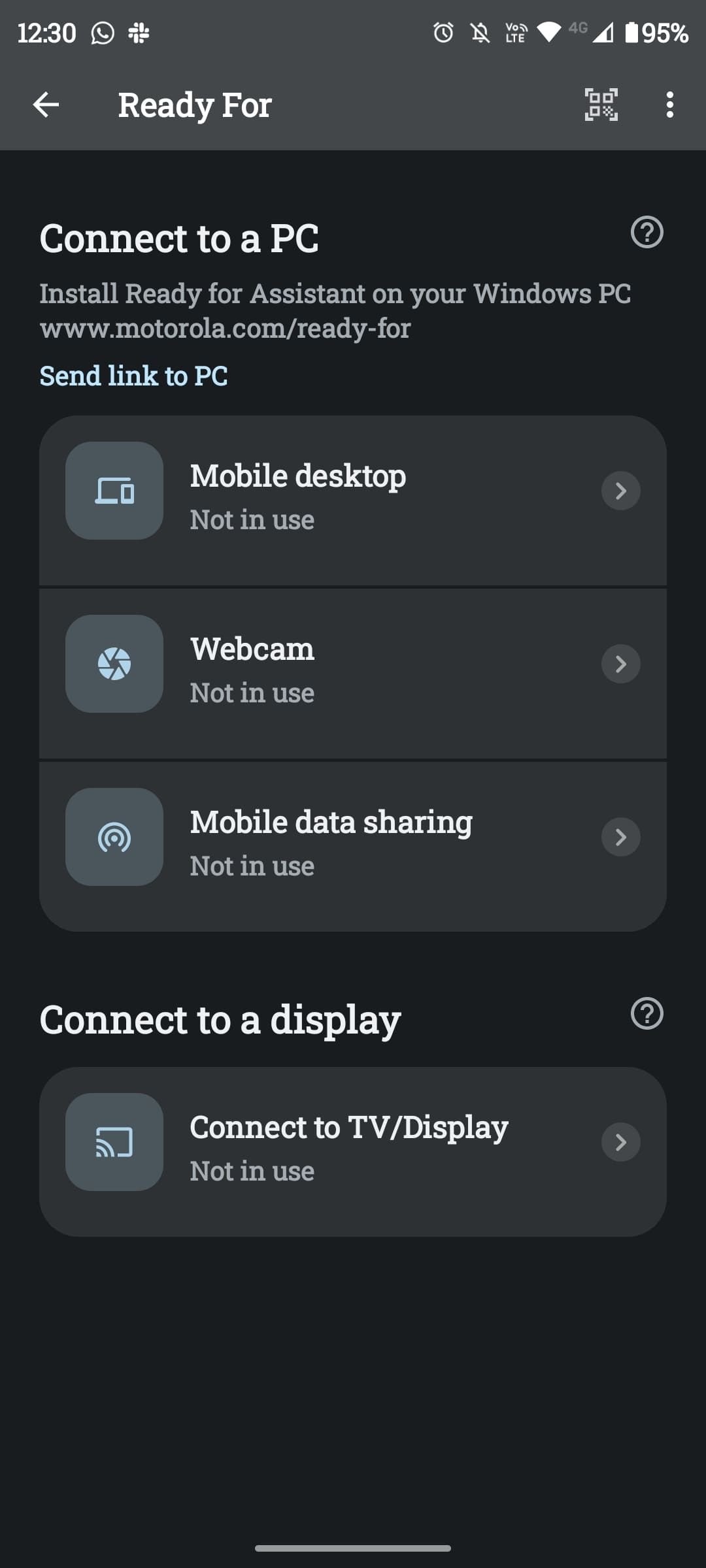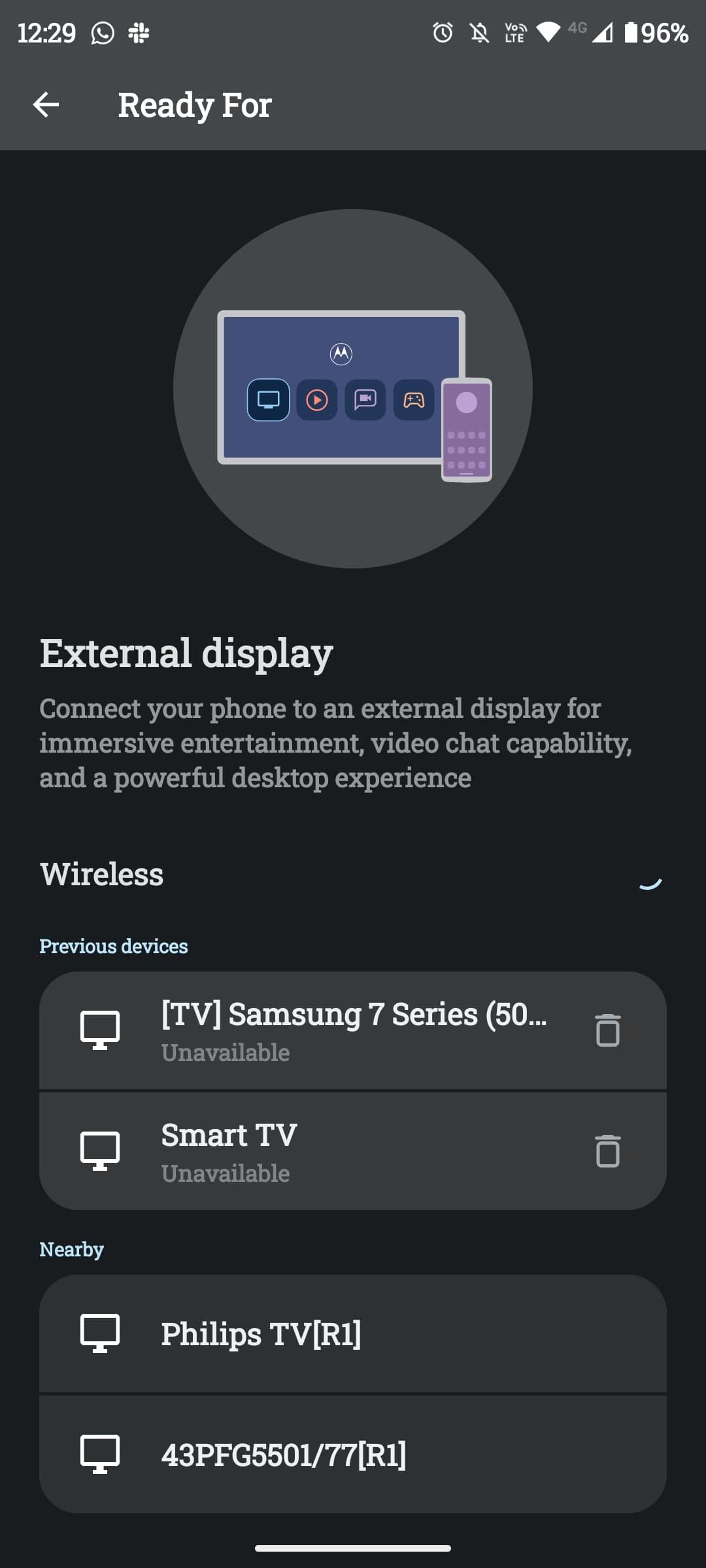Motorola redo för: Så här ansluter du din telefon till en skärm eller dator
Är du "redo för" något spännande? Tack vare Motorolas Ready For-funktion kan du använda din telefon på de flesta externa skärmar och använda den med en Windows-liknande skrivbordsupplevelse. Du kan också ansluta direkt till din PC. Även om du kan använda kompatibla datorer Bluetooth-enheter, som en mus, tangentbord och hörlurar, du behöver egentligen bara en skärm.
Ready For är mest känt för sin skrivbordsapplikation, som låter dig komma åt dina telefonappar och PC-filer på samma skärm. Men den kan mycket mer. Du kan också strömma media direkt, spela spel och ringa videosamtal på externa skärmar. Fortsätt läsa för en komplett guide om vad Ready For är och hur du använder det.
Vilka enheter är redo för kompatibla med?
Ready For är endast tillgängligt för ett urval av Motorola-enheter, även om detta fortsätter att växa i takt med att företaget släpper fler telefoner. Beroende på din enhet varierar de anslutningar som stöds för Ready For. Till exempel kan Moto Edge 20 Pro ansluta med kabeln eller trådlöst, medan vissa andra enheter bara kan använda kabeln.
I skrivande stund är här en lista över Motorola-telefoner som stöder Ready For:
- Moto Edge (2021)
- Moto Edge+ (2020)
- Moto Edge 20 Pro
- Moto Edge 20 lite
- Moto Edge 20
- Moto Edge+ (2022)
- Moto Edge 30 Pro
- Moto Edge 30
- Moto g200 5G
- Moto g100
Vissa av dessa telefoner kommer inte med Ready For-kabeln, som är en USB-C till USB-C data-/laddningskabel. Så du kanske måste gå till Motorolas tillbehörssida för att ta tag i kabeln eller dockan (ett justerbart stativ som erbjuder omedelbar redo för anslutning).
Vad kan du göra med redo för?
Motorolas Ready For gör mer än att bara kasta Android på en skärm. Istället erbjuder Ready For en mer traditionell datorupplevelse, komplett med skrivbord och ikoner, aktivitetsfält och fönster. Du kör dock fortfarande Google Play-appar istället för fristående program.
För att styra, använd din telefon som en pekplatta eller som en rörelseavkännande fjärrkontroll. Alternativt, för mer raffinerade rörelser, kan du ansluta ett Bluetooth-tangentbord och en mus. Om du planerar att spela kan du också ansluta en Bluetooth-kontroller. Medan styrplattan fungerar utmärkt för spel som kräver några tryck här och där, kräver mer avancerat spel en kontroller.
Från aktivitetsfältet hittar du ett antal användbara funktioner och genvägar som en sökfunktion, skärmdump, dina öppna appar, Wi-Fi-status, senaste appar och mer. Du kan öppna flera appar samtidigt och köra dem i separata fönster, vilket är bra för multitasking.
På liknande sätt som att casta till din TV med Miracast kan du strömma media via Ready For. Detta inkluderar appar som Google Foton, Netflix och YouTube. Det finns en märkbar ökning i kvalitet jämfört med att bara casta din skärm.
Du kan anpassa bakgrunden, justera aviseringar och till och med ringa telefon- och videosamtal på vilken skärm du än använder. Vid behov kan du även spegla enhetens exakta visning i ett fönster, vilket fungerar exceptionellt bra.
Samsung har en liknande funktion som Ready For, känd som Samsung DeX, men det finns fler unika funktioner du kan förvänta dig från Ready For. Ett exempel är dess inställning till videosamtal. Du kan casta mottagarens video för att fylla skärmen och sedan montera telefonen på ett stativ – Motorolas smarta programvara spårar automatiskt ansiktsrörelser, vilket gör att kameran kan följa dig.
Om du kör Ready For-programmet på PC (vilket vi kommer att förklara ytterligare nedan), är funktionen för direktdelning också ganska användbar. Den kopierar innehåll från ditt urklipp, skärmdumpar och andra bilder direkt till din dator. Du kan också flytta filer mellan din dator och telefon. Dessutom, om du är på språng utan tillgång till Wi-Fi kan du koppla och dela mobildata till din dator.
Hur man ansluter till en bildskärm eller TV med Ready For
För att ansluta din enhet till din bildskärm behöver du Ready For-kabeln eller en som uppfyller samma specifikationer. Din bildskärm måste stödja USB-C-ingång. Alternativt kan du ansluta trådlöst. Vi kommer att förklara båda metoderna nedan.
Hur man ansluter med en kabel
- Anslut kabeln till din bildskärm och ställ in källan på motsvarande HDMI.
- På din Motorola-enhet går du till Inställningar > Anslutna enheter > Klar för.
- Anslut USB-C-änden till din Motorola-enhet.
- Välj Mobilt skrivbord, TV, Videochatt, Spel eller Spegelskärm. Detta anpassar Ready For-skärmen baserat på din användning.
Hur man ansluter trådlöst
- Se till att du är ansluten till samma Wi-Fi-nätverk som din avsedda enhet.
- Se till att din streamingenhet eller smart-tv är på.
- På din Motorola-enhet navigerar du till Inställningar > Anslutna enheter > Klar för > Anslut till TV/skärm.
- Tryck på din valda displayenhet.
Hur man ansluter Ready For till en PC
Ready For är som bäst när den används med en PC. Det finns en märkbar förbättring av prestanda, och den är mycket mer mångsidig eftersom du kan köra den i stående eller liggande läge och har tillgång till fler upplösningsalternativ. Du kan också dra nytta av fildelningsfunktionen.
Innan du börjar måste du ladda ner Ready For Assistant på din PC. När du har installerat Ready For Assistant kan du ansluta kabeln till din dator eller följa dessa steg för att ansluta din enhet trådlöst:
- Slå på din Motorola-enhets Bluetooth.
- Se till att du är på samma nätverk som din dator.
- Öppna telefonens kamera eller QR-skanner.
- Öppna programmet Ready For Assistant på din PC.
- Skanna QR-koden på din dator.
Din dator bör automatiskt öppna fönstret Ready For mobile desktop, med några konfigurationsalternativ på din telefon. Nu är du redo! Du kan använda din dators mus och tangentbord, så du behöver inte Bluetooth-tillbehör i det här fallet.
Motorola fortsätter att förnya sig
Motorola hittar alltid sätt att få ut det mesta av den moderna smartphonen. Med den växande populariteten av att arbeta hemifrån eller på resa är Ready For ett bekvämt sätt att ta med sig en skrivbordsliknande upplevelse i fickan vart du än går. Allt du behöver är en skärm, den valfria Ready For-kabeln och en Bluetooth-mus och ett tangentbord för enkel användning.
Men det finns många sätt att få ut det mesta av din Motorola. Gametime är ett annat exempel, och det kan avsevärt förbättra din mobila spelupplevelse.