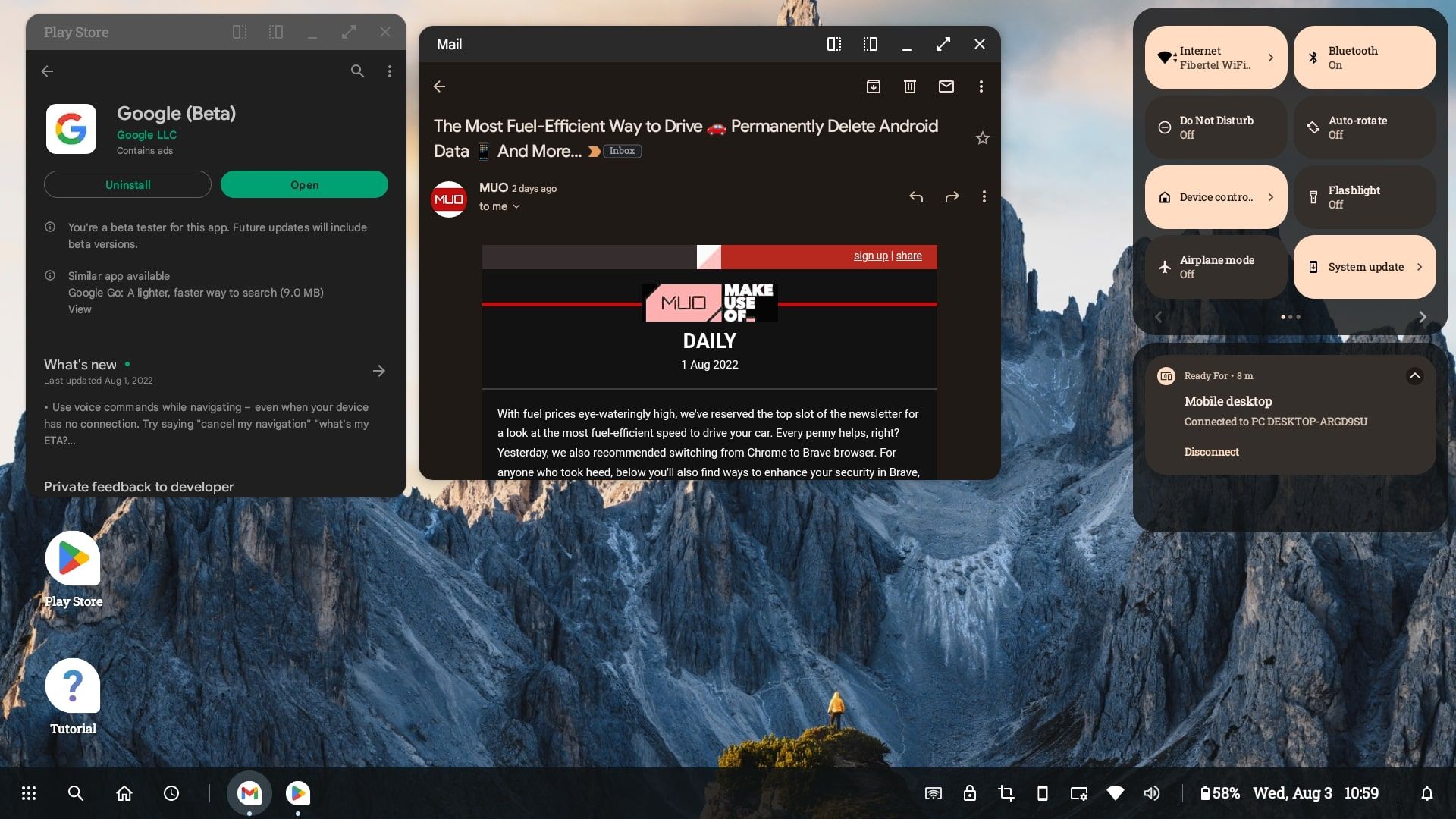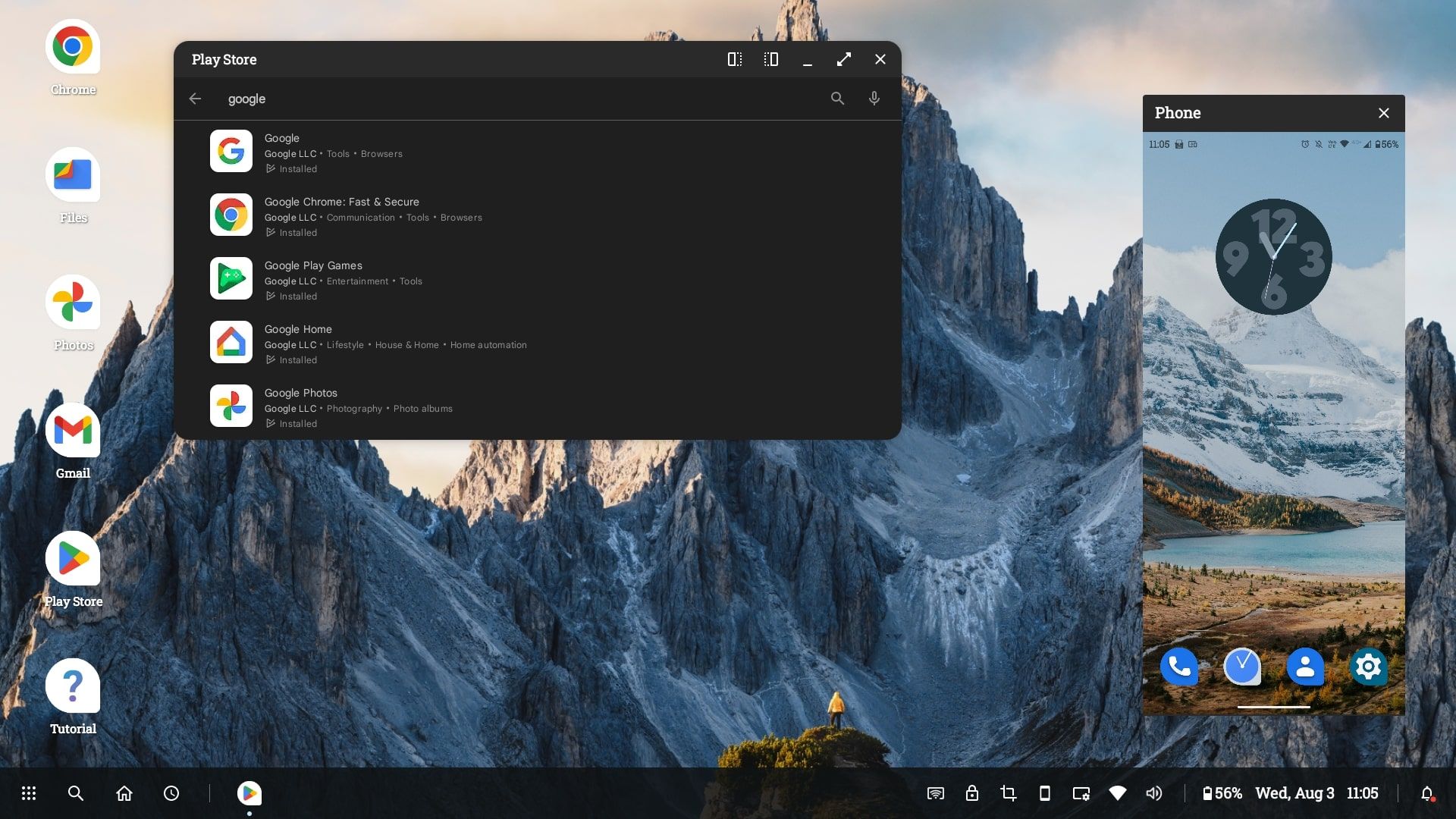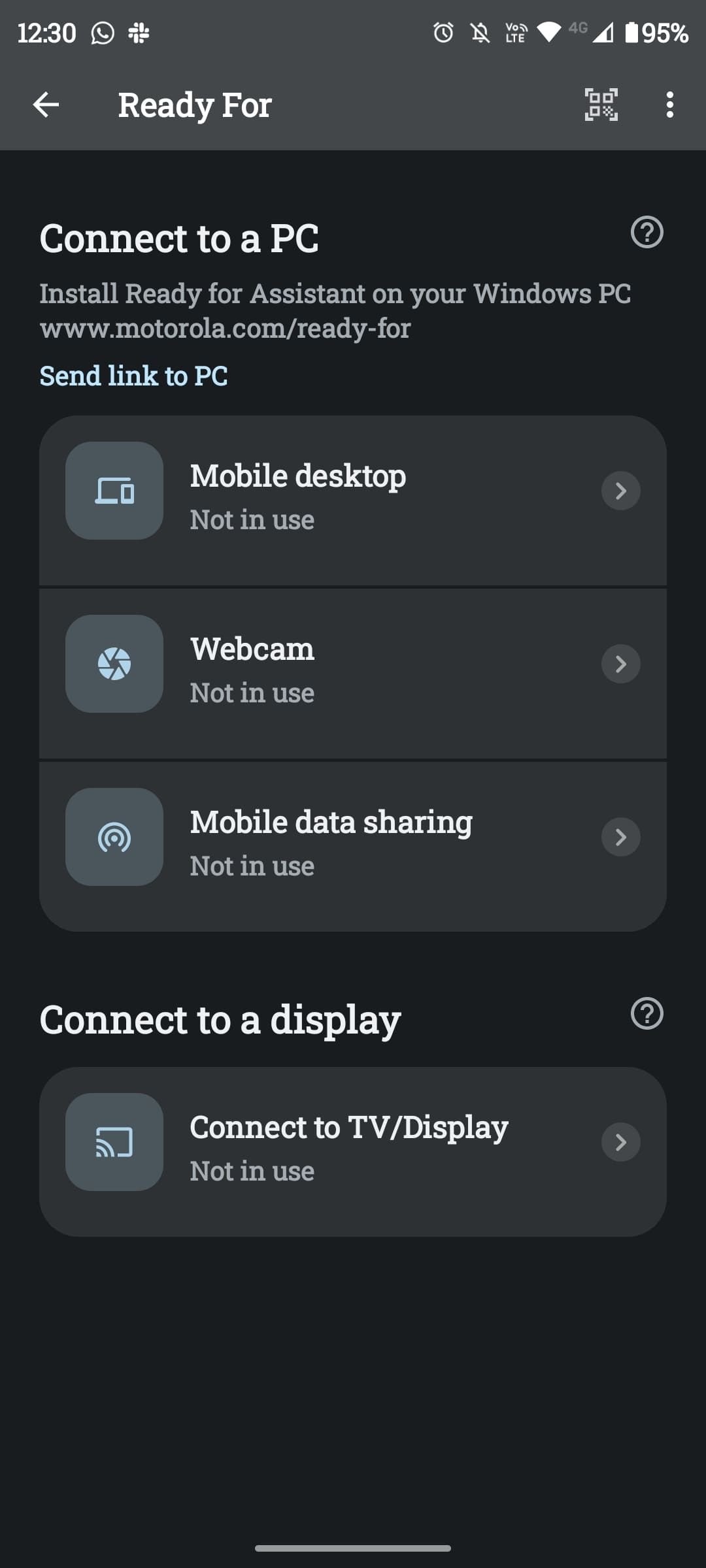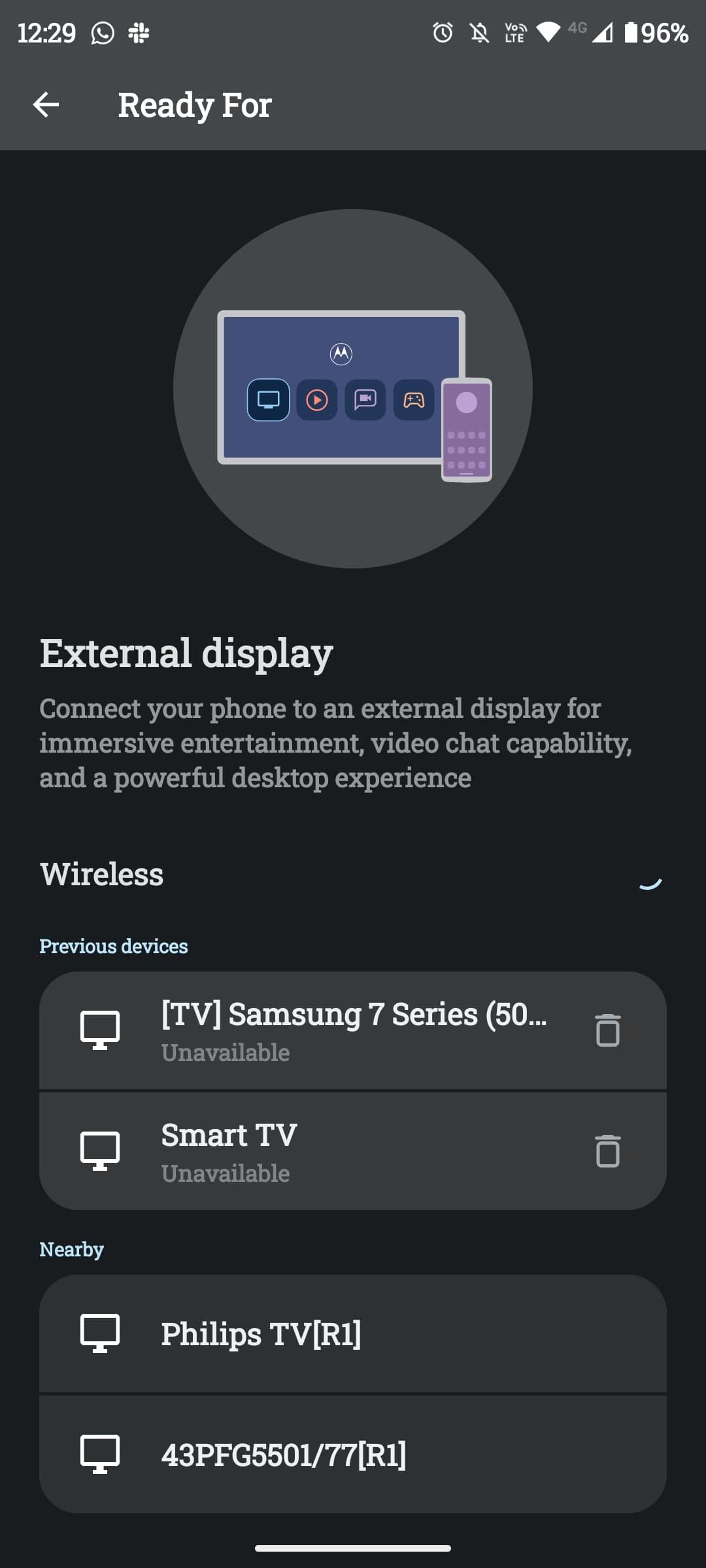Motorola Ready For: Як підключити телефон до дисплея або ПК
Ви «готові» до чогось захоплюючого? Завдяки функції Ready For від Motorola ви можете використовувати свій телефон на більшості зовнішніх дисплеїв і керувати ним за допомогою робочого столу, схожого на Windows. Ви також можете підключитися безпосередньо до свого ПК. Хоча ви можете використовувати сумісні Для пристроїв Bluetooth, таких як миша, клавіатура та навушники, вам потрібен лише екран.
Ready For найбільш відомий своєю програмою для комп’ютера, яка дозволяє отримувати доступ до програм телефону та файлів ПК на одному екрані. Але він здатний на набагато більше. Ви також можете безпосередньо транслювати медіафайли, грати в ігри та здійснювати відеодзвінки на зовнішніх дисплеях. Продовжуйте читати, щоб отримати повний посібник про те, що таке Ready For і як ним користуватися.
З якими пристроями готова сумісність?
Ready For доступний лише для деяких пристроїв Motorola, хоча цей показник продовжує зростати, оскільки компанія випускає більше телефонів. Підтримувані з’єднання для Ready For залежать від вашого пристрою. Наприклад, Moto Edge 20 Pro може підключатися за допомогою кабелю або бездротовим способом, тоді як деякі інші пристрої можуть використовувати лише кабель.
На момент написання статті ось список телефонів Motorola, які підтримують Ready For:
- Moto Edge (2021)
- Moto Edge+ (2020)
- Moto Edge 20 Pro
- Moto Edge 20 lite
- Moto Edge 20
- Moto Edge+ (2022)
- Moto Edge 30 Pro
- Moto Edge 30
- Moto g200 5G
- Мото g100
Деякі з цих телефонів не постачаються з кабелем Ready For, який є кабелем для передачі даних/заряджання USB-C – USB-C. Тож вам, можливо, доведеться зайти на сторінку аксесуарів Motorola, щоб взяти кабель або док-станцію (регульована підставка, яка забезпечує миттєву готовність до підключення).
Що ви можете зробити з Ready For?
Ready For від Motorola не просто транслює Android на екран. Натомість Ready For пропонує більш традиційний комп’ютер із робочим столом і піктограмами, панеллю завдань і вікнами. Однак ви все ще використовуєте програми Google Play, а не окремі програми.
Для керування використовуйте телефон як сенсорну панель або як пульт дистанційного керування з датчиком руху. Крім того, для більш витончених рухів ви можете підключити Bluetooth-клавіатуру та мишу. Якщо ви плануєте грати, ви також можете підключити контролер Bluetooth. У той час як трекпад чудово працює для ігор, які вимагають кількох натискань тут і там, для більш просунутих ігор потрібен контролер.
На панелі завдань ви знайдете ряд корисних функцій і ярликів, таких як функція пошуку, знімок екрана, ваші відкриті програми, статус Wi-Fi, останні програми тощо. Ви можете відкривати кілька програм одночасно та запускати їх в окремих вікнах, що чудово підходить для багатозадачності.
Подібно до трансляції на телевізор за допомогою Miracast, ви можете транслювати медіа через Ready For. Це стосується таких програм, як Google Photos, Netflix і YouTube. Порівняно з простою трансляцією екрана якість помітно покращилася.
Ви можете налаштувати шпалери, налаштувати сповіщення та навіть здійснювати телефонні та відеодзвінки на будь-якому дисплеї, який ви використовуєте. За потреби ви також можете віддзеркалити точний дисплей свого пристрою у вікні, що працює надзвичайно добре.
Samsung має функцію, схожу на Ready For, відому як Samsung DeX, але є більше унікальних функцій, які ви можете очікувати від Ready For. Одним із прикладів є його підхід до відеодзвінків. Ви можете транслювати відео одержувача на весь екран, а потім встановити телефон на підставку — розумне програмне забезпечення Motorola автоматично відстежує рух обличчя, що дозволяє камері стежити за вами.
Якщо ви використовуєте програму Ready For на ПК (про що ми пояснимо нижче), функція миттєвого обміну також є дуже корисною. Він копіює вміст із буфера обміну, знімки екрана й інші знімки безпосередньо на комп’ютер. Ви також можете переміщувати файли між комп’ютером і телефоном. Крім того, якщо ви в дорозі й не маєте доступу до Wi-Fi, ви можете використовувати модем і ділитися мобільними даними зі своїм комп’ютером.
Як підключитися до монітора або телевізора за допомогою Ready For
Щоб під’єднати пристрій до дисплея, вам знадобиться кабель Ready For або кабель, який відповідає тим самим характеристикам. Ваш дисплей має підтримувати вхід USB-C. Крім того, ви можете підключитися без проводів. Нижче ми пояснимо обидва методи.
Як підключитися за допомогою кабелю
- Підключіть кабель до дисплея та встановіть джерело відповідного HDMI.
- На своєму пристрої Motorola перейдіть до Налаштування > Підключені пристрої > Готово до.
- Підключіть роз’єм USB-C до пристрою Motorola.
- Виберіть мобільний робочий стіл, телевізор, відеочат, гру або дзеркальний дисплей. Це адаптує дисплей Ready For на основі вашого використання.
Як підключитися без проводів
- Переконайтеся, що ви під’єднані до тієї самої мережі Wi-Fi, що й призначений пристрій.
- Переконайтеся, що ваш стрімінговий пристрій або Smart TV увімкнено.
- На своєму пристрої Motorola перейдіть до «Налаштування» > «Підключені пристрої» > «Готово» > «Під’єднатися до телевізора/дисплея».
- Торкніться вибраного пристрою відображення.
Як підключити Ready For до ПК
Ready For є найкращим при використанні з ПК. Відчувається помітне покращення продуктивності, і він набагато універсальніший, оскільки ви можете запускати його в портретному чи ландшафтному режимі та мати доступ до більшої кількості параметрів роздільної здатності. Ви також можете скористатися функцією обміну файлами.
Перш ніж почати, вам потрібно буде завантажити Ready For Assistant на свій ПК. Після встановлення Ready For Assistant ви можете під’єднати кабель до комп’ютера або виконайте такі дії, щоб під’єднати пристрій бездротовим способом:
- Увімкніть Bluetooth на пристрої Motorola.
- Переконайтеся, що ви підключені до тієї ж мережі, що й комп’ютер.
- Відкрийте камеру або QR-сканер телефону.
- Відкрийте програму Ready For Assistant на своєму ПК.
- Відскануйте QR-код на своєму комп’ютері.
Ваш ПК має автоматично відкрити вікно Ready For mobile робочого столу з кількома параметрами конфігурації на вашому телефоні. Тепер усе готово! Ви можете використовувати мишу та клавіатуру свого комп’ютера, тому в цьому випадку аксесуари Bluetooth не потрібні.
Motorola продовжує впроваджувати інновації
Motorola завжди знаходить способи максимально використати сучасний смартфон. У зв’язку зі зростанням популярності роботи вдома чи під час подорожі, Ready For – це зручний спосіб брати з собою роботу, схожу на робочий стіл, у кишені, де б ти не був. Все, що вам потрібно, це екран, додатковий кабель Ready For, миша та клавіатура Bluetooth для зручності використання.
Але є багато способів максимально використати ваш Motorola. Іншим прикладом є Gametime, який може значно покращити ваш досвід мобільної гри.