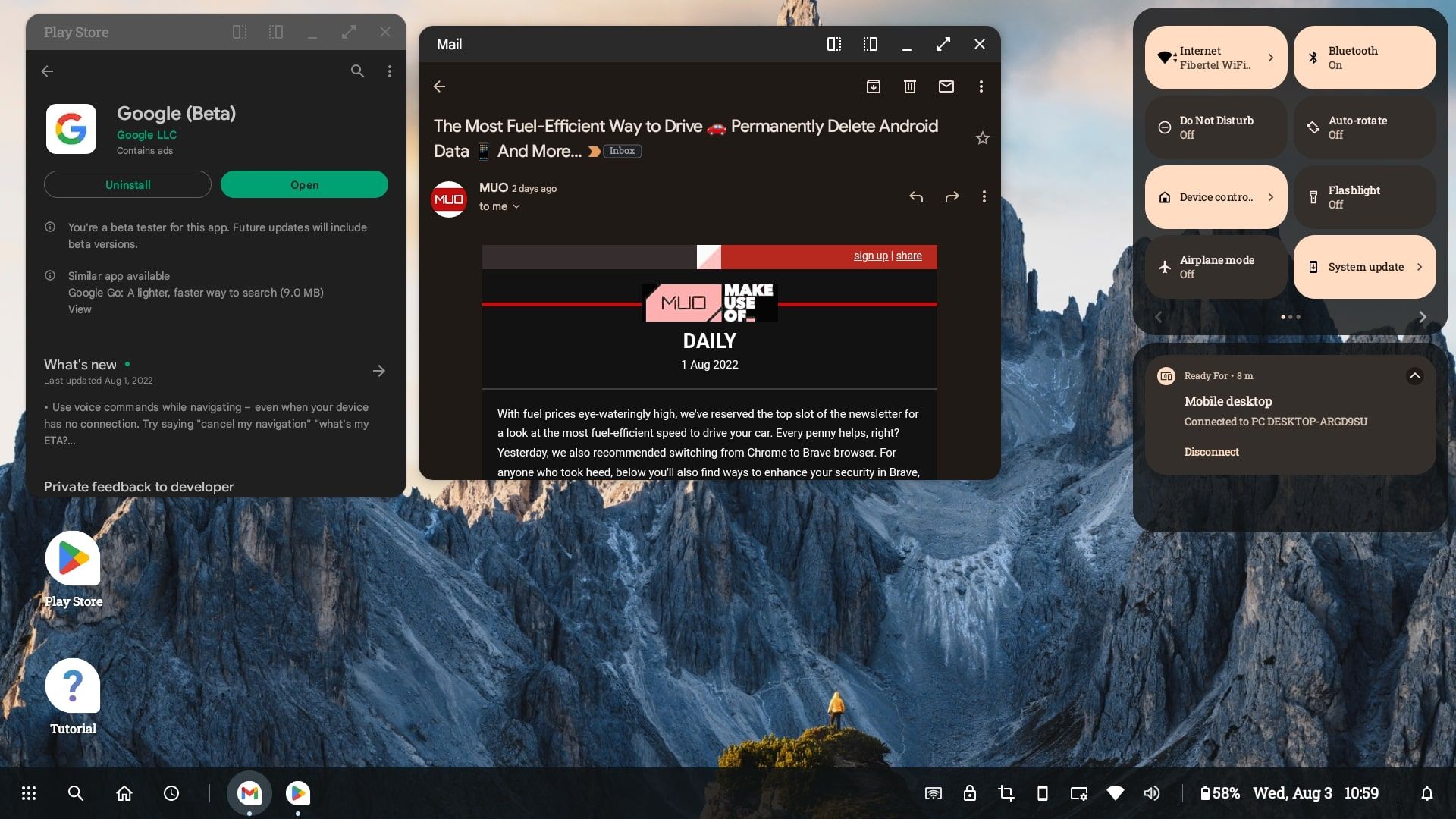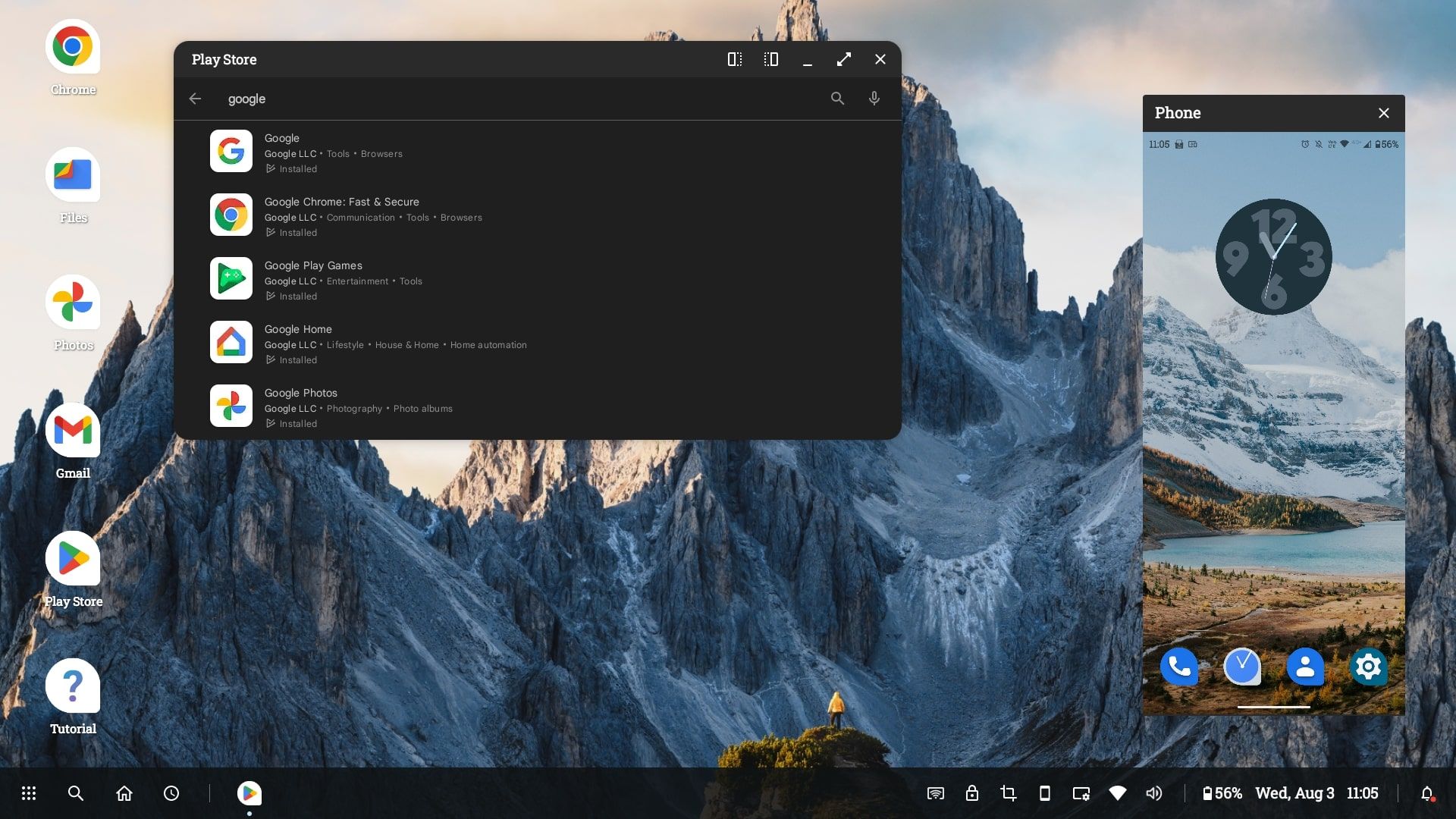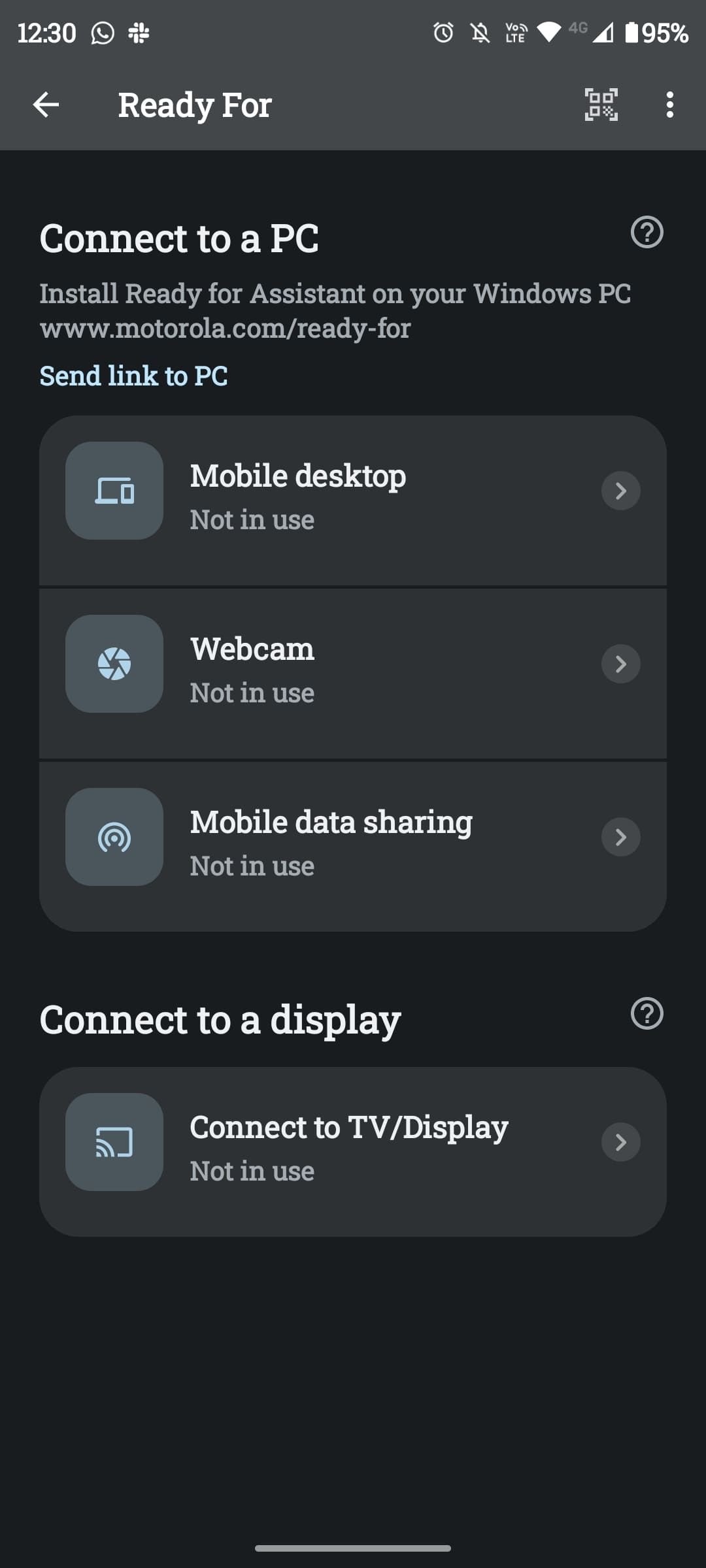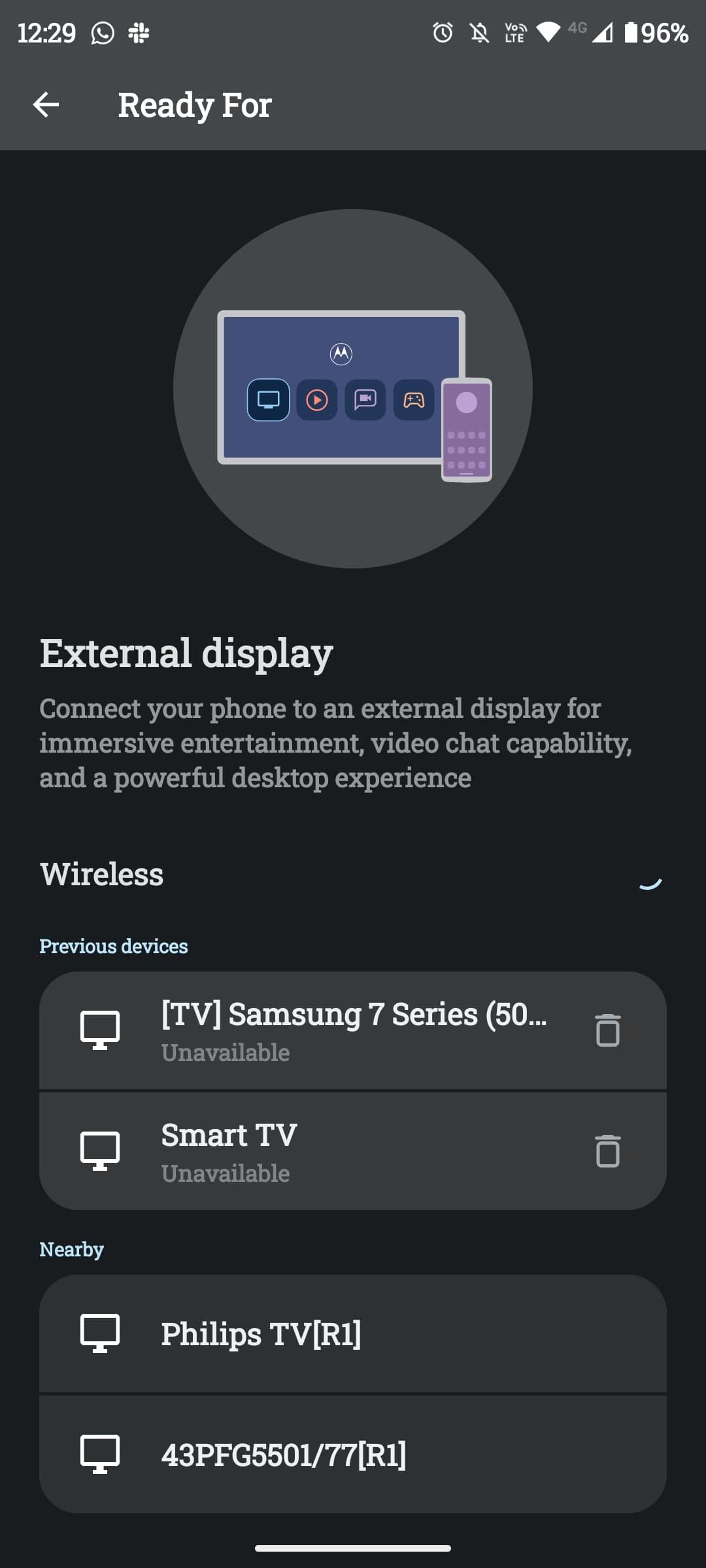Motorola Ready For: Como conectar seu telefone a um monitor ou PC
Você está "pronto" para algo empolgante? Graças à funcionalidade Ready For da Motorola, você pode usar seu telefone na maioria dos monitores externos e operá-lo usando uma experiência de desktop semelhante ao Windows. Você também pode se conectar diretamente ao seu PC. Dispositivos Bluetooth, como mouse, teclado e fones de ouvido, você só precisa de uma tela.
O Ready For é mais conhecido por seu aplicativo de desktop, que permite acessar os aplicativos do telefone e os arquivos do PC na mesma tela. Mas é capaz de muito mais. Você também pode transmitir mídia diretamente, jogar e fazer chamadas de vídeo em monitores externos. Continue lendo para um guia completo sobre o que é Ready For e como usá-lo.
Com quais dispositivos está pronto para ser compatível?
Ready For está disponível apenas para uma seleção de dispositivos Motorola, embora isso continue a crescer à medida que a empresa lança mais telefones. Dependendo do seu dispositivo, as conexões suportadas para Ready For variam. Por exemplo, o Moto Edge 20 Pro pode se conectar usando o cabo ou sem fio, enquanto alguns outros dispositivos podem usar apenas o cabo.
No momento em que escrevo, aqui está uma lista de telefones Motorola compatíveis com Ready For:
- Moto Edge (2021)
- Moto Edge+ (2020)
- Moto Edge 20Pro
- Moto Edge 20 Lite
- Moto Edge 20
- Moto Edge+ (2022)
- Moto Edge 30Pro
- Moto Edge 30
- Moto g200 5G
- Moto g100
Alguns desses telefones não vêm com o cabo Ready For, que é um cabo de dados/carregamento USB-C para USB-C. Então, você pode ter que ir para a página de acessórios da Motorola para pegar o cabo ou dock (um suporte ajustável que oferece conexão instantânea Ready For).
O que você pode fazer com Ready For?
O Ready For da Motorola faz mais do que apenas lançar o Android em uma tela. Em vez disso, o Ready For oferece uma experiência de computador mais tradicional, completa com área de trabalho e ícones, barra de tarefas e janelas. No entanto, você ainda está executando aplicativos do Google Play em vez de programas independentes.
Para controlar, use seu telefone como um touchpad ou um controle remoto com detecção de movimento. Como alternativa, para movimentos mais refinados, você pode conectar um teclado e mouse Bluetooth. Se você planeja jogar, também pode conectar um controlador Bluetooth. Enquanto o trackpad funciona muito bem para jogos que exigem alguns toques aqui e ali, jogos mais avançados exigem um controlador.
Na barra de tarefas, você encontrará vários recursos e atalhos úteis, como função de pesquisa, captura de tela, seus aplicativos abertos, status de Wi-Fi, aplicativos recentes e muito mais. Você pode abrir vários aplicativos simultaneamente e executá-los em janelas separadas, o que é ótimo para multitarefa.
De maneira semelhante à transmissão para sua TV com o Miracast, você pode transmitir mídia via Ready For. Isso inclui aplicativos como Google Fotos, Netflix e YouTube. Há um aumento notável na qualidade em comparação com simplesmente transmitir sua tela.
Você pode personalizar o papel de parede, ajustar as notificações e até fazer chamadas telefônicas e de vídeo em qualquer tela que estiver usando. Se necessário, você também pode espelhar a exibição exata do seu dispositivo em uma janela, o que funciona excepcionalmente bem.
A Samsung tem um recurso semelhante ao Ready For, conhecido como Samsung DeX, mas há mais recursos exclusivos que você pode esperar do Ready For. Um exemplo é sua abordagem para chamadas de vídeo. Você pode transmitir o vídeo do destinatário para preencher sua tela e, em seguida, montar seu telefone em um suporte – o software inteligente da Motorola rastreia automaticamente o movimento do rosto, o que permite que a câmera o siga.
Se você estiver executando o programa Ready For no PC (que explicaremos mais adiante), o recurso de compartilhamento instantâneo também é bastante útil. Ele copia o conteúdo da sua área de transferência, capturas de tela e outras capturas diretamente para o seu computador. Você também pode mover arquivos entre o computador e o telefone. Além disso, se você estiver em trânsito sem acesso a Wi-Fi, poderá conectar e compartilhar dados móveis com seu computador.
Como se conectar a um monitor ou TV com Ready For
Para conectar seu dispositivo ao monitor, você precisará do cabo Ready For ou de um que atenda às mesmas especificações. Seu monitor deve suportar entrada USB-C. Alternativamente, você pode se conectar sem fio. Explicaremos os dois métodos abaixo.
Como conectar com um cabo
- Conecte o cabo ao seu monitor e defina a fonte para o HDMI correspondente.
- No seu dispositivo Motorola, vá para Configurações > Dispositivos conectados > Pronto para.
- Conecte a extremidade USB-C em seu dispositivo Motorola.
- Selecione Área de trabalho móvel, TV, Bate- papo por vídeo, Jogo ou Exibição em espelho. Isso adapta a exibição Ready For com base no seu uso.
Como se conectar sem fio
- Verifique se você está conectado à mesma rede Wi-Fi do dispositivo pretendido.
- Certifique-se de que seu dispositivo de streaming ou smart TV esteja ligado.
- Em seu dispositivo Motorola, navegue até Configurações > Dispositivos conectados > Pronto para > Conectar à TV/Tela.
- Toque no dispositivo de exibição escolhido.
Como conectar Ready For a um PC
Ready For está no seu melhor quando usado com um PC. Há uma melhoria notável no desempenho e é muito mais versátil porque você pode executá-lo no modo retrato ou paisagem e ter acesso a mais opções de resolução. Você também pode se beneficiar da função de compartilhamento de arquivos.
Antes de começar, você terá que baixar o Ready For Assistant no seu PC. Depois de instalar o Ready For Assistant, você pode conectar o cabo ao seu computador ou seguir estas etapas para conectar seu dispositivo sem fio:
- Ative o Bluetooth do seu dispositivo Motorola.
- Certifique-se de que está na mesma rede que o seu PC.
- Abra a câmera do seu telefone ou o scanner QR.
- Abra o programa Ready For Assistant no seu PC.
- Digitalize o código QR em seu computador.
Seu PC deve abrir automaticamente a janela Ready For mobile desktop, com algumas opções de configuração em seu telefone. Agora, está tudo pronto! Você pode usar o mouse e o teclado do seu computador, portanto, não há necessidade de acessórios Bluetooth neste caso.
Motorola continua inovando
A Motorola está sempre encontrando maneiras de aproveitar ao máximo o smartphone moderno. Com a crescente popularidade de trabalhar em casa ou enquanto viaja, o Ready For é uma maneira conveniente de levar uma experiência semelhante a um desktop em seu bolso aonde quer que você vá. Tudo o que você precisa é de uma tela, o cabo Ready For opcional e um mouse e teclado Bluetooth para facilidade de uso.
Mas há muitas maneiras de tirar o máximo proveito do seu Motorola. Gametime é outro exemplo e pode melhorar significativamente sua experiência de jogo móvel.