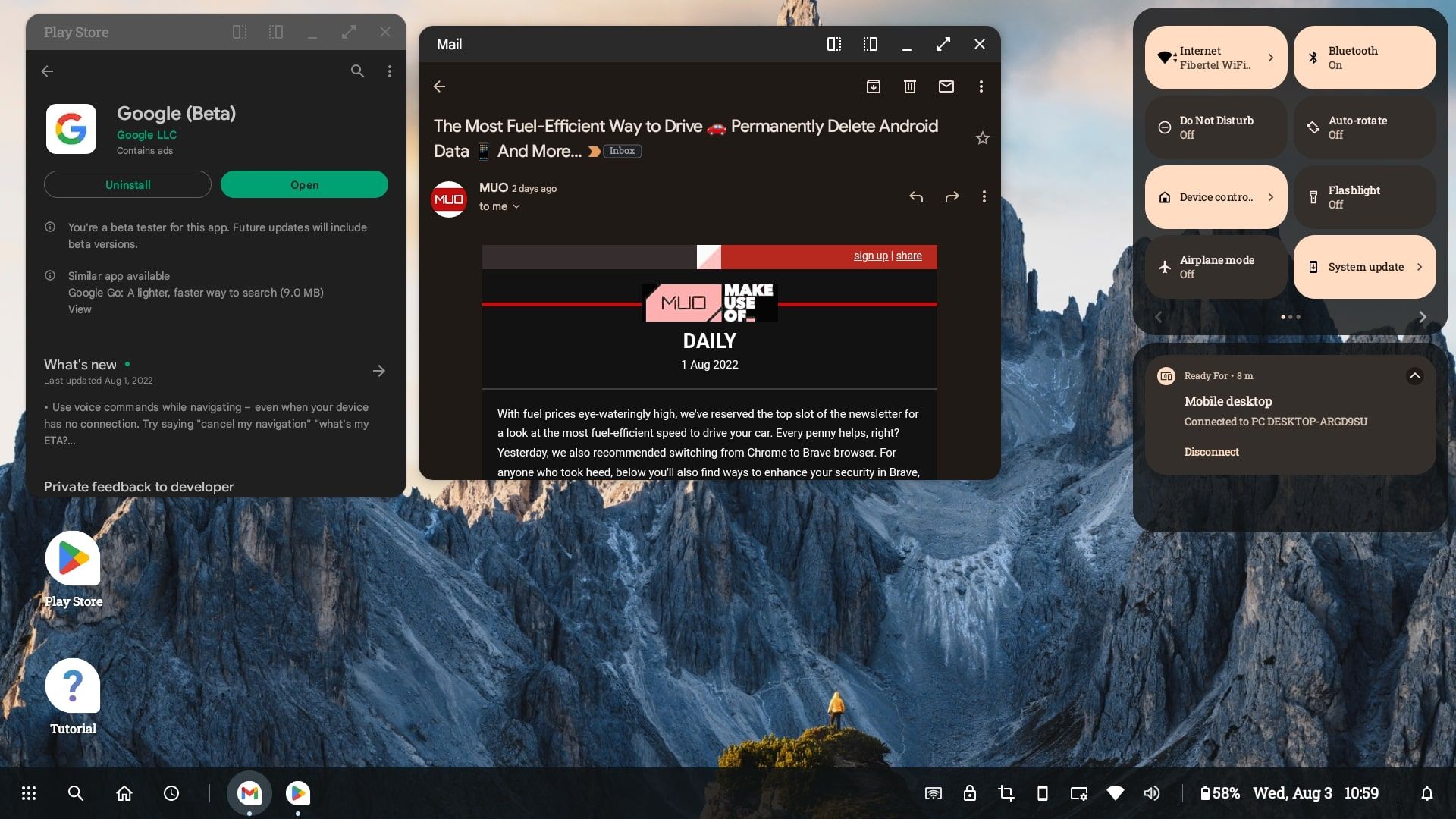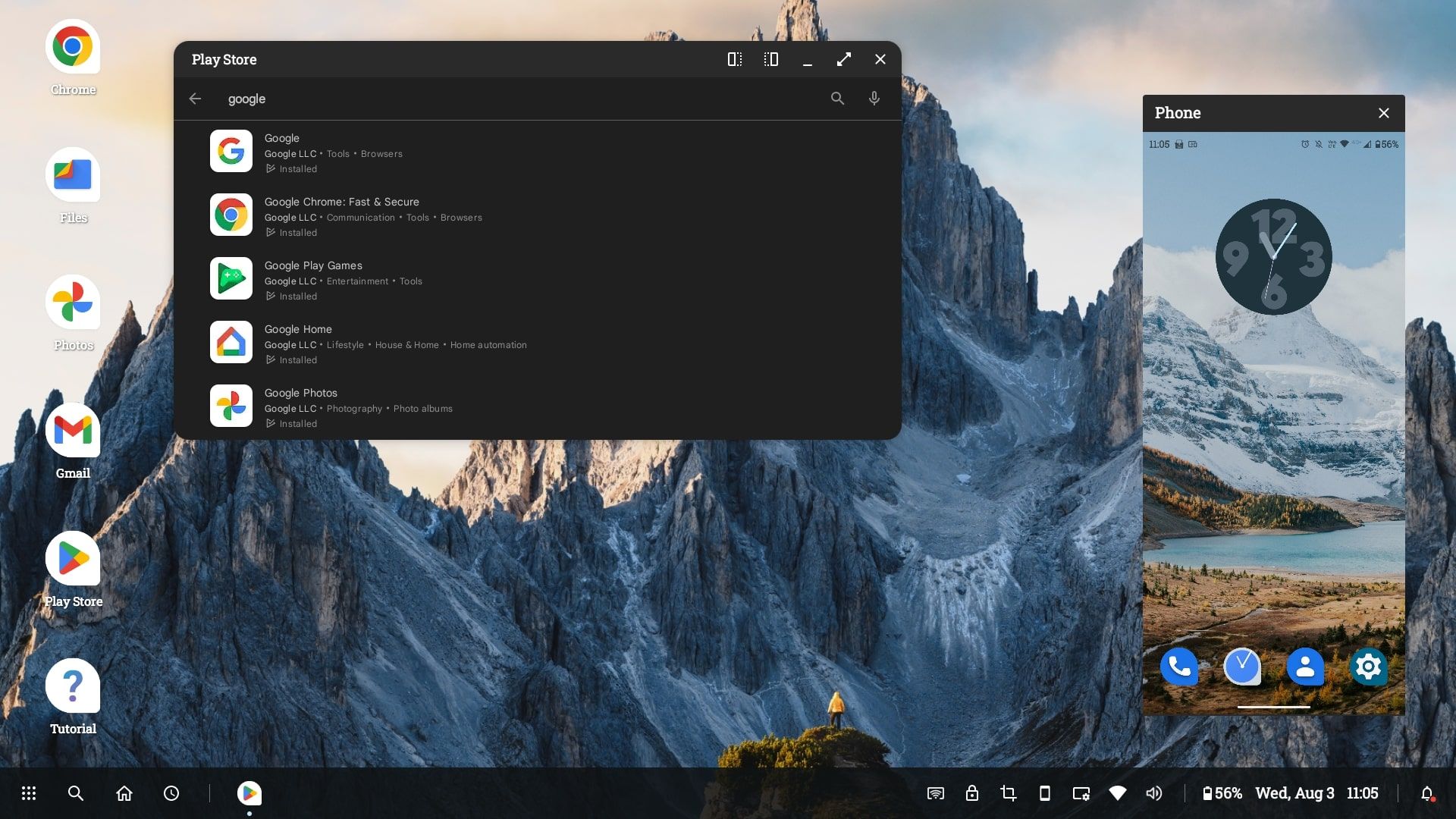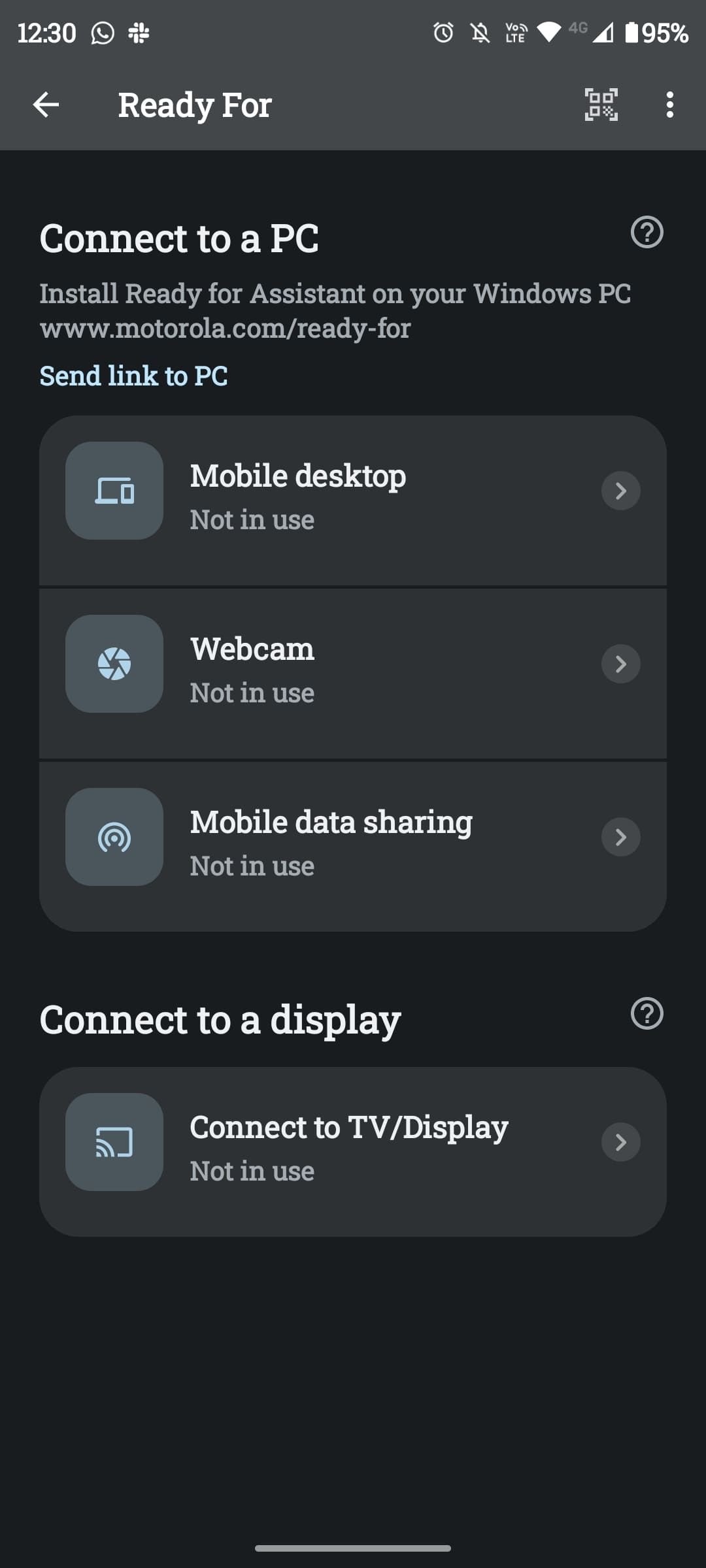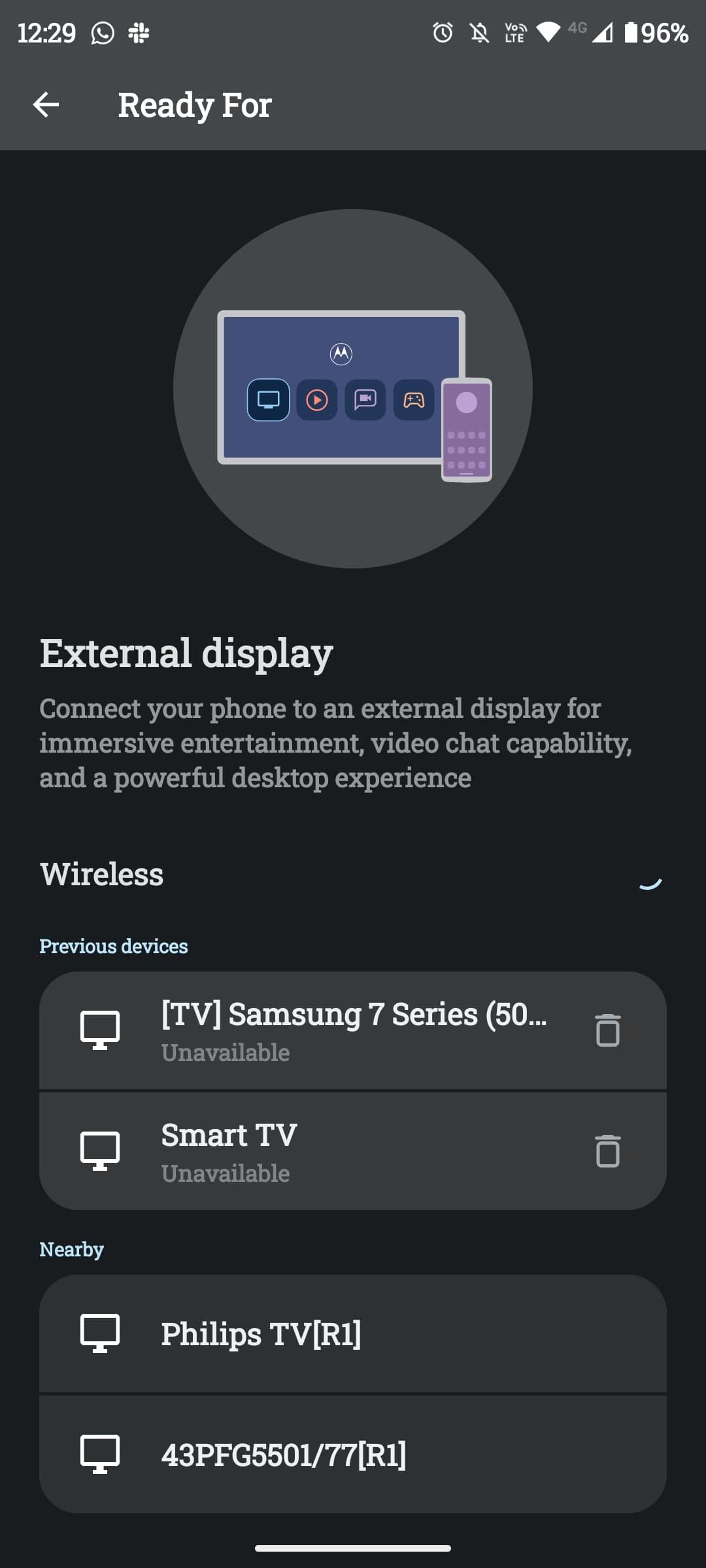Motorola Ready For: So verbinden Sie Ihr Telefon mit einem Display oder PC
Sind Sie „bereit für” etwas Aufregendes? Dank der Ready For-Funktion von Motorola können Sie Ihr Telefon auf den meisten externen Displays verwenden und es mit einem Windows-ähnlichen Desktop-Erlebnis bedienen. Sie können auch direkt eine Verbindung zu Ihrem PC herstellen Für Bluetooth-Geräte wie Maus, Tastatur und Kopfhörer benötigen Sie eigentlich nur einen Bildschirm.
Ready For ist am bekanntesten für seine Desktop-Anwendung, mit der Sie auf dem gleichen Bildschirm auf Ihre Telefon-Apps und PC-Dateien zugreifen können. Aber es kann noch viel mehr. Sie können auch direkt Medien streamen, Spiele spielen und Videoanrufe auf externen Displays tätigen. Lesen Sie weiter, um eine vollständige Anleitung zu erhalten, was Ready For ist und wie Sie es verwenden.
Mit welchen Geräten ist es kompatibel?
Ready For ist nur für eine Auswahl von Motorola-Geräten verfügbar, obwohl dies weiter zunimmt, da das Unternehmen mehr Telefone auf den Markt bringt. Abhängig von Ihrem Gerät variieren die unterstützten Verbindungen für Ready For. Beispielsweise kann das Moto Edge 20 Pro eine Verbindung über das Kabel oder drahtlos herstellen, während einige andere Geräte nur das Kabel verwenden können.
Zum Zeitpunkt der Erstellung dieses Artikels finden Sie hier eine Liste von Motorola-Telefonen, die Ready For unterstützen:
- Moto Edge (2021)
- Moto Edge+ (2020)
- Moto Edge 20 Pro
- Moto Edge 20 lite
- Moto Edge 20
- Moto Edge+ (2022)
- Moto Edge 30 Pro
- Moto Edge 30
- Moto g200 5G
- Moto g100
Einige dieser Telefone werden nicht mit dem Ready For-Kabel geliefert, bei dem es sich um ein USB-C-zu-USB-C-Daten-/Ladekabel handelt. Sie müssen also möglicherweise zur Zubehörseite von Motorola gehen, um das Kabel oder Dock (ein verstellbarer Ständer, der sofort anschlussbereit ist) zu greifen.
Was können Sie mit Ready For tun?
Motorolas Ready For kann mehr als nur Android auf einen Bildschirm werfen. Stattdessen bietet Ready For ein traditionelleres Computererlebnis, komplett mit Desktop und Symbolen, Taskleiste und Fenstern. Sie führen jedoch immer noch Google Play-Apps anstelle von eigenständigen Programmen aus.
Verwenden Sie zur Steuerung Ihr Telefon als Touchpad oder als Fernbedienung mit Bewegungserkennung. Alternativ können Sie für eine verfeinerte Bewegung eine Bluetooth-Tastatur und -Maus anschließen. Wenn Sie spielen möchten, können Sie auch einen Bluetooth-Controller anschließen. Während das Trackpad hervorragend für Spiele geeignet ist, die hier und da ein paar Fingertipps erfordern, erfordern fortgeschrittenere Spiele einen Controller.
In der Taskleiste finden Sie eine Reihe hilfreicher Funktionen und Verknüpfungen wie eine Suchfunktion, Screenshots, Ihre geöffneten Apps, den WLAN-Status, aktuelle Apps und mehr. Sie können mehrere Apps gleichzeitig öffnen und in separaten Fenstern ausführen, was sich hervorragend für Multitasking eignet.
Ähnlich wie beim Streamen auf Ihren Fernseher mit Miracast können Sie Medien über Ready For streamen. Dazu gehören Apps wie Google Fotos, Netflix und YouTube. Es gibt eine spürbare Qualitätssteigerung im Vergleich zum einfachen Casting Ihres Bildschirms.
Sie können das Hintergrundbild anpassen, Benachrichtigungen optimieren und sogar Telefon- und Videoanrufe auf dem von Ihnen verwendeten Display tätigen. Bei Bedarf können Sie auch die genaue Anzeige Ihres Geräts in einem Fenster spiegeln, was hervorragend funktioniert.
Samsung hat eine ähnliche Funktion wie Ready For, bekannt als Samsung DeX, aber es gibt noch mehr einzigartige Funktionen, die Sie von Ready For erwarten können. Ein Beispiel ist der Ansatz für Videoanrufe. Sie können das Video des Empfängers so übertragen, dass es Ihren Bildschirm ausfüllt, und dann Ihr Telefon auf einem Ständer montieren – die clevere Software von Motorola verfolgt automatisch die Gesichtsbewegungen, sodass die Kamera Ihnen folgen kann.
Wenn Sie das Ready For-Programm auf dem PC ausführen (was wir weiter unten erklären), ist die Instant-Sharing-Funktion ebenfalls sehr nützlich. Es kopiert Inhalte aus Ihrer Zwischenablage, Screenshots und andere Aufnahmen direkt auf Ihren Computer. Sie können auch Dateien zwischen Ihrem Computer und Ihrem Telefon verschieben. Und wenn Sie unterwegs ohne Zugang zu Wi-Fi sind, können Sie mobile Daten an Ihren Computer anbinden und freigeben.
So stellen Sie mit Ready For eine Verbindung zu einem Monitor oder Fernseher her
Um Ihr Gerät an Ihr Display anzuschließen, benötigen Sie das Ready For-Kabel oder eines, das die gleichen Spezifikationen erfüllt. Ihr Display muss den USB-C-Eingang unterstützen. Alternativ können Sie sich drahtlos verbinden. Wir werden beide Methoden unten erklären.
So stellen Sie eine Verbindung mit einem Kabel her
- Schließen Sie das Kabel an Ihr Display an und stellen Sie die Quelle auf das entsprechende HDMI ein.
- Gehen Sie auf Ihrem Motorola-Gerät zu Einstellungen > Verbundene Geräte > Bereit für.
- Schließen Sie das USB-C-Ende an Ihr Motorola-Gerät an.
- Wählen Sie Mobiler Desktop, TV, Video-Chat, Spiel oder Spiegelanzeige. Dadurch wird die Bereit-für-Anzeige basierend auf Ihrer Verwendung angepasst.
So verbinden Sie sich drahtlos
- Stellen Sie sicher, dass Sie mit demselben Wi-Fi-Netzwerk verbunden sind wie Ihr beabsichtigtes Gerät.
- Stellen Sie sicher, dass Ihr Streaming-Gerät oder Smart-TV eingeschaltet ist.
- Navigieren Sie auf Ihrem Motorola-Gerät zu Einstellungen > Verbundene Geräte > Bereit für > Mit TV/Display verbinden.
- Tippen Sie auf Ihr ausgewähltes Anzeigegerät.
So verbinden Sie Ready For mit einem PC
Ready For ist am besten, wenn es mit einem PC verwendet wird. Es gibt eine spürbare Leistungssteigerung und es ist viel vielseitiger, da Sie es im Hoch- oder Querformat ausführen können und Zugriff auf mehr Auflösungsoptionen haben. Profitieren Sie auch von der Filesharing-Funktion.
Bevor Sie beginnen, müssen Sie den Ready For-Assistenten auf Ihren PC herunterladen. Nach der Installation des Ready For Assistant können Sie das Kabel an Ihren Computer anschließen oder wie folgt vorgehen, um Ihr Gerät drahtlos zu verbinden:
- Schalten Sie das Bluetooth Ihres Motorola-Geräts ein.
- Stellen Sie sicher, dass Sie sich im selben Netzwerk wie Ihr PC befinden.
- Öffnen Sie die Kamera oder den QR-Scanner Ihres Telefons.
- Öffnen Sie das Programm „Ready For Assistant” auf Ihrem PC.
- Scannen Sie den QR-Code auf Ihrem Computer.
Ihr PC sollte automatisch das Fenster Ready For Mobile Desktop mit einigen Konfigurationsoptionen auf Ihrem Telefon öffnen. Jetzt sind Sie fertig! Sie können die Maus und Tastatur Ihres Computers verwenden, sodass in diesem Fall kein Bluetooth-Zubehör erforderlich ist.
Motorola setzt seine Innovationen fort
Motorola findet immer Wege, das Beste aus dem modernen Smartphone herauszuholen. Angesichts der wachsenden Beliebtheit, von zu Hause aus oder auf Reisen zu arbeiten, ist Ready For eine bequeme Möglichkeit, ein Desktop-ähnliches Erlebnis überall in der Tasche mitzunehmen. Alles, was Sie brauchen, ist ein Bildschirm, das optionale Ready For-Kabel und eine Bluetooth-Maus und -Tastatur für eine einfache Bedienung.
Es gibt jedoch viele Möglichkeiten, das Beste aus Ihrem Motorola herauszuholen. Gametime ist ein weiteres Beispiel und kann Ihr mobiles Spielerlebnis erheblich verbessern.