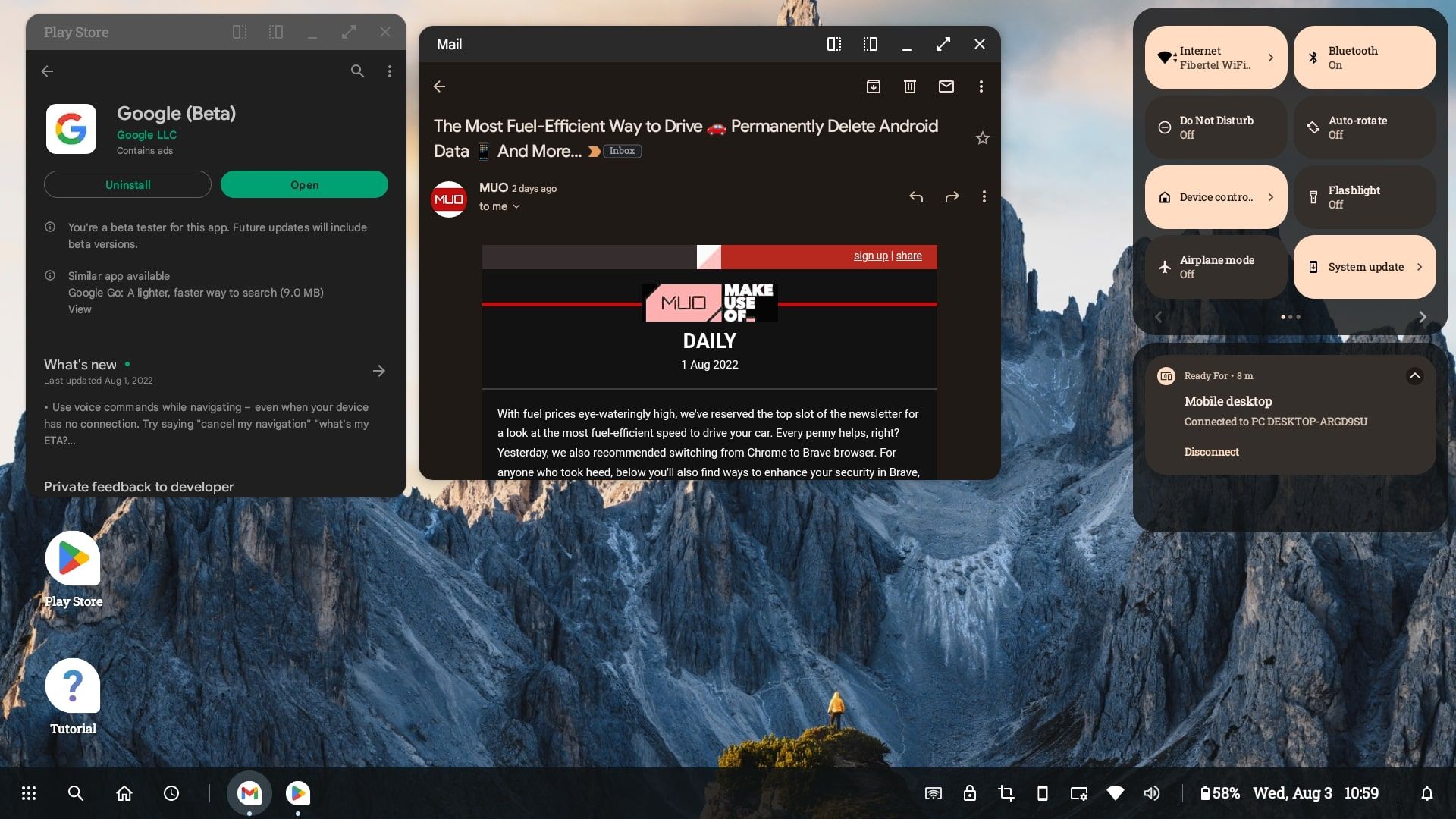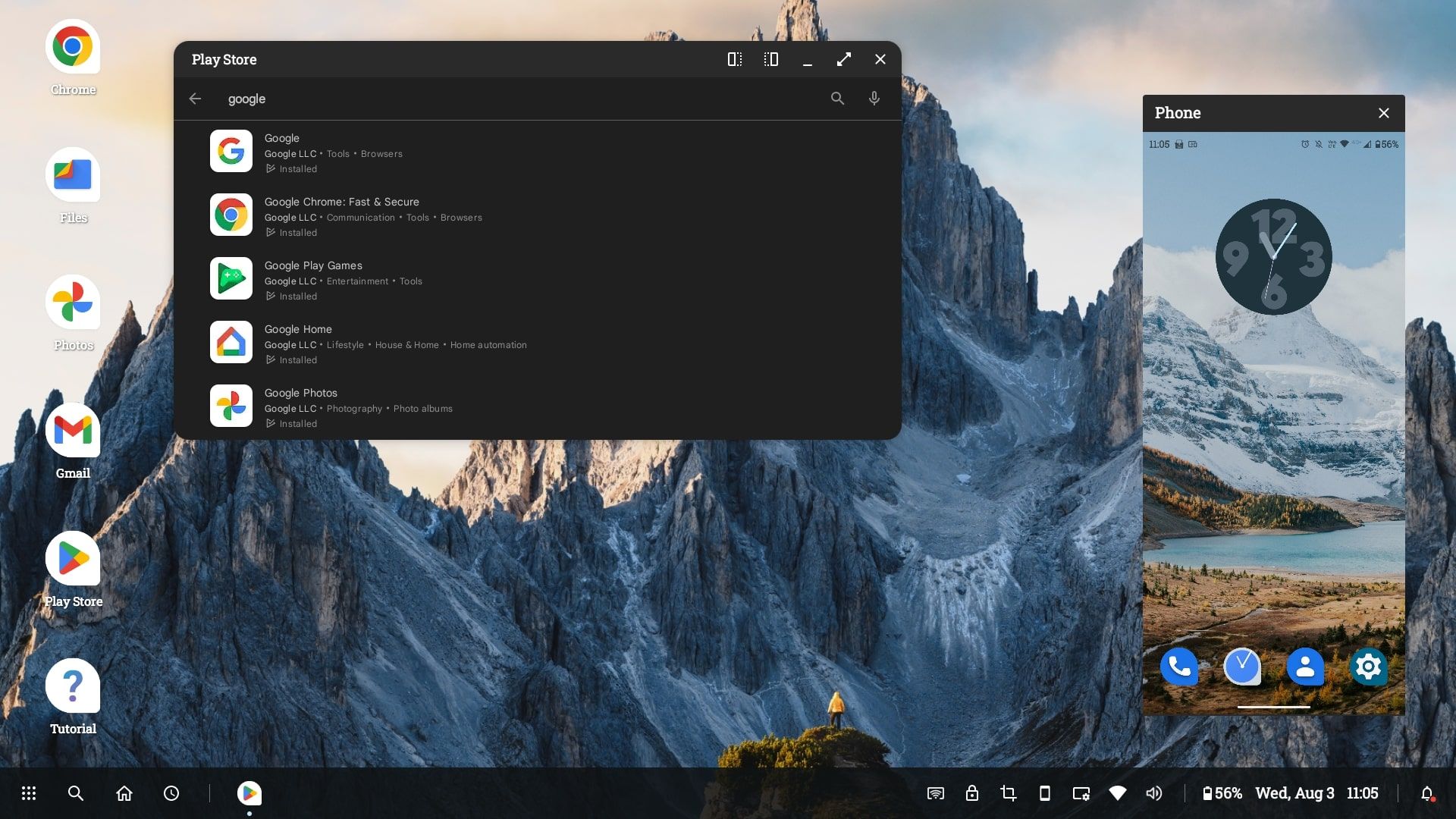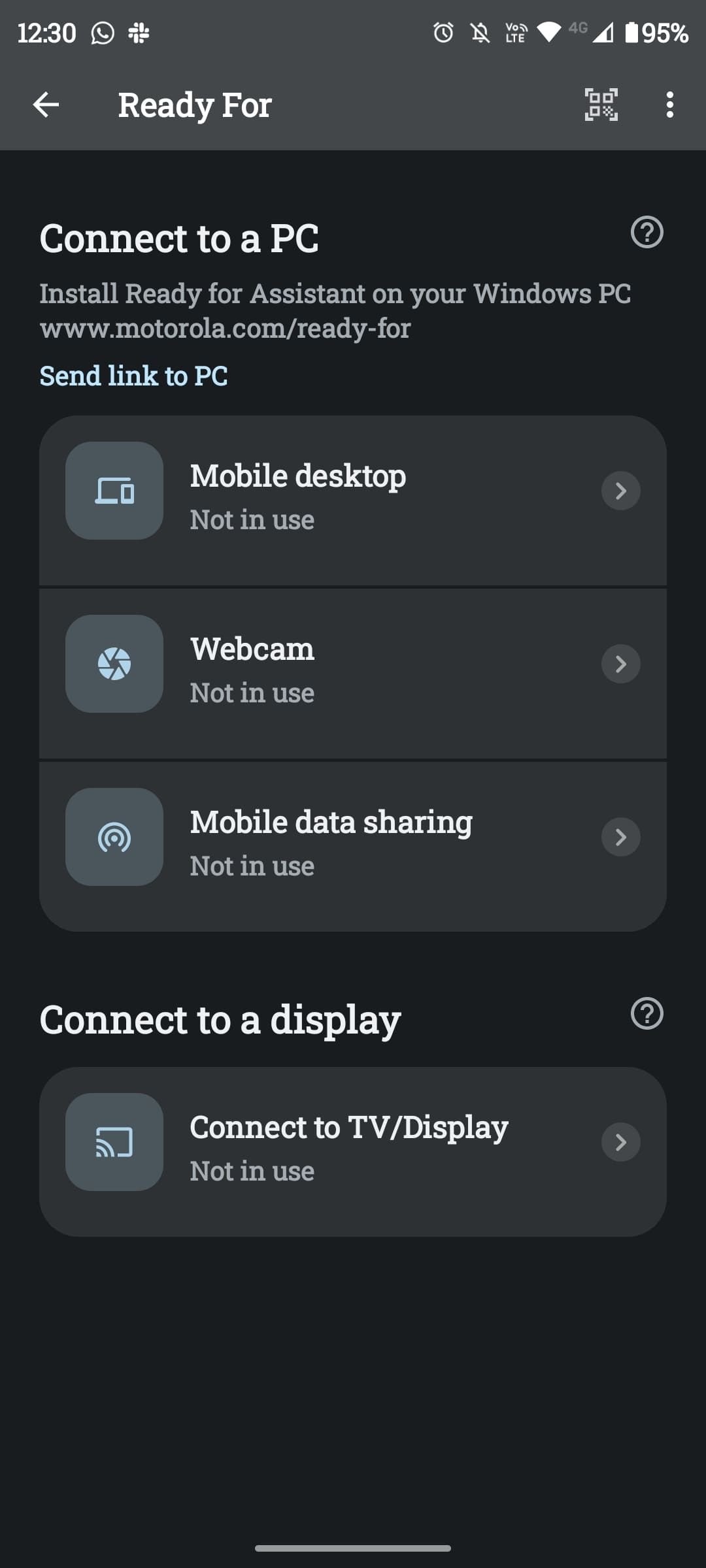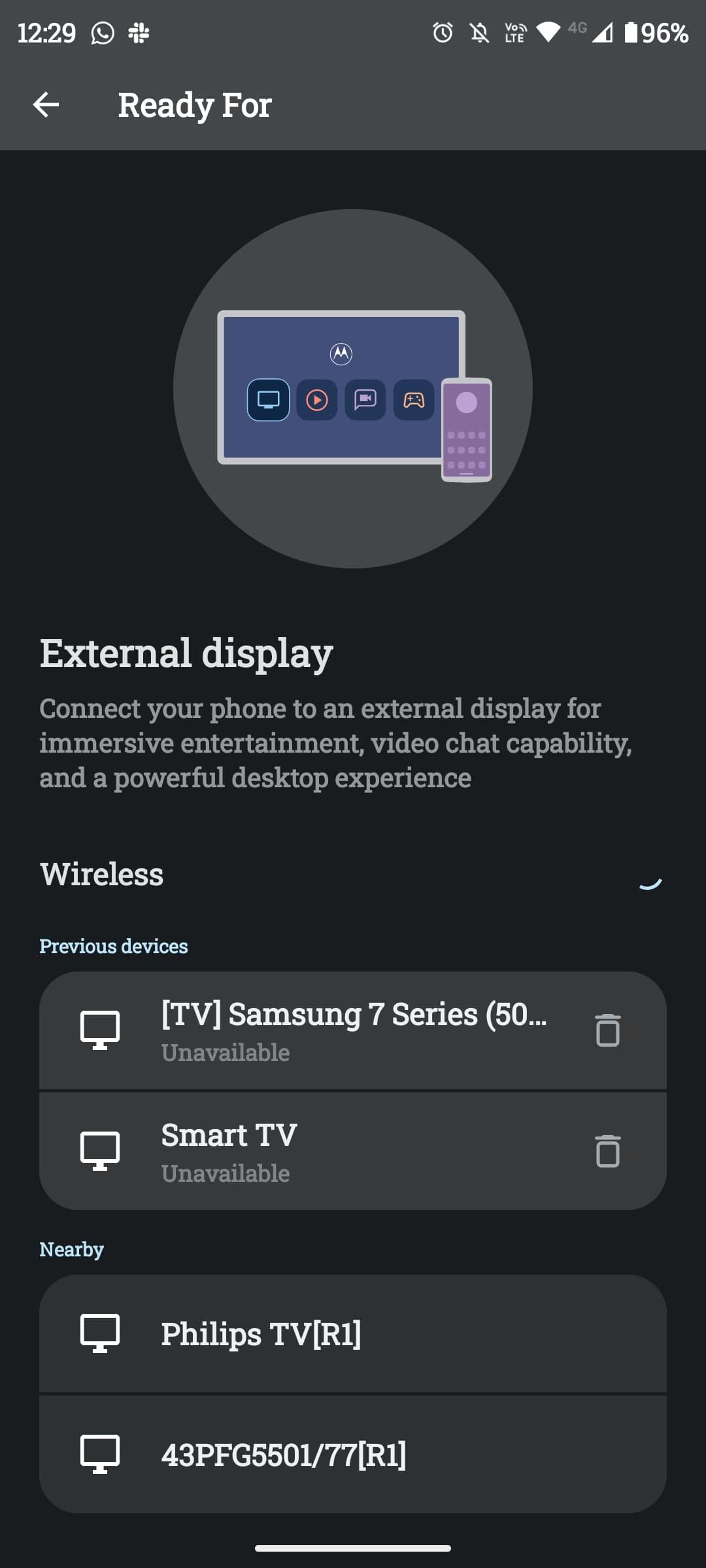Motorola Ready For: come collegare il telefono a un display o PC
Sei "pronto per" qualcosa di eccitante? Grazie alla funzionalità Ready For di Motorola, puoi utilizzare il tuo telefono sulla maggior parte dei display esterni e utilizzarlo utilizzando un’esperienza desktop simile a Windows. Puoi anche connetterti direttamente al tuo PC. Mentre puoi utilizzare compatibile Per i dispositivi Bluetooth, come mouse, tastiera e cuffie, hai solo bisogno di uno schermo.
Ready For è noto soprattutto per la sua applicazione desktop, che ti consente di accedere alle app del telefono e ai file del PC sullo stesso schermo. Ma è capace di molto di più. Puoi anche eseguire lo streaming di contenuti multimediali direttamente, giocare ed effettuare videochiamate su display esterni. Continua a leggere per una guida completa su cos’è Ready For e su come usarlo.
Con quali dispositivi è compatibile?
Ready For è disponibile solo per una selezione di dispositivi Motorola, anche se questo continua a crescere man mano che l’azienda rilascia più telefoni. A seconda del dispositivo, le connessioni supportate per Ready For variano. Ad esempio, Moto Edge 20 Pro può connettersi utilizzando il cavo o in modalità wireless, mentre alcuni altri dispositivi possono utilizzare solo il cavo.
Al momento della scrittura, ecco un elenco di telefoni Motorola che supportano Ready For:
- Moto Bordo (2021)
- Moto Edge+ (2020)
- Moto Edge 20 Pro
- Moto Edge 20 lite
- Moto Bordo 20
- Moto Edge+ (2022)
- Moto Edge 30 Pro
- Moto Bordo 30
- Moto g200 5G
- Moto g100
Alcuni di questi telefoni non sono dotati del cavo Ready For, che è un cavo dati/di ricarica da USB-C a USB-C. Quindi, potresti dover andare alla pagina degli accessori di Motorola per afferrare il cavo o il dock (un supporto regolabile che offre una connessione pronta per l’istantanea).
Cosa puoi fare con Pronto per?
Ready For di Motorola non si limita a trasmettere Android su uno schermo. Invece, Ready For offre un’esperienza computer più tradizionale, completa di desktop e icone, barra delle applicazioni e finestre. Tuttavia, stai ancora eseguendo app Google Play invece di programmi standalone.
Per controllare, usa il telefono come touchpad o come telecomando con rilevamento del movimento. In alternativa, per movimenti più raffinati, puoi collegare una tastiera e un mouse Bluetooth. Se hai intenzione di giocare, puoi anche collegare un controller Bluetooth. Mentre il trackpad funziona alla grande per i giochi che richiedono alcuni tocchi qua e là, i giochi più avanzati richiedono un controller.
Dalla barra delle applicazioni, troverai una serie di utili funzioni e scorciatoie come una funzione di ricerca, l’acquisizione di screenshot, le tue app aperte, lo stato Wi-Fi, le app recenti e altro ancora. Puoi aprire più app contemporaneamente ed eseguirle in finestre separate, il che è ottimo per il multitasking.
In modo simile alla trasmissione sulla TV con Miracast, puoi eseguire lo streaming di contenuti multimediali tramite Ready For. Ciò include app come Google Foto, Netflix e YouTube. C’è un notevole aumento della qualità rispetto alla semplice trasmissione dello schermo.
Puoi personalizzare lo sfondo, modificare le notifiche e persino effettuare chiamate e videochiamate su qualsiasi display tu stia utilizzando. Se necessario, puoi anche rispecchiare il display esatto del tuo dispositivo in una finestra, che funziona eccezionalmente bene.
Samsung ha una funzionalità simile a Ready For, nota come Samsung DeX, ma ci sono funzionalità più uniche che puoi aspettarti da Ready For. Un esempio è il suo approccio alle videochiamate. Puoi trasmettere il video del destinatario per riempire lo schermo, quindi montare il telefono su un supporto: il software intelligente di Motorola tiene automaticamente traccia dei movimenti del viso, consentendo alla fotocamera di seguirti.
Se stai eseguendo il programma Ready For su PC (che spiegheremo più avanti), anche la funzione di condivisione istantanea è piuttosto utile. Copia il contenuto dagli appunti, schermate e altre acquisizioni direttamente sul tuo computer. Puoi anche spostare i file tra il computer e il telefono. Inoltre, se sei in viaggio senza accesso al Wi-Fi, puoi collegare e condividere i dati mobili sul tuo computer.
Come connettersi a un monitor o TV con Ready For
Per collegare il tuo dispositivo al display, avrai bisogno del cavo Ready For o di uno che soddisfi le stesse specifiche. Il display deve supportare l’ingresso USB-C. In alternativa, puoi connetterti in modalità wireless. Spiegheremo entrambi i metodi di seguito.
Come connettersi con un cavo
- Collega il cavo al display e imposta la sorgente sull’HDMI corrispondente.
- Sul tuo dispositivo Motorola, vai su Impostazioni > Dispositivi connessi > Pronto per.
- Collega l’estremità USB-C al tuo dispositivo Motorola.
- Selezionare Desktop mobile, TV, Videochat, Gioco o Schermo mirror. Questo adatta il display Ready For in base al tuo utilizzo.
Come connettersi in modalità wireless
- Assicurati di essere connesso alla stessa rete Wi-Fi del dispositivo previsto.
- Assicurati che il tuo dispositivo di streaming o smart TV sia acceso.
- Sul tuo dispositivo Motorola, vai su Impostazioni > Dispositivi collegati > Pronto per > Connetti a TV/Display.
- Tocca il dispositivo di visualizzazione scelto.
Come connettersi Ready For a un PC
Ready For dà il meglio di sé se utilizzato con un PC. C’è un notevole miglioramento delle prestazioni ed è molto più versatile perché puoi eseguirlo in modalità verticale o orizzontale e avere accesso a più opzioni di risoluzione. Puoi anche beneficiare della funzione di condivisione dei file.
Prima di iniziare, dovrai scaricare Ready For Assistant sul tuo PC. Dopo aver installato Ready For Assistant, puoi collegare il cavo al computer oppure seguire questi passaggi per connettere il dispositivo in modalità wireless:
- Attiva il Bluetooth del tuo dispositivo Motorola.
- Assicurati di essere sulla stessa rete del tuo PC.
- Apri la fotocamera del telefono o lo scanner QR.
- Apri il programma Ready For Assistant sul tuo PC.
- Scansiona il codice QR sul tuo computer.
Il PC dovrebbe aprire automaticamente la finestra del desktop Pronto per mobile, con alcune opzioni di configurazione sul telefono. Ora sei a posto! Puoi utilizzare il mouse e la tastiera del tuo computer, quindi in questo caso non sono necessari accessori Bluetooth.
Motorola continua a innovare
Motorola è sempre alla ricerca di modi per sfruttare al meglio lo smartphone moderno. Con la crescente popolarità del lavoro da casa o in viaggio, Ready For è un modo conveniente per portare in tasca un’esperienza simile a un desktop ovunque tu vada. Tutto ciò di cui hai bisogno è uno schermo, il cavo Ready For opzionale e un mouse e una tastiera Bluetooth per un facile utilizzo.
Ma ci sono molti modi per ottenere il massimo dal tuo Motorola. Gametime è un altro esempio e può migliorare notevolmente la tua esperienza di gioco mobile.