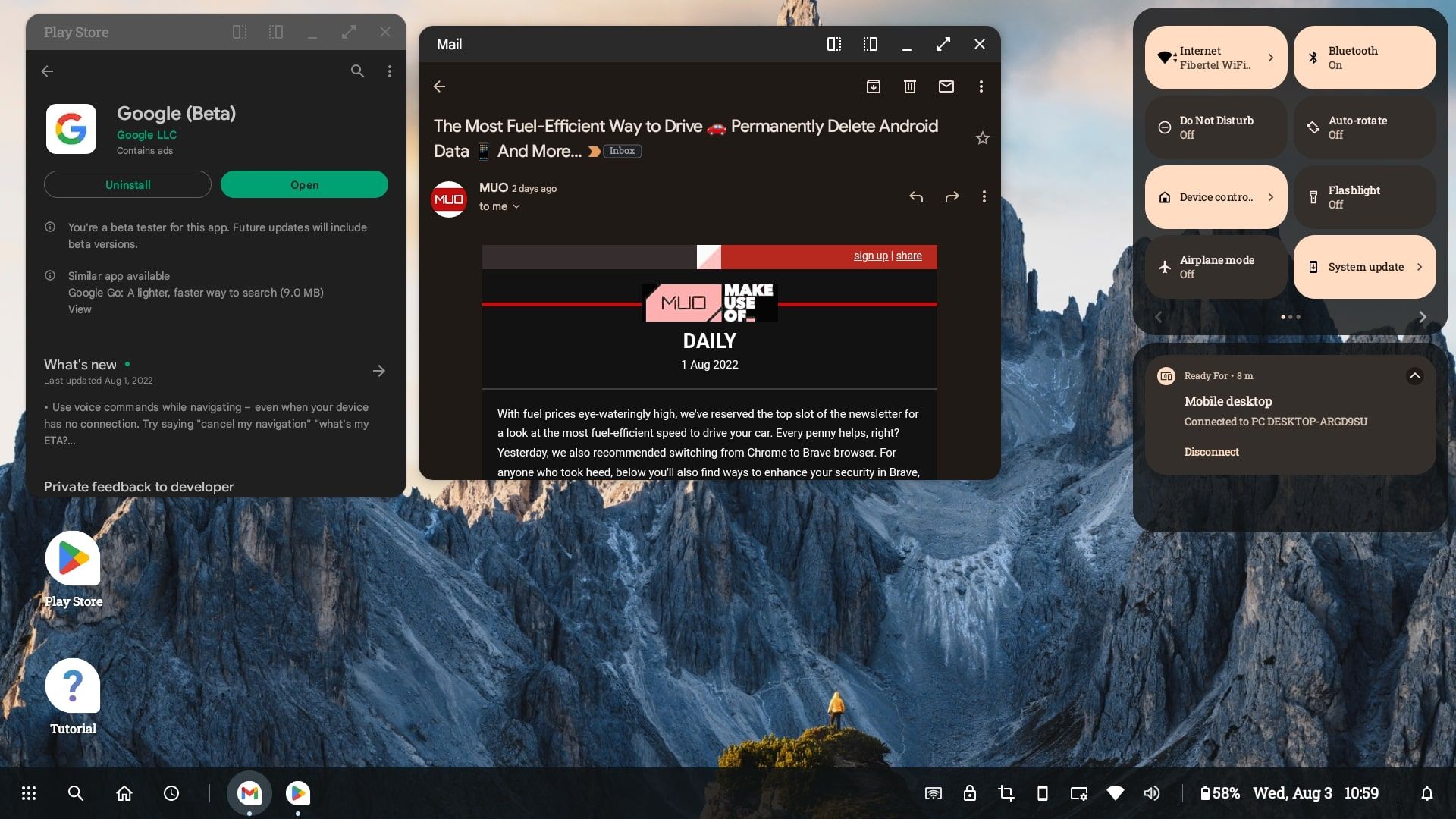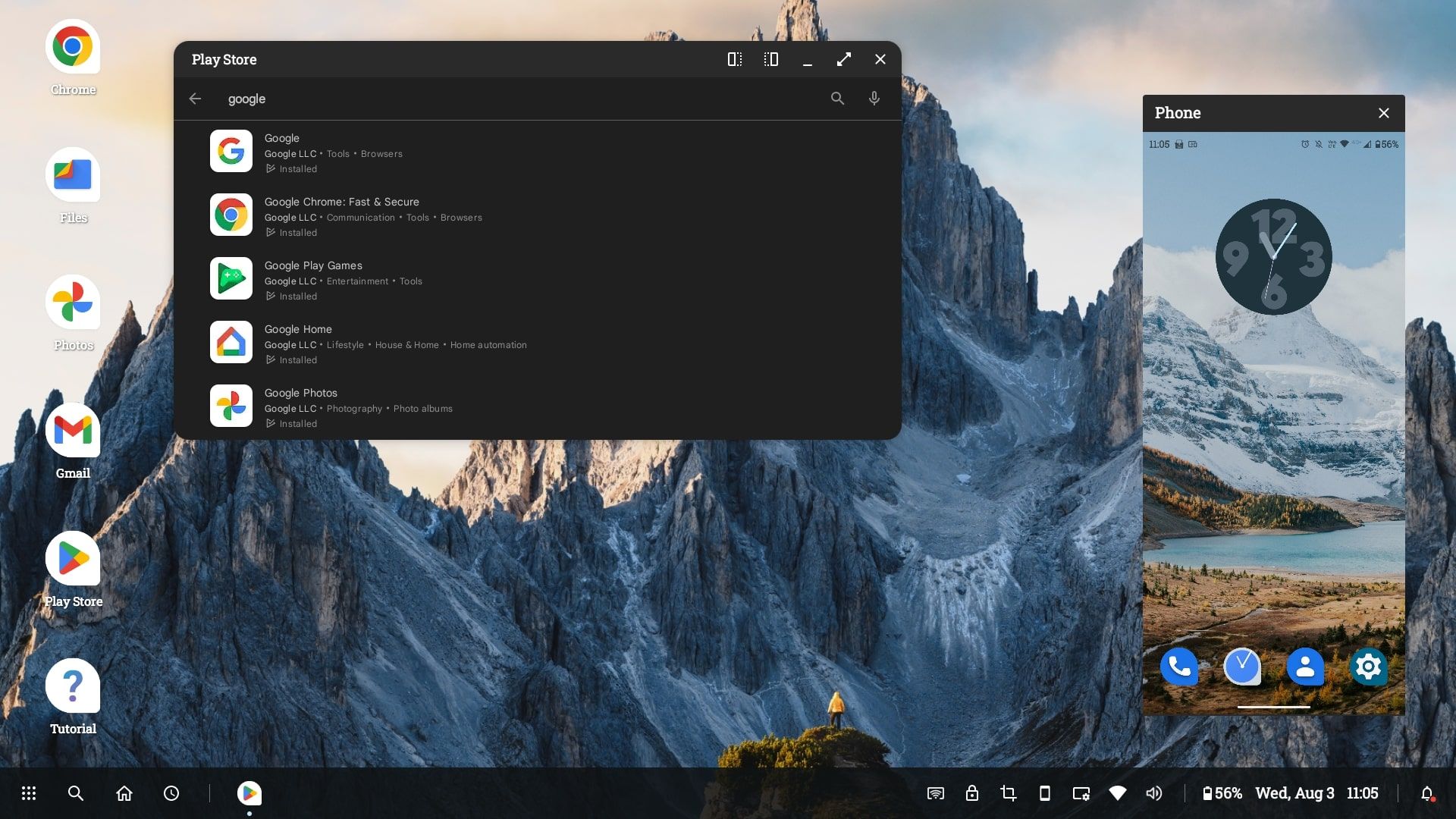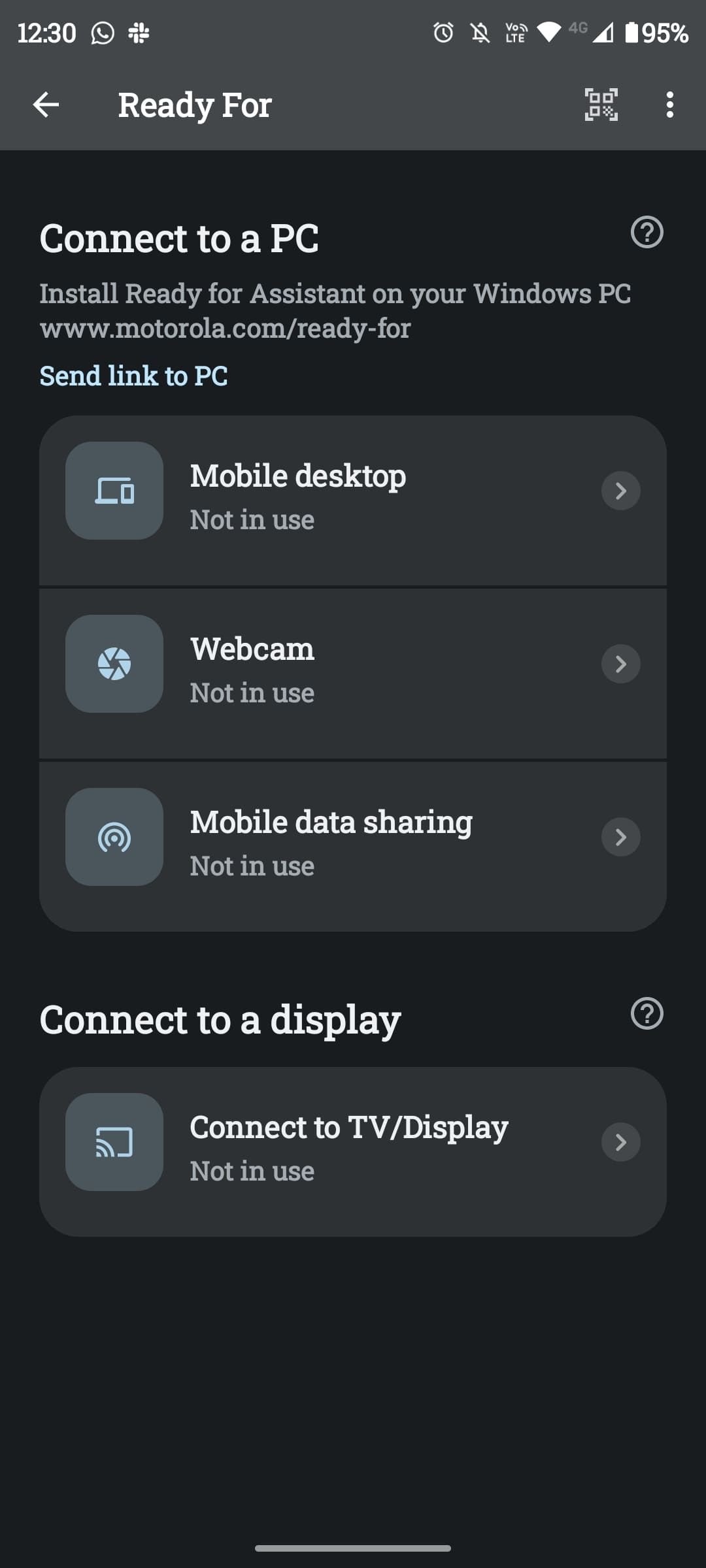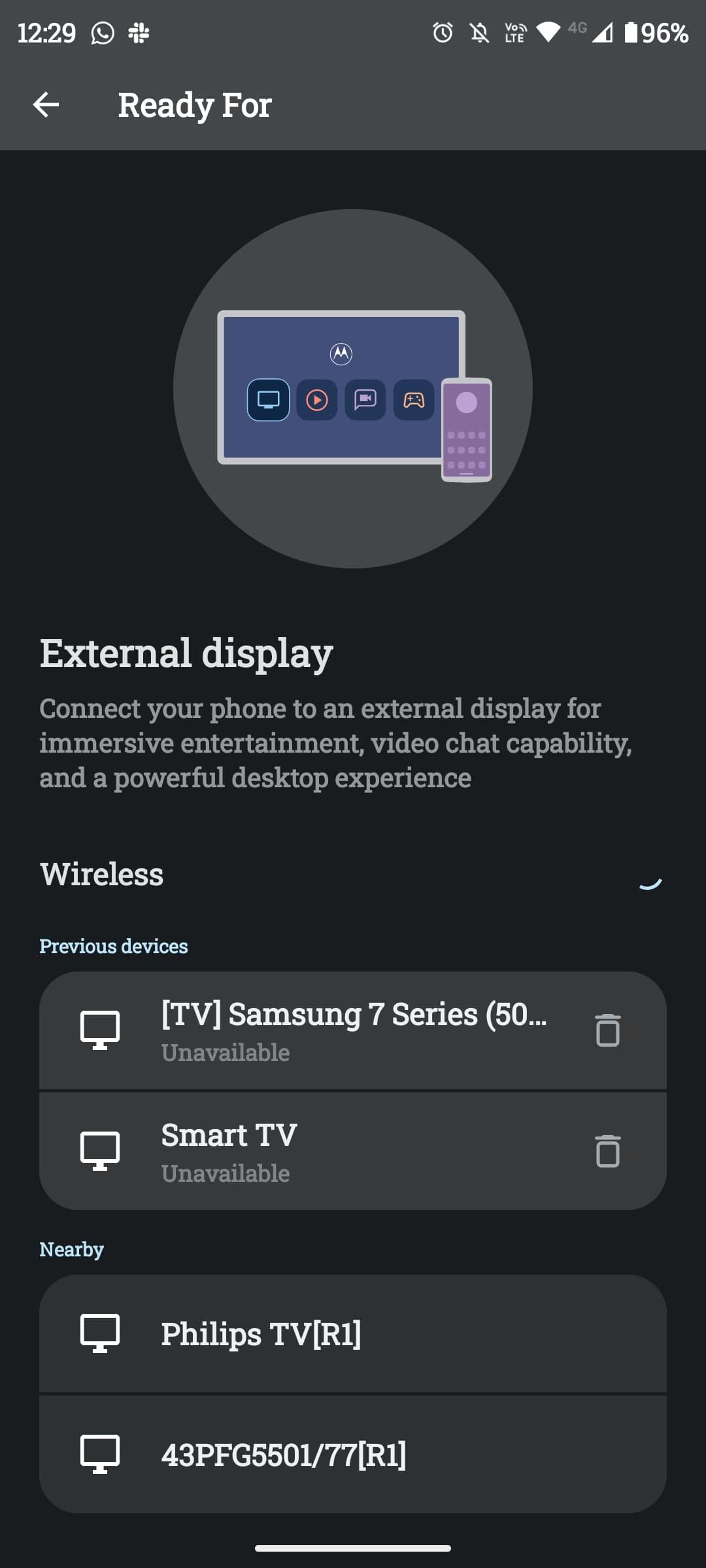Motorola Ready For: как подключить телефон к дисплею или ПК
Готовы ли вы к чему-то захватывающему? Благодаря функциональности Motorola Ready For вы можете использовать свой телефон на большинстве внешних дисплеев и управлять им с помощью рабочего стола Windows. Вы также можете напрямую подключаться к компьютеру. Устройствам Bluetooth, таким как мышь, клавиатура и наушники, нужен только экран.
Ready For наиболее известен своим настольным приложением, которое позволяет вам получать доступ к приложениям телефона и файлам ПК на одном экране. Но он способен на гораздо большее. Вы также можете напрямую транслировать мультимедиа, играть в игры и совершать видеозвонки на внешних дисплеях. Продолжайте читать, чтобы получить полное руководство о том, что такое Ready For и как его использовать.
Какие устройства готовы для совместимости?
Ready For доступен только для некоторых устройств Motorola, хотя их число продолжает расти по мере того, как компания выпускает больше телефонов. В зависимости от вашего устройства поддерживаемые соединения для Ready For различаются. Например, Moto Edge 20 Pro может подключаться с помощью кабеля или по беспроводной сети, в то время как некоторые другие устройства могут использовать только кабель.
На момент написания статьи вот список телефонов Motorola, поддерживающих Ready For:
- Мото Край (2021)
- Мото Край+ (2020)
- Мото Эдж 20 Про
- Мото Эдж 20 лайт
- Мото Эдж 20
- Мото Край+ (2022)
- Мото Эдж 30 Про
- Мото Эдж 30
- Мото g200 5G
- Мото g100
Некоторые из этих телефонов не поставляются с кабелем Ready For, который представляет собой кабель для передачи данных/зарядки с USB-C на USB-C. Таким образом, вам, возможно, придется зайти на страницу аксессуаров Motorola, чтобы взять кабель или док-станцию (регулируемую подставку, которая обеспечивает мгновенное подключение).
Что вы можете сделать с Ready For?
Ready For от Motorola делает больше, чем просто отображает Android на экране. Вместо этого Ready For предлагает более традиционный компьютерный интерфейс с рабочим столом и значками, панелью задач и окнами. Однако вы по-прежнему используете приложения Google Play вместо отдельных программ.
Для управления используйте телефон в качестве тачпада или пульта дистанционного управления с датчиком движения. В качестве альтернативы, для более точного движения, вы можете подключить Bluetooth-клавиатуру и мышь. Если вы планируете играть, вы также можете подключить контроллер Bluetooth. В то время как трекпад отлично подходит для игр, требующих нескольких нажатий здесь и там, более продвинутые игры требуют контроллера.
На панели задач вы найдете ряд полезных функций и ярлыков, таких как функция поиска, снимок экрана, открытые приложения, состояние Wi-Fi, последние приложения и многое другое. Вы можете открывать несколько приложений одновременно и запускать их в отдельных окнах, что отлично подходит для многозадачности.
Аналогично трансляции на телевизор с помощью Miracast, вы можете передавать мультимедиа через Ready For. Сюда входят такие приложения, как Google Photos, Netflix и YouTube. Заметно повышается качество по сравнению с простой трансляцией экрана.
Вы можете настроить обои, настроить уведомления и даже совершать телефонные и видеозвонки на любом дисплее, который вы используете. При необходимости вы также можете отразить точное изображение вашего устройства в окне, что работает исключительно хорошо.
Samsung имеет аналогичную функцию Ready For, известную как Samsung DeX, но есть и более уникальные функции, которые вы можете ожидать от Ready For. Одним из примеров является его подход к видеозвонкам. Вы можете транслировать видео получателя на весь экран, а затем установить телефон на подставку — интеллектуальное программное обеспечение Motorola автоматически отслеживает движения лица, что позволяет камере следовать за вами.
Если вы используете программу Ready For на ПК (что мы объясним ниже), функция мгновенного обмена также очень полезна. Он копирует содержимое из буфера обмена, скриншоты и другие снимки прямо на ваш компьютер. Вы также можете перемещать файлы между компьютером и телефоном. Кроме того, если вы находитесь в дороге и у вас нет доступа к Wi-Fi, вы можете подключиться и поделиться мобильными данными со своим компьютером.
Как подключиться к монитору или телевизору с Ready For
Чтобы подключить устройство к дисплею, вам понадобится кабель Ready For или кабель, соответствующий тем же спецификациям. Ваш дисплей должен поддерживать вход USB-C. Кроме того, вы можете подключиться по беспроводной сети. Мы объясним оба метода ниже.
Как подключиться с помощью кабеля
- Подключите кабель к дисплею и установите источник на соответствующий HDMI.
- На устройстве Motorola выберите «Настройки» > «Подключенные устройства» > «Готово».
- Подключите конец USB-C к устройству Motorola.
- Выберите Мобильный рабочий стол, ТВ, Видеочат, Игра или Зеркальное отображение. Это адаптирует отображение Ready For в зависимости от вашего использования.
Как подключиться по беспроводной сети
- Убедитесь, что вы подключены к той же сети Wi-Fi, что и предполагаемое устройство.
- Убедитесь, что ваше потоковое устройство или Smart TV включены.
- На устройстве Motorola выберите «Настройки» > «Подключенные устройства» > «Готово» > «Подключение к телевизору/дисплею».
- Нажмите на выбранное устройство отображения.
Как подключить Ready For к ПК
Ready For лучше всего работает с ПК. Заметно улучшилась производительность, и он стал гораздо более универсальным, потому что вы можете запускать его в портретном или ландшафтном режиме и иметь доступ к большему количеству вариантов разрешения. Вы также можете воспользоваться функцией обмена файлами.
Прежде чем начать, вам необходимо загрузить Ready For Assistant на свой компьютер. После установки Ready For Assistant вы можете подключить кабель к компьютеру или выполнить следующие действия для беспроводного подключения устройства:
- Включите Bluetooth на устройстве Motorola.
- Убедитесь, что вы находитесь в той же сети, что и ваш компьютер.
- Откройте камеру телефона или QR-сканер.
- Откройте программу Ready For Assistant на своем ПК.
- Отсканируйте QR-код на своем компьютере.
Ваш ПК должен автоматически открыть окно «Готово к мобильному рабочему столу» с несколькими параметрами конфигурации на вашем телефоне. Теперь все готово! Вы можете использовать мышь и клавиатуру вашего компьютера, поэтому в этом случае нет необходимости в аксессуарах Bluetooth.
Motorola продолжает внедрять инновации
Motorola всегда находит способы максимально использовать возможности современного смартфона. Учитывая растущую популярность работы из дома или в путешествии, Ready For — это удобный способ взять с собой рабочий стол, куда бы вы ни отправились. Все, что вам нужно, — это экран, дополнительный кабель Ready For, а также мышь и клавиатура Bluetooth для простоты использования.
Но есть много способов получить максимальную отдачу от вашего Motorola. Gametime — еще один пример, и он может значительно улучшить ваши мобильные игровые возможности.