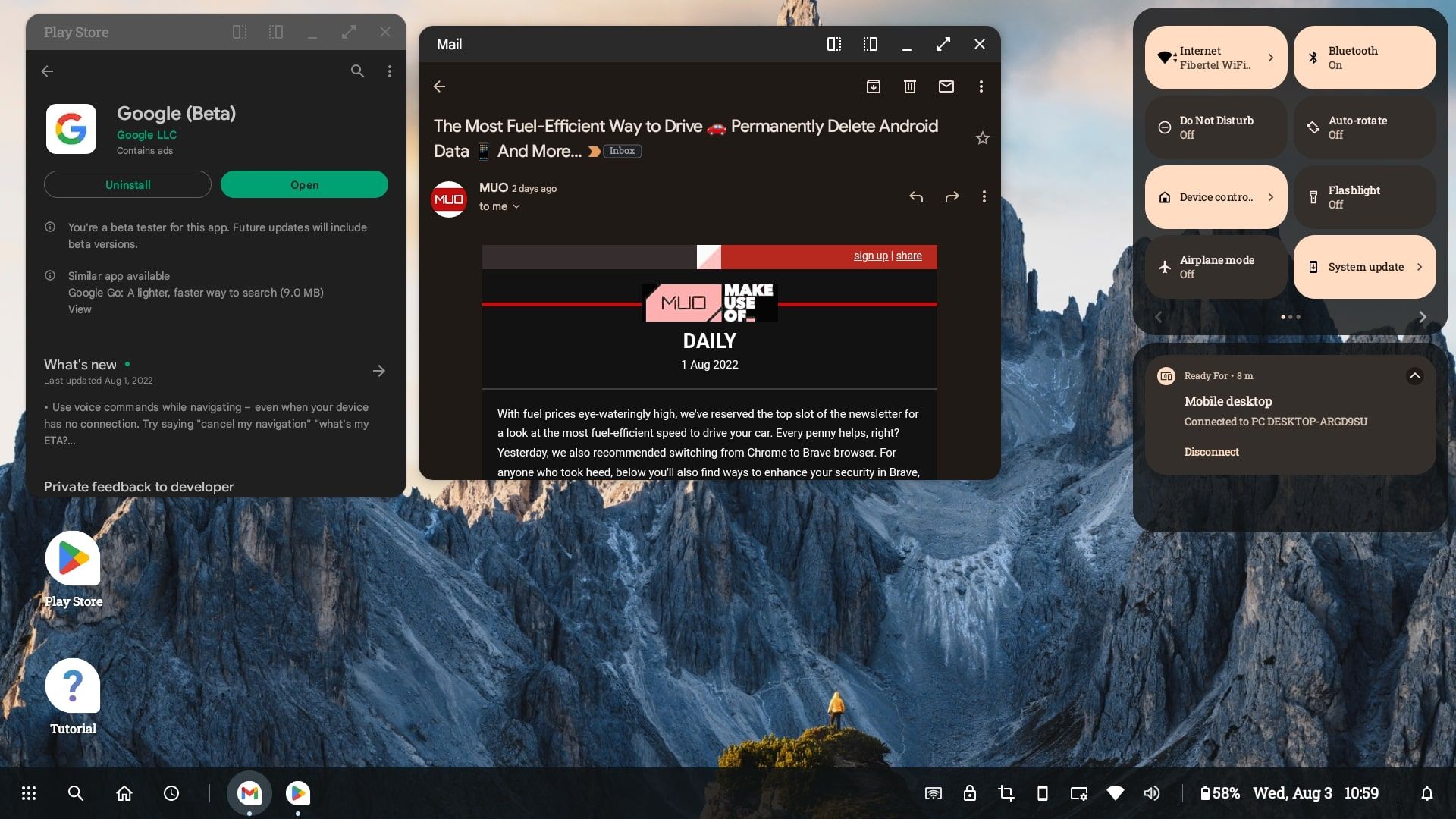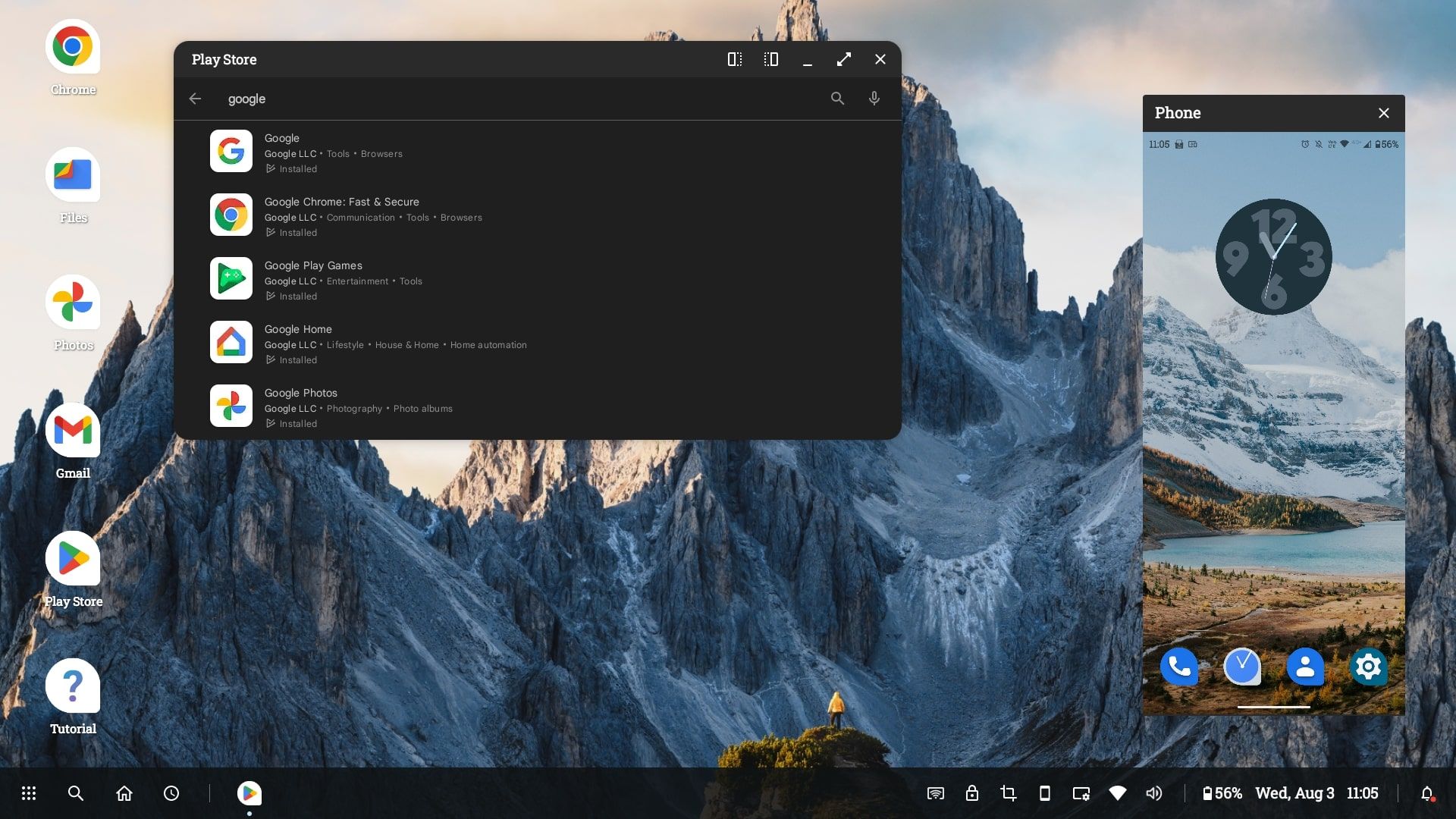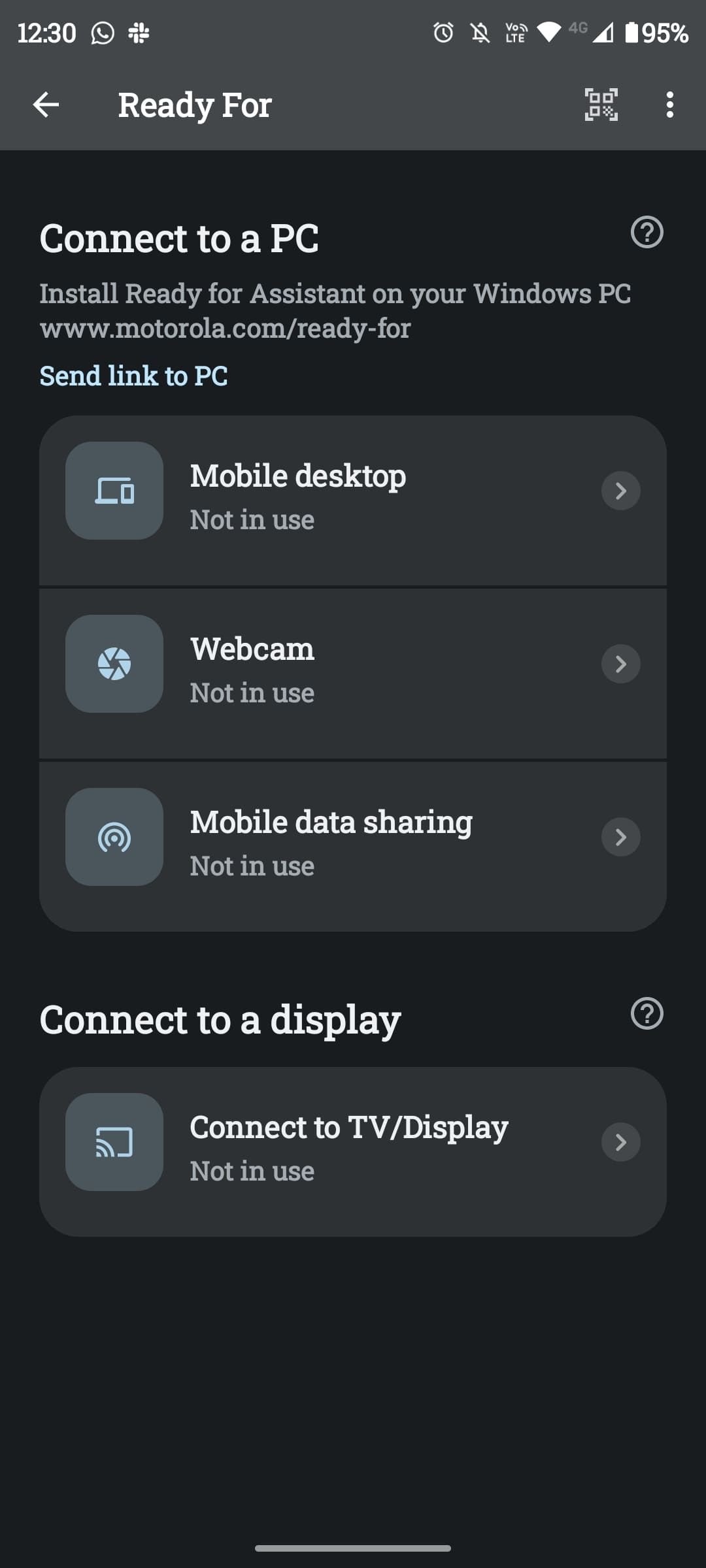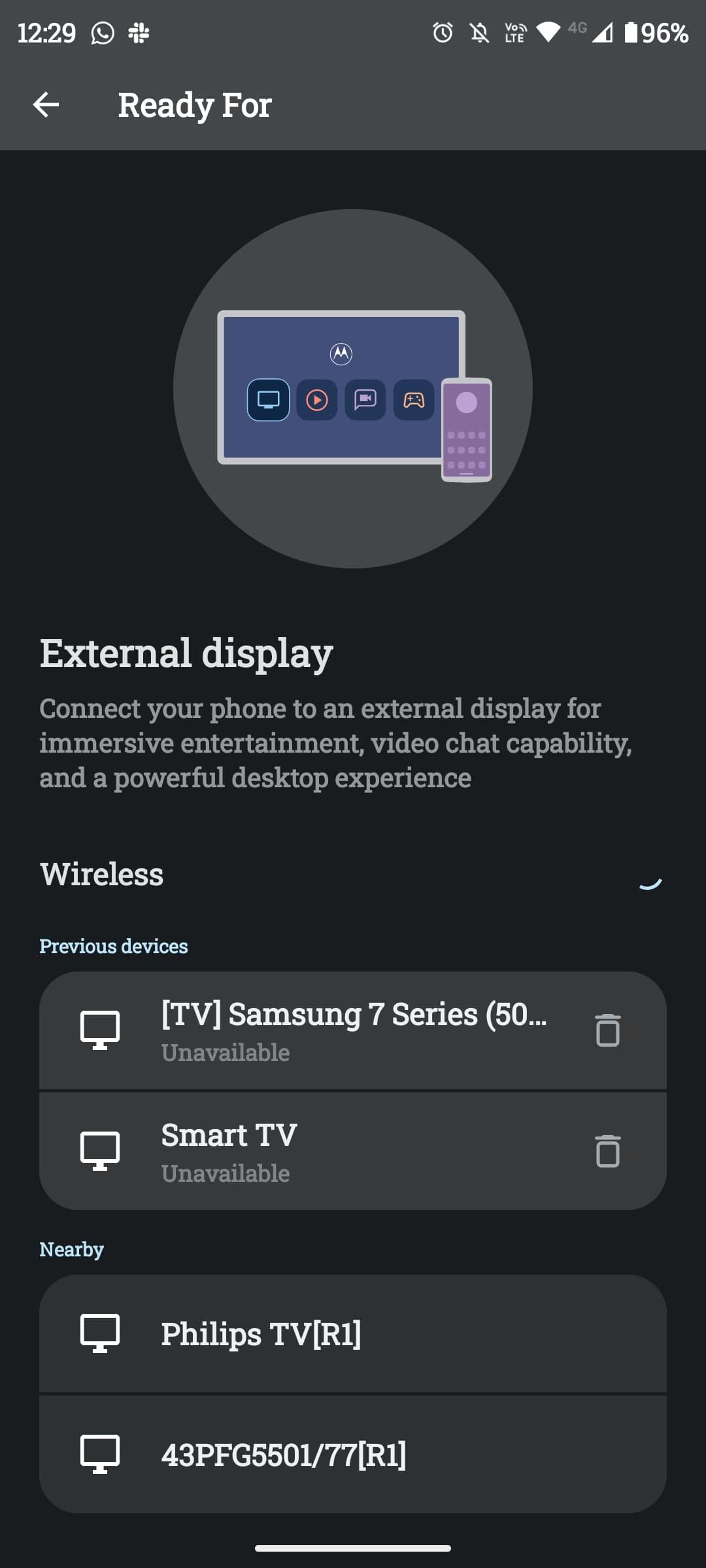Motorola klar for: Slik kobler du telefonen til en skjerm eller PC
Er du "klar for" noe spennende? Takket være Motorolas Ready For-funksjonalitet kan du bruke telefonen på de fleste eksterne skjermer og betjene den ved å bruke en Windows-lignende skrivebordsopplevelse. Du kan også koble direkte til PC-en din. Mens du kan bruke kompatible skjermer Bluetooth-enheter, som mus, tastatur og hodetelefoner, trenger du egentlig bare en skjerm.
Ready For er mest kjent for skrivebordsapplikasjonen, som lar deg få tilgang til telefonappene og PC-filene på samme skjerm. Men den er i stand til mye mer. Du kan også streame media direkte, spille spill og foreta videosamtaler på eksterne skjermer. Fortsett å lese for å få en komplett guide om hva Ready For er og hvordan du bruker det.
Hvilke enheter er klare for kompatible med?
Ready For er kun tilgjengelig for et utvalg Motorola-enheter, selv om dette fortsetter å vokse etter hvert som selskapet slipper flere telefoner. Avhengig av enheten din, varierer de støttede tilkoblingene for Klar for. Moto Edge 20 Pro kan for eksempel koble til ved hjelp av kabelen eller trådløst, mens noen andre enheter bare kan bruke kabelen.
I skrivende stund er her en liste over Motorola-telefoner som støtter Ready For:
- Moto Edge (2021)
- Moto Edge+ (2020)
- Moto Edge 20 Pro
- Moto Edge 20 lite
- Moto Edge 20
- Moto Edge+ (2022)
- Moto Edge 30 Pro
- Moto Edge 30
- Moto g200 5G
- Moto g100
Noen av disse telefonene kommer ikke med Ready For-kabelen, som er en USB-C til USB-C data-/ladekabel. Så det kan hende du må gå til Motorolas tilbehørsside for å ta tak i kabelen eller dokken (et justerbart stativ som gir øyeblikkelig klar til tilkobling).
Hva kan du gjøre med klar til?
Motorolas Ready For gjør mer enn bare å kaste Android på en skjerm. I stedet tilbyr Ready For en mer tradisjonell datamaskinopplevelse, komplett med skrivebord og ikoner, oppgavelinje og vinduer. Du kjører imidlertid fortsatt Google Play-apper i stedet for frittstående programmer.
For å kontrollere, bruk telefonen som en pekeplate eller som en bevegelsesfølende fjernkontroll. Alternativt, for mer raffinert bevegelse, kan du koble til et Bluetooth-tastatur og en mus. Hvis du planlegger å spille, kan du også koble til en Bluetooth-kontroller. Mens styreflaten fungerer utmerket for spill som krever noen få trykk her og der, krever mer avansert spilling en kontroller.
Fra oppgavelinjen finner du en rekke nyttige funksjoner og snarveier som en søkefunksjon, skjermdump, dine åpne apper, Wi-Fi-status, nylige apper og mer. Du kan åpne flere apper samtidig og kjøre dem i separate vinduer, noe som er flott for multitasking.
På samme måte som å caste til TV-en din med Miracast, kan du streame media via Klar for. Dette inkluderer apper som Google Foto, Netflix og YouTube. Det er en merkbar økning i kvalitet sammenlignet med å bare caste skjermen.
Du kan tilpasse bakgrunnen, justere varsler og til og med foreta telefon- og videosamtaler uansett hvilken skjerm du bruker. Om nødvendig kan du også speile enhetens eksakte visning i et vindu, noe som fungerer eksepsjonelt bra.
Samsung har en lignende funksjon som Ready For, kjent som Samsung DeX, men det er flere unike funksjoner du kan forvente fra Ready For. Et eksempel er dens tilnærming til videosamtaler. Du kan caste mottakerens video for å fylle skjermen, og deretter montere telefonen på et stativ – Motorolas smarte programvare sporer automatisk ansiktsbevegelser, som lar kameraet følge deg.
Hvis du kjører Ready For-programmet på PC (som vi vil forklare videre nedenfor), er funksjonen for øyeblikkelig deling også ganske nyttig. Den kopierer innhold fra utklippstavlen, skjermbilder og andre opptak direkte til datamaskinen. Du kan også flytte filer mellom datamaskinen og telefonen. I tillegg, hvis du er på farten uten tilgang til Wi-Fi, kan du knytte og dele mobildata til datamaskinen.
Hvordan koble til en skjerm eller TV med Klar for
For å koble enheten til skjermen, trenger du Ready For-kabelen eller en som oppfyller de samme spesifikasjonene. Skjermen må støtte USB-C-inngang. Alternativt kan du koble til trådløst. Vi vil forklare begge metodene nedenfor.
Hvordan koble til med en kabel
- Koble kabelen til skjermen og still inn kilden til den tilsvarende HDMI.
- På Motorola-enheten din går du til Innstillinger > Tilkoblede enheter > Klar for.
- Koble USB-C-enden til Motorola-enheten din.
- Velg Mobilt skrivebord, TV, Videochat, Spill eller Speilskjerm. Dette tilpasser Ready For-skjermen basert på bruken din.
Hvordan koble til trådløst
- Sørg for at du er koblet til det samme Wi-Fi-nettverket som den tiltenkte enheten.
- Sørg for at strømmeenheten eller smart-TV-en er på.
- På Motorola-enheten din, naviger til Innstillinger > Tilkoblede enheter > Klar for > Koble til TV/skjerm.
- Trykk på den valgte skjermenheten.
Hvordan koble klar for til en PC
Ready For er på sitt beste når den brukes med en PC. Det er en merkbar forbedring i ytelsen, og den er mye mer allsidig fordi du kan kjøre den i stående eller liggende modus og ha tilgang til flere oppløsningsalternativer. Du kan også dra nytte av fildelingsfunksjonen.
Før du kommer i gang, må du laste ned Ready For Assistant på PC-en. Etter at du har installert Ready For Assistant, kan du koble kabelen til datamaskinen din, eller følge disse trinnene for å koble enheten trådløst:
- Slå på Motorola-enhetens Bluetooth.
- Sørg for at du er på samme nettverk som PC-en.
- Åpne telefonens kamera eller QR-skanner.
- Åpne Ready For Assistant-programmet på PC-en.
- Skann QR-koden på datamaskinen din.
PC-en din skal automatisk åpne Ready For mobile desktop-vinduet, med noen få konfigurasjonsalternativer på telefonen. Nå er du klar! Du kan bruke datamaskinens mus og tastatur, så du trenger ikke Bluetooth-tilbehør i dette tilfellet.
Motorola fortsetter å innovere
Motorola finner alltid måter å få mest mulig ut av den moderne smarttelefonen. Med den økende populariteten til å jobbe hjemmefra eller mens du reiser, er Ready For en praktisk måte å ta en skrivebordslignende opplevelse i lommen uansett hvor du går. Alt du trenger er en skjerm, den valgfrie Ready For-kabelen og en Bluetooth-mus og et tastatur for enkel bruk.
Men det er mange måter å få mest mulig ut av din Motorola på. Gametime er et annet eksempel, og det kan forbedre din mobile spillopplevelse betydelig.