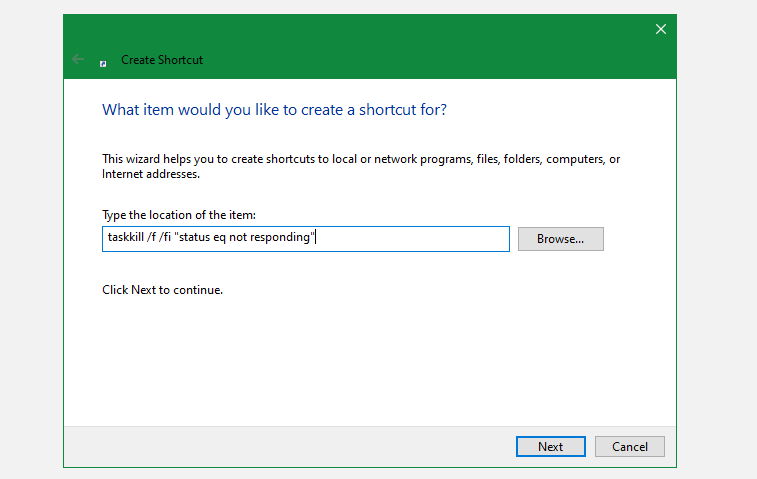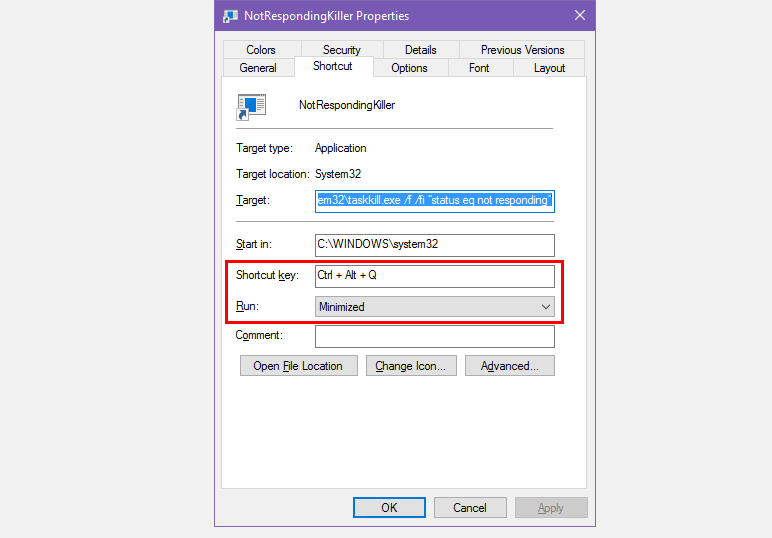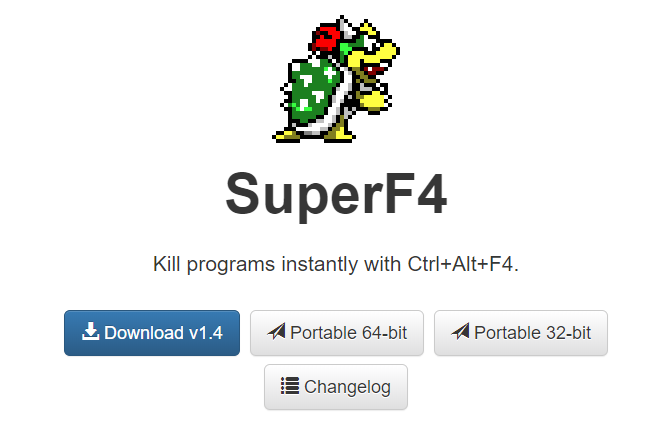Hur man tvingar stänga ett program på Windows utan Task Manager
Det är frustrerande när Windows-program fryser. Alla har klickat på något i en app, bara för att få fönstret att glansa över och visa den fruktade inte svarar – texten.
Ditt första steg för att tvångsstänga frusna program kan vara att öppna Aktivitetshanteraren, vilket är bra. Detta är dock inte alltid det mest effektiva alternativet. Om du vill döda appar i Windows ännu snabbare kommer vi att visa dig de bästa sätten att tvångsstänga utan att öppna Aktivitetshanteraren.
Så här tvingar du stänga appar med en genväg på skrivbordet
För att tvinga stänga ett program utan Aktivitetshanteraren kan du använda kommandot taskkill. Vanligtvis skulle du ange detta kommando vid kommandotolken för att döda en specifik process.
Det är dock klumpigt att öppna kommandoradsfönstret varje gång ett program slutar svara, och att skriva kommandot varje gång du vill döda en app är inte effektivt. Istället kan du tvångsstänga appfönster mycket lättare med en genväg som automatiskt stänger eventuella frusna appar. Detta kör samma kommandotolk som du skulle skriva manuellt, men kör det utan att du behöver öppna och skriva det själv.
Så här skapar du en genväg som stänger frusna processer:
- Högerklicka på ett tomt utrymme på skrivbordet och välj Nytt > Genväg.
-
Du kommer att bli ombedd att ange en plats för genvägen. I den rutan, klistra in följande kommando:
taskkill /f /fi "status eq not responding"Det här kommandot är enkelt att förstå när du bryter ner det:
- taskkill är kommandot för att döda en process, vilket du bör göra när något är fruset.
- /f säger till kommandot att tvångsstänga programmet. Utan detta ber Windows trevligt att processen avslutas, vilket inte kommer att fungera om den har fastnat.
- /fi talar om för kommandot att endast köras på processer som uppfyller följande filterkriterier.
- Slutligen är texten inom citattecken kommandokriteriet. Du vill att den bara ska döda processer med en status som motsvarar Inte svarar. Annars skulle detta kommando stänga alla pågående processer!
- Rutan för att skapa genvägar kommer sedan att be dig att namnge din nya genväg. Kalla det vad du vill och tryck sedan på Slutför.
Nu kan du tvångsstänga ett program genom att dubbelklicka på denna genväg när som helst. Detta kommer att döda alla fönster som har fastnat. Placera den på skrivbordet för enkel åtkomst, eller överväg att gå ett steg längre och starta den med ditt tangentbord.
Hur man tvingar stänga appar med en kortkommando
För att göra denna process med tvångsstängning ännu snabbare kan du skapa en anpassad kortkommando för att köra kommandot för att ta hand om uppgiften som du just gjorde. Här är hur:
- Högerklicka på din nya genväg och välj Egenskaper.
- På fliken Genväg, klicka i rutan Genvägstangent för att ställa in en anpassad kortkommando. Windows lägger automatiskt till Ctrl + Alt till vilken bokstav du trycker på, men du kan ändra den till Ctrl + Shift om du vill.
- Eftersom den här genvägen tillfälligt startar ett kommandotolksfönster bör du ställa in Kör till Minimerat. Om du gör det betyder det att du inte kommer att se en störande blixt i appens fönster när du trycker på genvägen.
- Klicka på OK för att spara ändringarna.
Använd nu din valda genväg för att stänga appar när de låser sig. Detta är det snabbaste sättet att tvångsstänga program och tar bara ett ögonblick.
Alternativa metoder för att tvångsavsluta program i Windows
Ovanstående metod är det enklaste sättet att tvinga stängning av program utan Task Manager när de låser sig. Det finns dock några andra metoder och verktyg som du kanske vill veta för att göra detta.
Försök att stänga med Alt + F4 först
Ett grundläggande felsökningssteg när program låser sig är att trycka på Alt + F4. Detta är Windows-tangentbordsgenvägen för att stänga den aktuella processen, vilket motsvarar att klicka på X -ikonen i det övre högra hörnet av ett fönster.
Således kommer den inte att tvinga stänga ett program som verkligen har fastnat, men du kan prova om appen bara hade en mindre hicka. Det är särskilt användbart om din mus slutar svara ett tag när programmet fryser.
Tvinga ett program att stänga med SuperF4
SuperF4 är ett enkelt program som låter dig tvångsdöda vilket fönster som helst, även om det inte svarar. Liksom taskkill- kommandot som diskuterades ovan, tvingar det omedelbart program att stoppa, istället för att be dem försiktigt stänga.
På grund av detta kommer programmet inte att kontrollera att du har sparat ditt arbete innan det stängs, så var försiktig när du använder den här appen. SuperF4 har också ett läge som låter dig flytta markören till vilket fönster du vill döda och klicka för att tvångsavsluta det.
Appen använder tangentkombinationen Ctrl + Alt + F4 för sin stängningsåtgärd som standard. Den har inte uppdaterats sedan 2019, men dess enkelhet är fortfarande praktisk.
Tvångsstänga program med ett alternativ för Task Manager
Tekniskt sett är ett annat sätt att tvångsstänga program utan Aktivitetshanteraren att använda ett Aktivitetshanteraralternativ. Till exempel, om du letar efter något med mer kraft, kommer Process Explorer definitivt att fylla det behovet.
Om du letar efter ett alternativt sätt att stänga ett program eftersom Aktivitetshanteraren inte fungerar, se vår guide för att åtgärda felet “Aktivitetshanteraren har inaktiverats”.
Hur man tvingar stänga program med AutoHotkey
Du kan också skapa ett grundläggande AutoHotkey-skript för att tvinga stängning av fönster. Det här är lite överdrivet om du inte använder AutoHotkey för något annat, men med programmets kraft kommer du säkert att hitta andra användningsområden för det.
Du måste ladda ner AutoHotkey och skapa sedan ett skript med den här raden:
#!Q::WinKill,AFlytta den färdiga filen till din startmapp (skriv in shell:startup i filutforskarens adressfält för att komma dit) så att den körs varje gång du loggar in. Tryck sedan helt enkelt på Win + Alt + Q för att stänga det aktuella fönstret.
AutoHotkey är ett kraftfullt program som kan göra i stort sett allt du drömmer om, så kolla in vår AutoHotkey-nybörjarguide om du vill ställa in ett mer avancerat skript.
Andra appar från tredje part för tvångsstängningsprogram
Om inget av alternativen ovan fungerar för dig, hittar du andra tredjepartsverktyg som kan tvinga Windows-program att stängas. ProcessKO är ett bra alternativ för avancerade användare, eftersom det erbjuder extrafunktioner som möjligheten att döda en specifik process efter ett visst tidsintervall. Det har också uppdaterats officiellt för Windows 11, medan SuperF4 inte har gjort det.
De flesta andra alternativ är ganska lika ovanstående, så vi rekommenderar att du kollar upp dem alla innan du letar efter ett alternativ.
Din sista utväg om du inte kan få ett program att stänga är att starta om datorn. Om du inte kan komma åt säkerhetsskärmen med Ctrl + Alt + Del och stänga av med Power -ikonen där, måste du göra en hård avstängning. Du kan göra detta genom att hålla ned strömknappen på din dator i flera sekunder tills den stängs av. Om detta misslyckas, dra ut strömkontakten eller ta bort batteriet från din bärbara dator om möjligt.
Tvångsstängning av fönster har aldrig varit enklare
Förhoppningsvis behöver du inte ta itu med program som fryser för ofta. Om du har ett regelbundet problem med en specifik mjukvara kan det vara värt att installera de senaste uppdateringarna eller leta efter en ersättare. Precis som när Windows kraschar finns det nästan alltid en anledning till att ett program har problem.
Trots detta är en och annan krasch en olycklig verklighet som varje datoranvändare hanterar. Nu vet du hur du snabbt avslutar program som har fastnat utan att ens öppna Aktivitetshanteraren. Glöm bara inte hur användbart verktyget Task Manager är!