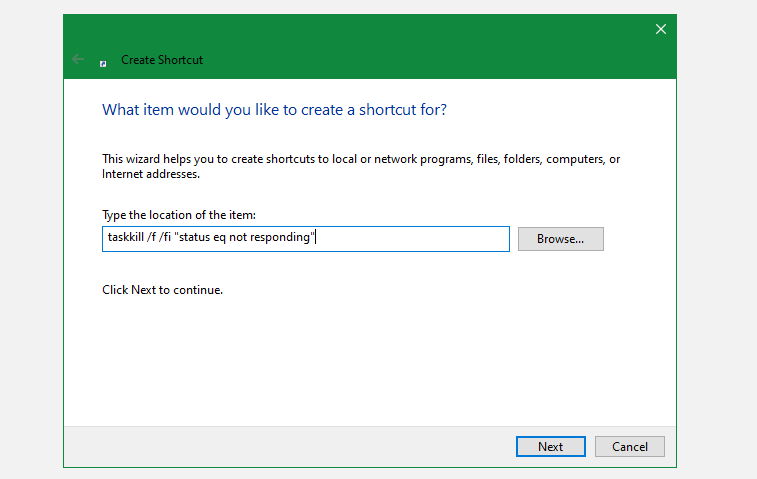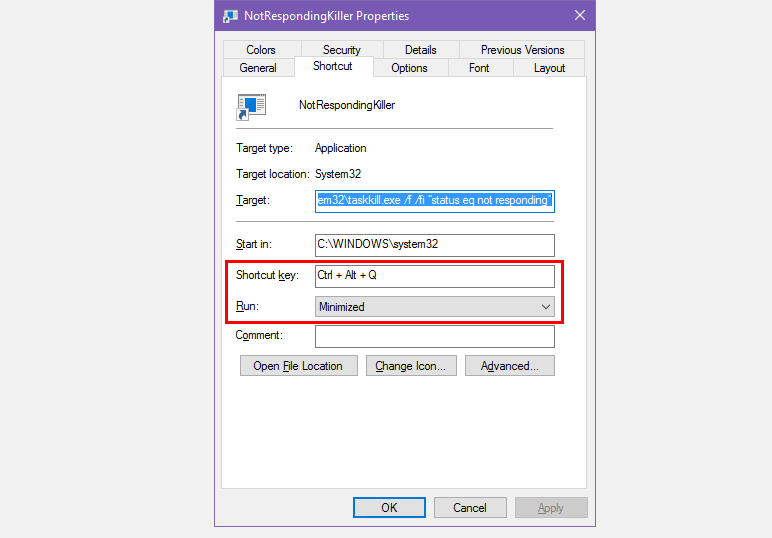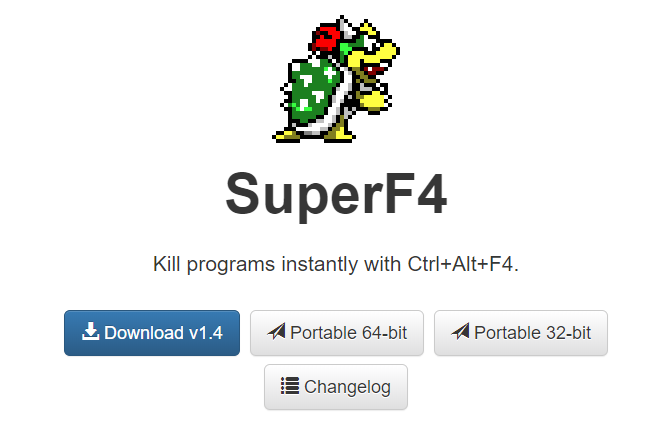Hvordan tvinge lukke et program på Windows uten Task Manager
Det er frustrerende når Windows-programmer fryser. Alle har klikket på noe i en app, bare for å få vinduet til å blanke og vise den fryktede Ikke-svarende -teksten.
Ditt første trekk for å tvangslukke frosne programmer kan være å åpne Oppgavebehandling, noe som er greit. Dette er imidlertid ikke alltid det mest effektive alternativet. Hvis du ønsker å drepe apper i Windows enda raskere, viser vi deg de beste måtene å tvinge lukke uten å åpne Oppgavebehandling.
Hvordan tvinge ned apper ved hjelp av en snarvei på skrivebordet
For å tvinge ned et program uten Task Manager, kan du bruke taskkill- kommandoen. Vanligvis vil du skrive inn denne kommandoen ved ledeteksten for å drepe en bestemt prosess.
Det er imidlertid klønete å åpne kommandolinjevinduet hver gang et program slutter å svare, og det er ikke effektivt å skrive kommandoen hver gang du vil drepe en app. I stedet kan du tvinge lukking av appvinduer mye enklere med en snarvei som automatisk lukker alle frosne apper. Dette kjører den samme ledetekstkommandoen som du ville skrevet inn manuelt, men utfører den uten at du trenger å åpne og skrive den selv.
Slik lager du en snarvei som lukker frosne prosesser:
- Høyreklikk en tom plass på skrivebordet og velg Ny > Snarvei.
-
Du blir bedt om å angi en plassering for snarveien. I den boksen limer du inn følgende kommando:
taskkill /f /fi "status eq not responding"Denne kommandoen er enkel å forstå når du bryter den ned:
- taskkill er kommandoen for å drepe en prosess, som du bør gjøre når noe er frosset.
- /f forteller kommandoen å tvinge ned programmet. Uten dette ber Windows pent om å avslutte prosessen, noe som ikke vil fungere hvis den sitter fast.
- /fi forteller kommandoen å kjøre bare på prosesser som oppfyller følgende filterkriterier.
- Til slutt er teksten i anførselstegn kommandokriteriene. Du vil at den bare skal drepe prosesser med status lik Ikke svarer. Ellers vil denne kommandoen lukke alle kjørende prosesser!
- Opprettingsboksen for snarveier vil da be deg om å navngi den nye snarveien. Kall det hva du vil, og trykk deretter på Fullfør.
Nå kan du tvangslukke et program ved å dobbeltklikke denne snarveien når som helst. Dette vil drepe ethvert vindu som sitter fast. Sett den på skrivebordet for enkel tilgang, eller vurder å gå et skritt videre og starte den med tastaturet.
Hvordan tvinge lukking av apper ved hjelp av en hurtigtast
For å gjøre denne tvangslukkingsprosessen enda raskere, kan du lage en egendefinert hurtigtast for å kjøre kommandoen du nettopp har laget. Dette er hvordan:
- Høyreklikk på den nye snarveien og velg Egenskaper.
- På Snarvei – fanen klikker du i Hurtigtast -boksen for å angi en egendefinert hurtigtast. Windows vil automatisk legge til Ctrl + Alt til enhver bokstav du trykker på, men du kan endre den til Ctrl + Shift hvis du vil.
- Fordi denne snarveien et øyeblikk vil starte et ledetekstvindu, bør du sette Kjør til Minimert. Å gjøre det betyr at du ikke vil se et forstyrrende blink i appens vindu når du trykker på snarveien.
- Klikk OK for å lagre endringene.
Bruk nå den valgte snarveien for å lukke apper når de låser seg. Dette er den raskeste måten å tvinge programmer på og tar bare et øyeblikk.
Alternative metoder for å tvinge programmer i Windows
Metoden ovenfor er den enkleste måten å tvinge ned programmer uten Task Manager når de låser seg. Det er imidlertid noen andre metoder og verktøy du kanskje vil vite for å gjøre dette.
Prøv å lukke med Alt + F4 først
Et grunnleggende feilsøkingstrinn når programmer fryser er å trykke Alt + F4. Dette er Windows-tastatursnarveien for å lukke den gjeldende prosessen, tilsvarende å klikke på X -ikonet i øvre høyre hjørne av et vindu.
Dermed vil den ikke tvangslukke et program som virkelig har satt seg fast, men du kan prøve det hvis appen bare hadde en mindre hikke. Det er spesielt nyttig hvis musen slutter å svare en stund når programmet fryser.
Tving et program til å lukkes med SuperF4
SuperF4 er et enkelt program som lar deg tvangsdrepe ethvert vindu, selv om det ikke svarer. Som taskkill- kommandoen diskutert ovenfor, tvinger den umiddelbart programmer til å stoppe, i stedet for å be dem forsiktig om å lukke.
På grunn av dette vil ikke programmet sjekke for å være sikker på at du har lagret arbeidet ditt før det lukkes, så vær forsiktig når du bruker denne appen. SuperF4 har også en modus som lar deg flytte markøren til et hvilket som helst vindu du vil drepe og klikke for å tvinge det ut.
Appen bruker Ctrl + Alt + F4 -tastkombinasjonen for å lukke handlingen som standard. Den har ikke blitt oppdatert siden 2019, men enkelheten er fortsatt praktisk.
Tving-lukk programmer med et Task Manager-alternativ
Teknisk sett er en annen måte å tvinge ned programmer uten Oppgavebehandling ved å bruke et Task Manager-alternativ. For eksempel, hvis du leter etter noe med mer kraft, vil Process Explorer definitivt dekke det behovet.
Hvis du leter etter en alternativ måte å lukke et program på fordi oppgavebehandlingen ikke fungerer, kan du se veiledningen vår for å fikse feilen “Oppgavebehandling har blitt deaktivert”.
Hvordan tvinge ned programmer med autohurtigtast
Du kan også lage et grunnleggende AutoHotkey-skript for å tvinge lukking av vinduer. Dette er litt overkill hvis du ikke bruker AutoHotkey til noe annet, men med programmets kraft vil du garantert finne andre bruksområder for det.
Du må laste ned AutoHotkey, og deretter lage et skript med denne linjen:
#!Q::WinKill,AFlytt den ferdige filen til oppstartsmappen (skriv inn shell:startup i filutforskerens adresselinje for å komme dit) slik at den kjører hver gang du logger på. Deretter trykker du ganske enkelt Win + Alt + Q for å drepe det gjeldende vinduet.
AutoHotkey er et kraftig program som er i stand til å gjøre stort sett alt du drømmer om, så sjekk ut vår AutoHotkey-begynnerguide hvis du vil sette opp et mer avansert skript.
Andre tredjepartsapper for tvangslukkende programmer
Hvis ingen av alternativene ovenfor fungerer for deg, vil du finne andre tredjepartsverktøy som kan tvinge ned Windows-programmer. ProcessKO er et godt alternativ for avanserte brukere, siden det tilbyr ekstrautstyr som muligheten til å drepe en spesifikk prosess etter et bestemt tidsintervall. Den er også offisielt oppdatert for Windows 11, mens SuperF4 ikke har gjort det.
De fleste andre alternativer er ganske like de ovennevnte, så vi anbefaler å sjekke dem alle før du ser etter et alternativ.
Din siste utvei hvis du ikke får et program til å lukke er å starte datamaskinen på nytt. Hvis du ikke får tilgang til sikkerhetsskjermen ved å bruke Ctrl + Alt + Del og slå av med Power- ikonet der, må du gjøre en hard avslutning. Du kan gjøre dette ved å holde inne strømknappen på datamaskinen i flere sekunder til den slår seg av. Hvis dette ikke er mulig, trekk ut støpselet eller fjern batteriet fra den bærbare datamaskinen hvis mulig.
Tvangslukking av Windows har aldri vært enklere
Forhåpentligvis trenger du ikke å håndtere programmer som fryser for ofte. Hvis du har et vanlig problem med en bestemt programvare, kan det være verdt å installere de siste oppdateringene eller se etter en erstatning. Akkurat som når Windows krasjer, er det nesten alltid en grunn til at et program har problemer.
Til tross for dette er en og annen krasj en uheldig realitet som enhver datamaskinbruker håndterer. Nå vet du hvordan du raskt avslutter programmer som sitter fast uten å åpne Oppgavebehandling. Bare ikke glem hvor nyttig et verktøy Task Manager er!