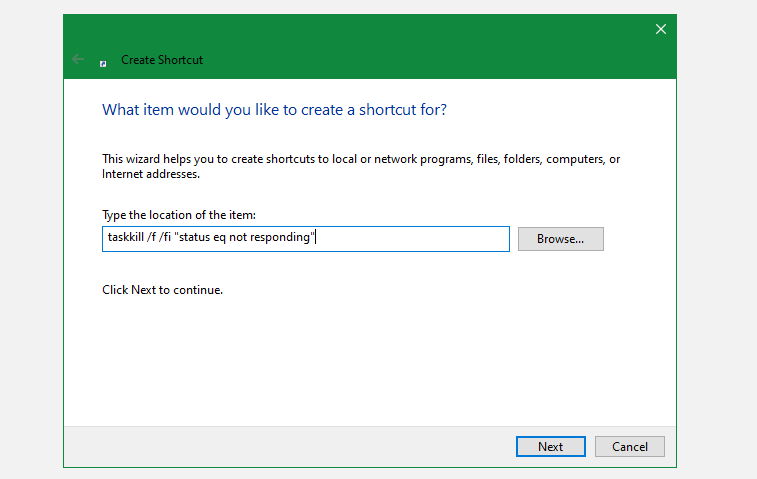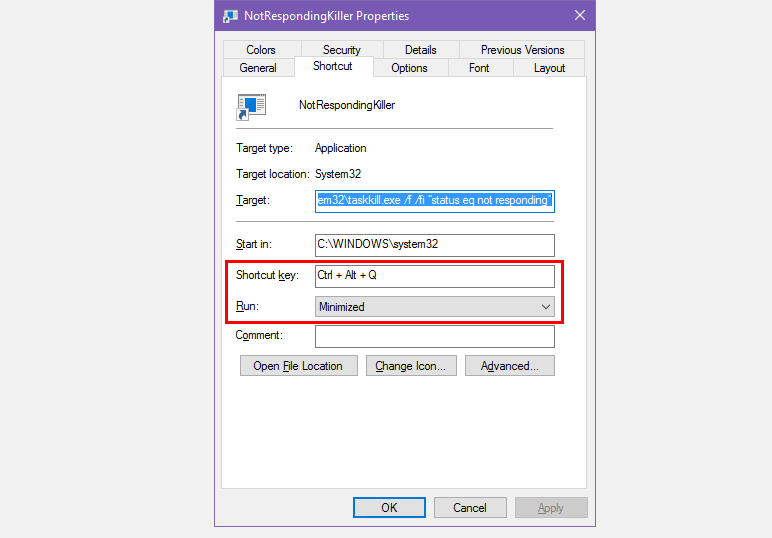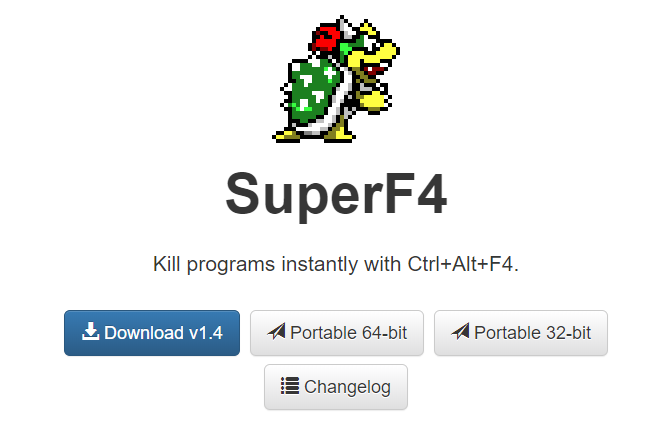Come forzare la chiusura di un programma su Windows senza Task Manager
È frustrante quando i programmi di Windows si bloccano. Tutti hanno fatto clic su qualcosa in un’app, solo per far sorvolare la finestra e mostrare il temuto testo che non risponde.
La tua prima mossa per forzare la chiusura dei programmi bloccati potrebbe essere quella di aprire Task Manager, il che va bene. Tuttavia, questa non è sempre l’opzione più efficiente. Se desideri eliminare le app in Windows ancora più velocemente, ti mostreremo i modi migliori per forzare la chiusura senza aprire Task Manager.
Come forzare la chiusura delle app utilizzando un collegamento sul desktop
Per forzare la chiusura di un programma senza Task Manager, puoi usare il comando taskkill. In genere, inseriresti questo comando al prompt dei comandi per terminare un processo specifico.
Tuttavia, è goffo aprire la finestra della riga di comando ogni volta che un programma smette di rispondere e digitare il comando ogni volta che vuoi uccidere un’app non è efficiente. Invece, puoi forzare la chiusura delle finestre delle app molto più facilmente con una scorciatoia che chiude automaticamente tutte le app bloccate. Questo esegue lo stesso comando del prompt dei comandi che digiteresti manualmente, ma lo esegue senza che tu debba aprirlo e digitarlo tu stesso.
Ecco come creare un collegamento che chiuderà i processi bloccati:
- Fai clic con il pulsante destro del mouse su uno spazio vuoto sul desktop e scegli Nuovo > Collegamento.
-
Ti verrà chiesto di inserire una posizione per il collegamento. In quella casella, incolla il seguente comando:
taskkill /f /fi "status eq not responding"Questo comando è semplice da capire quando lo scomponi:
- taskkill è il comando per terminare un processo, cosa che dovresti fare quando qualcosa è bloccato.
- /f dice al comando di forzare la chiusura del programma. Senza questo, Windows chiede gentilmente di terminare il processo, il che non funzionerà se è bloccato.
- /fi indica al comando di essere eseguito solo su processi che soddisfano i seguenti criteri di filtro.
- Infine, il testo tra virgolette è il criterio del comando. Vuoi che uccida solo i processi con uno stato uguale a Not Responding. Altrimenti, questo comando chiuderebbe tutti i processi in esecuzione!
- La casella di creazione del collegamento ti chiederà quindi di nominare il tuo nuovo collegamento. Chiamalo come preferisci, quindi premi Fine.
Ora puoi forzare la chiusura di un programma facendo doppio clic su questa scorciatoia in qualsiasi momento. Questo ucciderà qualsiasi finestra bloccata. Mettilo sul desktop per un facile accesso o considera di fare un ulteriore passo avanti e avviarlo utilizzando la tastiera.
Come forzare la chiusura delle app utilizzando una scorciatoia da tastiera
Per rendere questo processo di chiusura forzata ancora più veloce, puoi creare una scorciatoia da tastiera personalizzata per eseguire il comando task killer che hai appena eseguito. Ecco come:
- Fai clic con il pulsante destro del mouse sul nuovo collegamento e scegli Proprietà.
- Nella scheda Collegamento, fare clic nella casella Tasto di scelta rapida per impostare una scorciatoia da tastiera personalizzata. Windows aggiungerà automaticamente Ctrl + Alt a qualsiasi lettera che premi, ma puoi cambiarlo in Ctrl + Maiusc se lo desideri.
- Poiché questo collegamento avvierà momentaneamente una finestra del prompt dei comandi, è necessario impostare Esegui su Minimizzato. In questo modo non vedrai un lampo di disturbo della finestra dell’app quando premi il collegamento.
- Fare clic su OK per salvare le modifiche.
Ora usa la scorciatoia scelta per chiudere le app ogni volta che si bloccano. Questo è il modo più veloce per forzare la chiusura dei programmi e richiede solo un momento.
Metodi alternativi per la chiusura forzata dei programmi in Windows
Il metodo sopra è il modo più semplice per forzare la chiusura dei programmi senza Task Manager quando si bloccano. Tuttavia, ci sono altri metodi e strumenti che potresti voler conoscere per farlo.
Prova a chiudere prima con Alt + F4
Un passaggio di base per la risoluzione dei problemi quando i programmi si bloccano è premere Alt + F4. Questa è la scorciatoia da tastiera di Windows per chiudere il processo corrente, equivalente a fare clic sull’icona X nell’angolo in alto a destra di una finestra.
Pertanto, non chiuderà forzatamente un programma davvero bloccato, ma puoi provarlo se l’app ha avuto solo un piccolo inconveniente. È particolarmente utile se il mouse smette di rispondere per un po’ quando il programma si blocca.
Forza la chiusura di un programma con SuperF4
SuperF4 è un semplice programma che ti consente di killare qualsiasi finestra, anche se non risponde. Come il comando taskkill discusso sopra, forza immediatamente l’arresto dei programmi, invece di chiedergli di chiudersi delicatamente.
Per questo motivo, il programma non verificherà di aver salvato il tuo lavoro prima che si chiuda, quindi fai attenzione quando usi questa app. SuperF4 ha anche una modalità che ti consente di spostare il cursore su qualsiasi finestra che desideri eliminare e fare clic per uscire forzatamente.
L’app utilizza la combinazione di tasti Ctrl + Alt + F4 per la sua azione di chiusura per impostazione predefinita. Non è stato aggiornato dal 2019, ma la sua semplicità è ancora utile.
Forzare la chiusura dei programmi con un’alternativa a Task Manager
Tecnicamente, un altro modo per forzare la chiusura dei programmi senza Task Manager è utilizzare un’alternativa a Task Manager. Ad esempio, se stai cercando qualcosa con più potenza, Process Explorer soddisferà sicuramente questa esigenza.
Se stai cercando un modo alternativo per chiudere un programma perché Task Manager non funziona, consulta la nostra guida sulla correzione dell’errore “Task Manager è stato disabilitato”.
Come forzare la chiusura dei programmi con AutoHotkey
Puoi anche creare uno script AutoHotkey di base per forzare la chiusura di Windows. Questo è un po’ eccessivo se non usi AutoHotkey per nient’altro, ma con la potenza del programma, sei sicuro di trovarne altri usi.
Dovrai scaricare AutoHotkey, quindi creare uno script con questa riga:
#!Q::WinKill,ASposta il file finito nella tua cartella di avvio (inserisci shell:startup nella barra degli indirizzi di Esplora file per arrivarci) in modo che venga eseguito ogni volta che accedi. Quindi premi semplicemente Win + Alt + Q per chiudere la finestra corrente.
AutoHotkey è un potente programma in grado di fare praticamente tutto ciò che sogni, quindi consulta la nostra guida per principianti AutoHotkey se desideri impostare uno script più avanzato.
Altre app di terze parti per programmi di chiusura forzata
Se nessuna delle opzioni precedenti funziona per te, troverai altri strumenti di terze parti che possono forzare la chiusura dei programmi Windows. ProcessKO è una buona opzione per utenti avanzati, in quanto offre extra come la possibilità di terminare un processo specifico dopo un intervallo di tempo prestabilito. È stato anche aggiornato ufficialmente per Windows 11, mentre SuperF4 no.
La maggior parte delle altre opzioni sono abbastanza simili alle precedenti, quindi ti consigliamo di controllarle tutte prima di cercare un’alternativa.
L’ultima risorsa se non riesci a far chiudere un programma è riavviare il computer. Se non riesci ad accedere alla schermata di sicurezza usando Ctrl + Alt + Canc e spegnendo usando l’ icona di alimentazione lì, dovrai eseguire un arresto forzato. Puoi farlo tenendo premuto il pulsante di accensione sul tuo computer per diversi secondi fino allo spegnimento. In caso contrario, stacca la spina di alimentazione o, se possibile, rimuovi la batteria dal laptop.
La chiusura forzata di Windows non è mai stata così semplice
Si spera che non devi affrontare programmi che si bloccano troppo spesso. Se hai un problema regolare con un software specifico, potrebbe valere la pena installare gli ultimi aggiornamenti o cercare un sostituto. Proprio come quando Windows si arresta in modo anomalo, c’è quasi sempre un motivo per cui un programma ha problemi.
Nonostante ciò, l’occasionale arresto anomalo è una sfortunata realtà con cui ogni utente di computer ha a che fare. Ora sai come chiudere rapidamente i programmi bloccati senza nemmeno aprire Task Manager. Non dimenticare quanto sia utile uno strumento Task Manager!