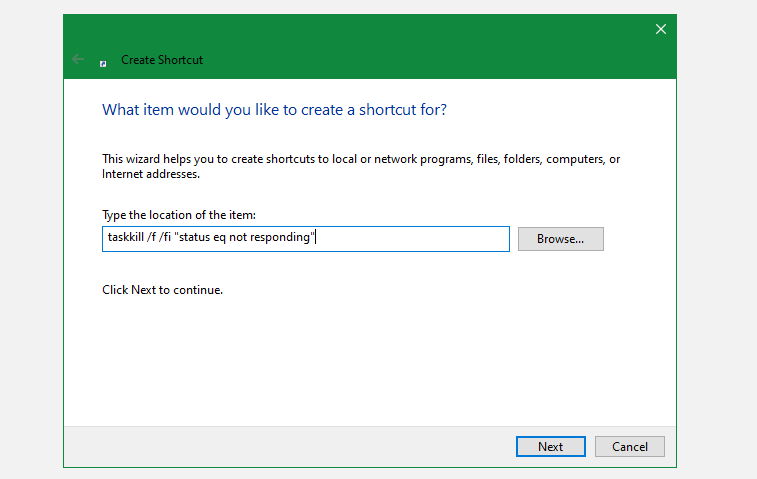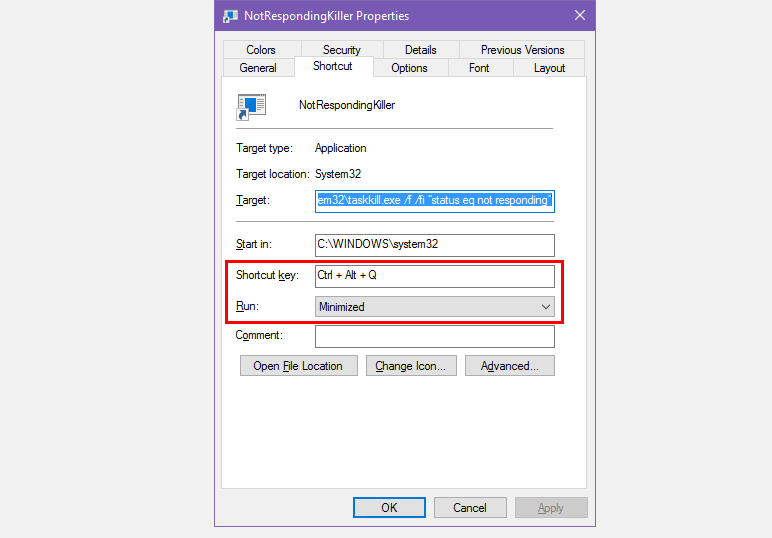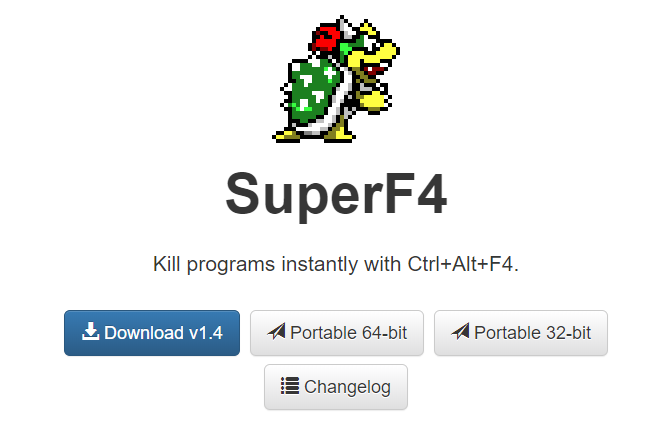Como forçar o fechamento de um programa no Windows sem o Gerenciador de Tarefas
É frustrante quando os programas do Windows congelam. Todo mundo clicou em algo em um aplicativo, apenas para que a janela encobrisse e mostrasse o temido texto Não Respondendo.
Seu primeiro movimento para forçar o fechamento de programas congelados pode ser abrir o Gerenciador de Tarefas, o que é bom. No entanto, esta nem sempre é a opção mais eficiente. Se você quiser encerrar aplicativos no Windows ainda mais rápido, mostraremos as melhores maneiras de forçar o fechamento sem abrir o Gerenciador de Tarefas.
Como forçar o fechamento de aplicativos usando um atalho da área de trabalho
Para forçar o fechamento de um programa sem o Gerenciador de Tarefas, você pode usar o comando taskkill. Normalmente, você digitaria esse comando no prompt de comando para encerrar um processo específico.
No entanto, é desajeitado abrir a janela da linha de comando toda vez que um programa para de responder, e digitar o comando toda vez que você deseja matar um aplicativo não é eficiente. Em vez disso, você pode forçar o fechamento de janelas de aplicativos com muito mais facilidade com um atalho que fecha automaticamente todos os aplicativos congelados. Isso executa o mesmo comando do prompt de comando que você digitaria manualmente, mas o executa sem que você precise abri-lo e digitá-lo você mesmo.
Veja como criar um atalho que fechará os processos congelados:
- Clique com o botão direito do mouse em um espaço vazio na área de trabalho e escolha Novo > Atalho.
-
Você será solicitado a inserir um local para o atalho. Nessa caixa, cole o seguinte comando:
taskkill /f /fi "status eq not responding"Este comando é simples de entender quando você o divide:
- taskkill é o comando para matar um processo, que você deve fazer quando algo está congelado.
- /f diz ao comando para forçar o fechamento do programa. Sem isso, o Windows solicita que o processo seja encerrado, o que não funcionará se estiver travado.
- /fi diz ao comando para ser executado apenas em processos que atendem aos seguintes critérios de filtro.
- Por fim, o texto entre aspas é o critério de comando. Você deseja que ele apenas mate processos com um status igual a Não Respondendo. Caso contrário, este comando fecharia todos os processos em execução!
- A caixa de criação de atalhos solicitará que você nomeie seu novo atalho. Chame-o como quiser e pressione Concluir.
Agora você pode forçar o fechamento de um programa clicando duas vezes neste atalho a qualquer momento. Isso matará qualquer janela que esteja travada. Coloque-o na área de trabalho para facilitar o acesso ou considere dar um passo adiante e iniciá-lo usando o teclado.
Como forçar o fechamento de aplicativos usando um atalho de teclado
Para tornar esse processo de fechamento forçado ainda mais rápido, você pode criar um atalho de teclado personalizado para executar o comando do assassino de tarefas que acabou de criar. Veja como:
- Clique com o botão direito do mouse no novo atalho e escolha Propriedades.
- Na guia Atalho, clique na caixa Tecla de atalho para definir um atalho de teclado personalizado. O Windows adicionará automaticamente Ctrl + Alt a qualquer letra que você pressionar, mas você pode alterá-lo para Ctrl + Shift, se desejar.
- Como esse atalho iniciará momentaneamente uma janela de prompt de comando, você deve definir Executar como Minimizado. Isso significa que você não verá um flash perturbador da janela do aplicativo ao pressionar o atalho.
- Clique em OK para salvar as alterações.
Agora, use o atalho escolhido para fechar aplicativos sempre que eles travarem. Esta é a maneira mais rápida de forçar o fechamento de programas e leva apenas um momento.
Métodos alternativos para forçar o encerramento de programas no Windows
O método acima é a maneira mais direta de forçar o fechamento de programas sem o Gerenciador de Tarefas quando eles são bloqueados. No entanto, existem alguns outros métodos e ferramentas que você pode querer saber para fazer isso.
Tente fechar com Alt + F4 primeiro
Uma etapa básica de solução de problemas quando os programas congelam é pressionar Alt + F4. Este é o atalho de teclado do Windows para fechar o processo atual, equivalente a clicar no ícone X no canto superior direito de uma janela.
Assim, ele não forçará o fechamento de um programa que está realmente travado, mas você pode tentar se o aplicativo tiver apenas um pequeno soluço. É particularmente útil se o mouse parar de responder por um tempo quando o programa congelar.
Forçar o fechamento de um programa com SuperF4
O SuperF4 é um programa simples que permite que você force a eliminação de qualquer janela, mesmo que não esteja respondendo. Como o comando taskkill discutido acima, ele imediatamente força os programas a parar, em vez de pedir que eles fechem suavemente.
Por causa disso, o programa não verificará se você salvou seu trabalho antes de fechar, portanto, tome cuidado ao usar este aplicativo. O SuperF4 também tem um modo que permite mover o cursor para qualquer janela que você queira matar e clicar para forçar o encerramento.
O aplicativo usa a combinação de teclas Ctrl + Alt + F4 para sua ação de fechamento por padrão. Ele não é atualizado desde 2019, mas sua simplicidade ainda é útil.
Programas de fechamento forçado com uma alternativa ao gerenciador de tarefas
Tecnicamente, outra maneira de forçar o fechamento de programas sem o Gerenciador de Tarefas é usar uma alternativa ao Gerenciador de Tarefas. Por exemplo, se você estiver procurando por algo com mais poder, o Process Explorer definitivamente preencherá essa necessidade.
Se você está procurando uma maneira alternativa de fechar um programa porque o Gerenciador de Tarefas não funciona, consulte nosso guia sobre como corrigir o erro “O Gerenciador de Tarefas foi desativado”.
Como forçar o fechamento de programas com o AutoHotkey
Você também pode criar um script AutoHotkey básico para forçar o fechamento de janelas. Isso é um pouco exagerado se você não usar o AutoHotkey para mais nada, mas com o poder do programa, você certamente encontrará outros usos para ele.
Você precisará baixar o AutoHotkey e criar um script com esta linha:
#!Q::WinKill,AMova o arquivo finalizado para a pasta Startup (digite shell:startup na barra de endereços do Explorador de Arquivos para chegar lá) para que ele seja executado sempre que você fizer logon. Em seguida, basta pressionar Win + Alt + Q para matar a janela atual.
O AutoHotkey é um programa poderoso que é capaz de fazer praticamente qualquer coisa que você sonhar, então confira nosso guia para iniciantes do AutoHotkey se você quiser configurar um script mais avançado.
Outros aplicativos de terceiros para programas de fechamento forçado
Se nenhuma das opções acima funcionar para você, você encontrará outras ferramentas de terceiros que podem forçar o fechamento de programas do Windows. ProcessKO é uma boa opção para usuários avançados, pois oferece extras como a capacidade de matar um processo específico após um intervalo de tempo definido. Também foi atualizado oficialmente para o Windows 11, enquanto o SuperF4 não.
A maioria das outras opções são bastante semelhantes às acima, por isso recomendamos verificar todas elas antes de procurar uma alternativa.
Seu último recurso se você não conseguir fechar um programa é reiniciar o computador. Se você não conseguir acessar a tela de segurança usando Ctrl + Alt + Del e desligar usando o ícone de energia, você terá que fazer um desligamento forçado. Você pode fazer isso segurando o botão liga / desliga do computador por vários segundos até que ele desligue. Caso contrário, puxe o plugue de alimentação ou remova a bateria do seu laptop, se possível.
O fechamento forçado do Windows nunca foi tão fácil
Felizmente, você não precisa lidar com programas que congelam com muita frequência. Se você tiver um problema regular com um software específico, pode valer a pena instalar as atualizações mais recentes ou procurar uma substituição. Assim como quando o Windows trava, quase sempre há um motivo pelo qual um programa está apresentando problemas.
Apesar disso, o travamento ocasional é uma realidade infeliz com a qual todo usuário de computador lida. Agora você sabe como sair rapidamente de programas travados sem abrir o Gerenciador de Tarefas. Só não se esqueça de quão útil é a ferramenta do Gerenciador de Tarefas!