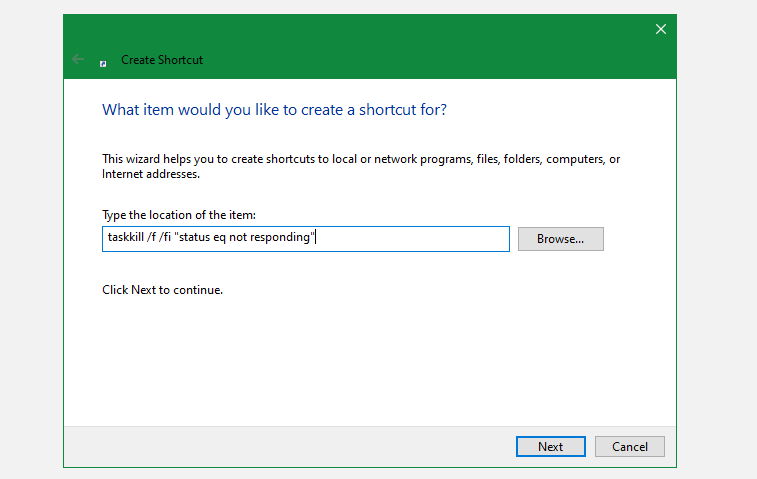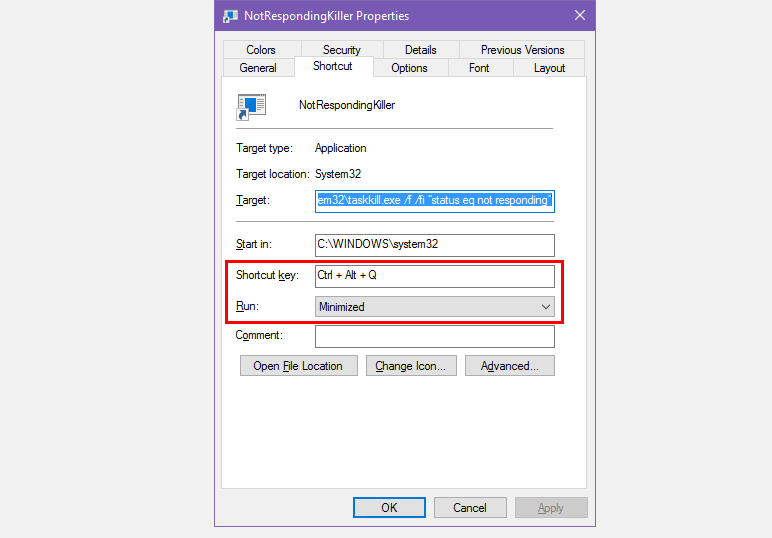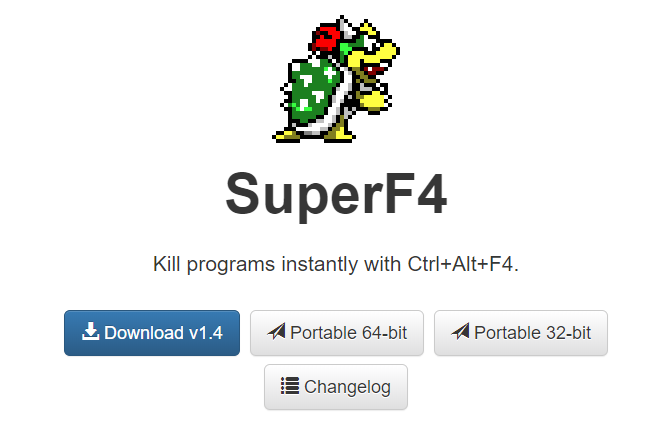So erzwingen Sie das Schließen eines Programms unter Windows ohne Task-Manager
Es ist frustrierend, wenn Windows-Programme einfrieren. Jeder hat in einer App auf etwas geklickt, nur um das Fenster zu beschönigen und den gefürchteten Text „ Reagiert nicht” anzuzeigen.
Ihr erster Schritt, um eingefrorene Programme zu erzwingen, besteht möglicherweise darin, den Task-Manager zu öffnen, was in Ordnung ist. Dies ist jedoch nicht immer die effizienteste Option. Wenn Sie Apps in Windows noch schneller beenden möchten, zeigen wir Ihnen die besten Möglichkeiten, das Schließen zu erzwingen, ohne den Task-Manager zu öffnen.
So erzwingen Sie das Schließen von Apps mithilfe einer Desktop-Verknüpfung
Um das Schließen eines Programms ohne den Task-Manager zu erzwingen, können Sie den Befehl taskkill verwenden. Normalerweise würden Sie diesen Befehl an der Eingabeaufforderung eingeben, um einen bestimmten Prozess zu beenden.
Es ist jedoch ungeschickt, das Befehlszeilenfenster jedes Mal zu öffnen, wenn ein Programm nicht mehr reagiert, und den Befehl jedes Mal einzugeben, wenn Sie eine App beenden möchten, ist nicht effizient. Stattdessen können Sie das Schließen von App-Fenstern viel einfacher mit einer Verknüpfung erzwingen, die alle eingefrorenen Apps automatisch schließt. Dies führt denselben Eingabeaufforderungsbefehl aus, den Sie manuell eingeben würden, führt ihn jedoch aus, ohne dass Sie ihn öffnen und selbst eingeben müssen.
So erstellen Sie eine Verknüpfung, die eingefrorene Prozesse schließt:
- Klicken Sie mit der rechten Maustaste auf eine leere Stelle auf Ihrem Desktop und wählen Sie Neu > Verknüpfung.
-
Sie werden aufgefordert, einen Speicherort für die Verknüpfung einzugeben. Fügen Sie in dieses Feld den folgenden Befehl ein:
taskkill /f /fi "status eq not responding"Dieser Befehl ist einfach zu verstehen, wenn Sie ihn aufschlüsseln:
- taskkill ist der Befehl zum Beenden eines Prozesses, was Sie tun sollten, wenn etwas eingefroren ist.
- /f weist den Befehl an, das Schließen des Programms zu erzwingen. Ohne dies fordert Windows den Prozess auf, sich zu beenden, was nicht funktioniert, wenn er hängen bleibt.
- /fi weist den Befehl an, nur auf Prozessen ausgeführt zu werden, die die folgenden Filterkriterien erfüllen.
- Schließlich ist der Text in Anführungszeichen das Befehlskriterium. Sie möchten, dass nur Prozesse mit einem Status gleich Not Responding beendet werden. Andernfalls würde dieser Befehl alle laufenden Prozesse schließen!
- Das Shortcut-Erstellungsfeld fordert Sie dann auf, Ihren neuen Shortcut zu benennen. Nennen Sie es wie Sie möchten, und drücken Sie dann Fertig stellen.
Jetzt können Sie das Schließen eines Programms jederzeit erzwingen, indem Sie auf diese Verknüpfung doppelklicken. Dadurch wird jedes festsitzende Fenster zerstört. Legen Sie es für einfachen Zugriff auf Ihrem Desktop ab oder gehen Sie einen Schritt weiter und starten Sie es über Ihre Tastatur.
So erzwingen Sie das Schließen von Apps mithilfe einer Tastenkombination
Um diesen erzwungenen Schließvorgang noch schneller zu machen, können Sie eine benutzerdefinierte Tastenkombination erstellen, um den soeben erstellten Task-Killer-Befehl auszuführen. Hier ist wie:
- Klicken Sie mit der rechten Maustaste auf Ihre neue Verknüpfung und wählen Sie Eigenschaften.
- Klicken Sie auf der Registerkarte Verknüpfung in das Feld Tastenkombination, um eine benutzerdefinierte Tastenkombination festzulegen. Windows fügt jedem Buchstaben, den Sie drücken, automatisch Strg + Alt hinzu, aber Sie können es in Strg + Umschalt ändern, wenn Sie möchten.
- Da diese Verknüpfung kurzzeitig ein Eingabeaufforderungsfenster startet, sollten Sie Run auf Minimized setzen. Dies bedeutet, dass Sie kein störendes Aufblitzen des App-Fensters sehen, wenn Sie auf die Verknüpfung drücken.
- Klicken Sie auf OK, um die Änderungen zu speichern.
Verwenden Sie jetzt Ihre gewählte Verknüpfung, um Apps zu schließen, wenn sie gesperrt werden. Dies ist der schnellste Weg, um das Schließen von Programmen zu erzwingen, und dauert nur einen Moment.
Alternative Methoden zum erzwungenen Beenden von Programmen in Windows
Die obige Methode ist die einfachste Möglichkeit, Programme ohne den Task-Manager zu schließen, wenn sie hängen bleiben. Es gibt jedoch einige andere Methoden und Tools, die Sie vielleicht kennen sollten, um dies zu tun.
Versuchen Sie zuerst, mit Alt + F4 zu schließen
Ein grundlegender Schritt zur Fehlerbehebung beim Einfrieren von Programmen ist das Drücken von Alt + F4. Dies ist die Windows-Tastenkombination zum Schließen des aktuellen Prozesses, was dem Klicken auf das X -Symbol in der oberen rechten Ecke eines Fensters entspricht.
Daher wird ein Programm, das wirklich feststeckt, nicht zwangsweise geschlossen, aber Sie können es versuchen, wenn die App nur einen kleinen Schluckauf hatte. Dies ist besonders nützlich, wenn Ihre Maus eine Weile nicht mehr reagiert, wenn das Programm einfriert.
Erzwingen Sie das Schließen eines Programms mit SuperF4
SuperF4 ist ein einfaches Programm, mit dem Sie jedes Fenster erzwingen können, auch wenn es nicht reagiert. Wie der oben beschriebene Taskkill- Befehl zwingt er Programme sofort zum Stoppen, anstatt sie sanft zum Schließen aufzufordern.
Aus diesem Grund überprüft das Programm nicht, ob Sie Ihre Arbeit gespeichert haben, bevor es geschlossen wird. Seien Sie also vorsichtig, wenn Sie diese App verwenden. SuperF4 hat auch einen Modus, mit dem Sie Ihren Cursor auf jedes Fenster bewegen können, das Sie beenden möchten, und klicken, um es zu beenden.
Die App verwendet standardmäßig die Tastenkombination Strg + Alt + F4 zum Schließen. Es wurde seit 2019 nicht mehr aktualisiert, aber seine Einfachheit ist immer noch praktisch.
Erzwingen Sie das Schließen von Programmen mit einer Task-Manager-Alternative
Technisch gesehen besteht eine andere Möglichkeit, das Schließen von Programmen ohne den Task-Manager zu erzwingen, darin, eine Task-Manager-Alternative zu verwenden. Wenn Sie zum Beispiel nach etwas mit mehr Leistung suchen, wird Process Explorer diesen Bedarf definitiv erfüllen.
Wenn Sie nach einer alternativen Möglichkeit suchen, ein Programm zu schließen, weil der Task-Manager nicht funktioniert, lesen Sie unsere Anleitung zur Behebung des Fehlers „Task-Manager wurde deaktiviert”.
So erzwingen Sie das Schließen von Programmen mit AutoHotkey
Sie können auch ein einfaches AutoHotkey-Skript erstellen, um das Schließen von Fenstern zu erzwingen. Dies ist ein wenig übertrieben, wenn Sie AutoHotkey für nichts anderes verwenden, aber mit der Leistungsfähigkeit des Programms finden Sie sicher andere Verwendungsmöglichkeiten dafür.
Sie müssen AutoHotkey herunterladen und dann ein Skript mit dieser Zeile erstellen:
#!Q::WinKill,AVerschieben Sie die fertige Datei in Ihren Autostart-Ordner (geben Sie shell:startup in die Adressleiste des Datei-Explorers ein, um dorthin zu gelangen), damit sie bei jeder Anmeldung ausgeführt wird. Drücken Sie dann einfach Win + Alt + Q, um das aktuelle Fenster zu beenden.
AutoHotkey ist ein leistungsstarkes Programm, das in der Lage ist, so ziemlich alles zu tun, was Sie sich erträumen. Sehen Sie sich also unseren AutoHotkey-Anfängerleitfaden an, wenn Sie ein fortgeschritteneres Skript einrichten möchten.
Andere Drittanbieter-Apps für Force-Closing-Programme
Wenn keine der oben genannten Optionen für Sie funktioniert, finden Sie andere Tools von Drittanbietern, die das Schließen von Windows-Programmen erzwingen können. ProcessKO ist eine gute Option für fortgeschrittene Benutzer, da es Extras wie die Möglichkeit bietet, einen bestimmten Prozess nach einem festgelegten Zeitintervall zu beenden. Es wurde auch offiziell für Windows 11 aktualisiert, während SuperF4 dies nicht getan hat.
Die meisten anderen Optionen sind den oben genannten ziemlich ähnlich, daher empfehlen wir, sie alle zu prüfen, bevor Sie nach einer Alternative suchen.
Ihr letzter Ausweg, wenn Sie ein Programm nicht schließen können, ist, Ihren Computer neu zu starten. Wenn Sie nicht mit Strg + Alt + Entf auf den Sicherheitsbildschirm zugreifen und dort mit dem Power -Symbol herunterfahren können, müssen Sie ein hartes Herunterfahren durchführen. Sie können dies tun, indem Sie den Netzschalter an Ihrem Computer einige Sekunden lang gedrückt halten, bis er sich ausschaltet. Andernfalls ziehen Sie den Netzstecker oder entfernen Sie, wenn möglich, den Akku aus Ihrem Laptop.
Das erzwungene Schließen von Fenstern war noch nie so einfach
Hoffentlich müssen Sie sich nicht allzu oft damit auseinandersetzen, dass Programme einfrieren. Wenn Sie regelmäßig Probleme mit einer bestimmten Software haben, lohnt es sich möglicherweise, die neuesten Updates zu installieren oder nach einem Ersatz zu suchen. Genau wie wenn Windows abstürzt, gibt es fast immer einen Grund dafür, dass ein Programm Probleme hat.
Trotzdem ist der gelegentliche Absturz eine unglückliche Realität, mit der sich jeder Computerbenutzer auseinandersetzt. Jetzt wissen Sie, wie Sie feststeckende Programme schnell beenden können, ohne den Task-Manager zu öffnen. Vergessen Sie nur nicht, wie nützlich der Task-Manager als Werkzeug ist!