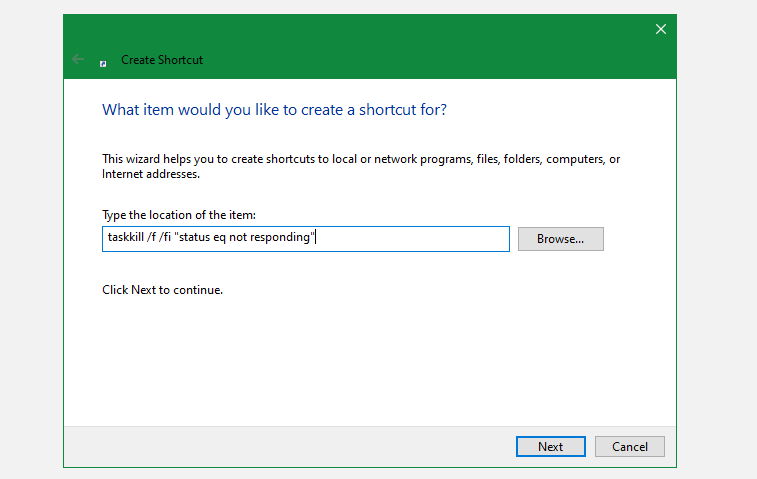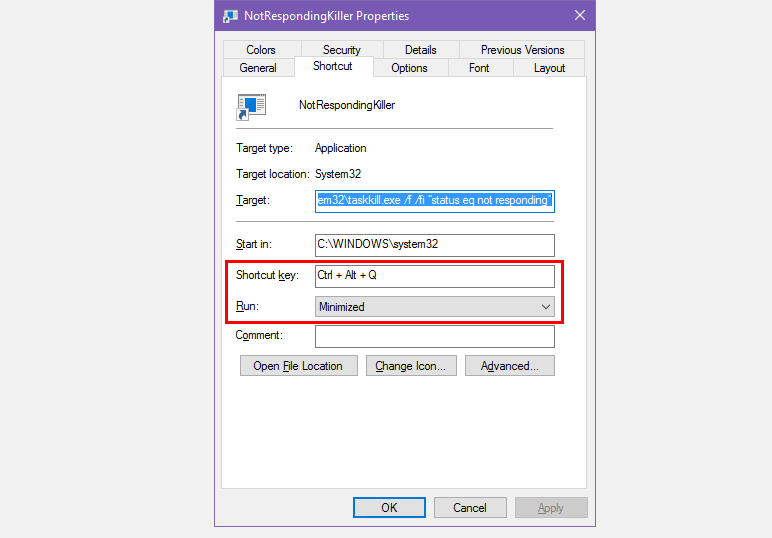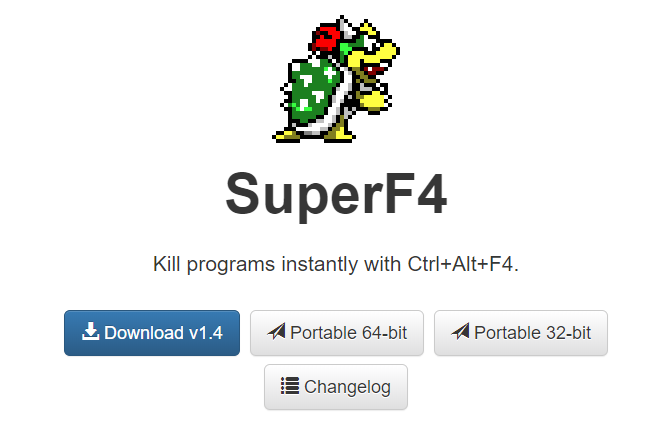Як примусово закрити програму в Windows без диспетчера завдань
Неприємно, коли програми Windows зависають. Кожен клацав щось у програмі, але вікно тьмяніло й показувало жахливий текст «Не відповідає».
Вашим першим кроком для примусового закриття заморожених програм може бути відкриття диспетчера завдань, і це нормально. Однак це не завжди найефективніший варіант. Якщо ви хочете вбивати програми в Windows ще швидше, ми покажемо вам найкращі способи примусового закриття, не відкриваючи диспетчер завдань.
Як примусово закрити програми за допомогою ярлика на робочому столі
Щоб примусово закрити програму без диспетчера завдань, можна скористатися командою taskkill. Як правило, ви вводите цю команду в командному рядку, щоб припинити певний процес.
Однак незграбно відкривати вікно командного рядка щоразу, коли програма перестає відповідати, а вводити команду щоразу, коли ви хочете закрити програму, неефективно. Натомість ви можете примусово закривати вікна програми набагато легше за допомогою ярлика, який автоматично закриває будь-які заморожені програми. Це запускає ту саму команду командного рядка, яку ви вводите вручну, але виконується без необхідності відкривати та вводити її самостійно.
Ось як створити ярлик, який закриє заморожені процеси:
- Клацніть правою кнопкою миші порожнє місце на робочому столі та виберіть «Створити» > «Ярлик».
-
Вам буде запропоновано ввести розташування для ярлика. У цьому полі вставте таку команду:
taskkill /f /fi "status eq not responding"Цю команду легко зрозуміти, якщо її розбити:
- taskkill — це команда для завершення процесу, яку ви повинні зробити, коли щось заморожено.
- /f вказує команді примусово закрити програму. Без цього Windows красиво просить завершити процес, який не працюватиме, якщо він застряг.
- /fi вказує команді виконувати лише процеси, які відповідають наведеним нижче критеріям фільтра.
- Нарешті, текст у лапках є критерієм команди. Ви хочете, щоб він вбивав лише процеси зі статусом «Не відповідає». Інакше ця команда закриє всі запущені процеси!
- Після цього у вікні створення ярлика вас попросять назвати новий ярлик. Назвіть це як завгодно, а потім натисніть Готово.
Тепер ви можете будь-коли примусово закрити програму, двічі клацнувши цей ярлик. Це вб’є будь-яке вікно, яке застрягло. Розмістіть його на робочому столі для легкого доступу або запустіть його за допомогою клавіатури.
Як примусово закривати програми за допомогою комбінації клавіш
Щоб зробити цей процес примусового закриття ще швидшим, ви можете створити спеціальну комбінацію клавіш для запуску команди task killer, яку ви щойно створили. Ось як:
- Клацніть правою кнопкою миші новий ярлик і виберіть «Властивості».
- На вкладці «Ярлик» клацніть поле «Комбінація клавіш », щоб установити спеціальне сполучення клавіш. Windows автоматично додаватиме Ctrl + Alt до будь-якої літери, яку ви натискаєте, але ви можете змінити її на Ctrl + Shift, якщо хочете.
- Оскільки цей ярлик миттєво запускає вікно командного рядка, вам слід встановити для параметра «Виконати» значення «Згорнуто ». Це означає, що ви не побачите тривожне спалахування вікна програми, коли натискатимете ярлик.
- Натисніть OK, щоб зберегти зміни.
Тепер використовуйте вибраний ярлик, щоб закривати програми щоразу, коли вони блокуються. Це найшвидший спосіб примусового закриття програм, який займає лише хвилину.
Альтернативні методи примусового виходу з програм у Windows
Наведений вище метод є найпростішим способом примусового закриття програм без диспетчера завдань, коли вони блокуються. Однак є деякі інші методи та інструменти, які ви можете знати, щоб це зробити.
Спробуйте спочатку закрити за допомогою Alt + F4
Основним кроком усунення несправностей, коли програми зависають, є натискання Alt + F4. Це комбінація клавіш Windows для закриття поточного процесу, еквівалентна клацанню піктограми X у верхньому правому куті вікна.
Таким чином, програма не буде примусово закривати програму, яка дійсно застрягла, але ви можете спробувати, якщо в програмі виникла незначна гикавка. Це особливо корисно, якщо ваша миша на деякий час перестає відповідати, коли програма зависає.
Примусове закриття програми за допомогою SuperF4
SuperF4 — це проста програма, яка дозволяє примусово закрити будь-яке вікно, навіть якщо воно не відповідає. Подібно до описаної вище команди taskkill, вона миттєво змушує програми зупинятися, а не просити їх обережно закритися.
Через це програма не перевірятиме, чи зберегли ви свою роботу, перш ніж вона закриється, тому будьте обережні, користуючись цією програмою. SuperF4 також має режим, який дозволяє вам перемістити курсор на будь-яке вікно, яке ви хочете закрити, і клацнути, щоб примусово закрити його.
Програма за замовчуванням використовує комбінацію клавіш Ctrl + Alt + F4 для закриття. Він не оновлювався з 2019 року, але його простота все ще зручна.
Примусове закриття програм за допомогою диспетчера завдань
Технічно іншим способом примусового закриття програм без диспетчера завдань є використання альтернативного диспетчера завдань. Наприклад, якщо ви шукаєте щось із більшою потужністю, Process Explorer точно задовольнить цю потребу.
Якщо ви шукаєте альтернативний спосіб закрити програму, оскільки диспетчер завдань не працює, перегляньте наш посібник із виправлення помилки «Диспетчер завдань вимкнено».
Як примусово закривати програми за допомогою AutoHotkey
Ви також можете створити базовий сценарій AutoHotkey для примусового закриття вікон. Це трохи надмірно, якщо ви не використовуєте AutoHotkey ні для чого іншого, але завдяки потужності програми ви обов’язково знайдете для неї інші застосування.
Вам потрібно буде завантажити AutoHotkey, а потім створити сценарій із таким рядком:
#!Q::WinKill,AПеремістіть готовий файл у папку запуску (введіть shell:startup в адресний рядок Провідника файлів, щоб перейти туди), щоб він запускався щоразу, коли ви входите в систему. Потім просто натисніть Win + Alt + Q, щоб закрити поточне вікно.
AutoHotkey — це потужна програма, яка здатна робити майже все, про що ви мрієте, тому ознайомтеся з нашим посібником для початківців AutoHotkey, якщо хочете налаштувати більш складний сценарій.
Інші програми сторонніх розробників для програм примусового закриття
Якщо жоден із наведених вище варіантів не працює, ви знайдете інші сторонні інструменти, які можуть примусово закривати програми Windows. ProcessKO є хорошим вибором для досвідчених користувачів, оскільки він пропонує додаткові функції, як-от можливість зупинити певний процес після встановленого інтервалу часу. Він також був офіційно оновлений для Windows 11, тоді як SuperF4 – ні.
Більшість інших варіантів дуже схожі на наведені вище, тому ми рекомендуємо перевірити їх усі, перш ніж шукати альтернативу.
Останній засіб, якщо ви не можете змусити програму закрити, це перезавантажити комп’ютер. Якщо ви не можете отримати доступ до екрана безпеки за допомогою Ctrl + Alt + Del і завершити роботу за допомогою значка живлення, вам доведеться виконати повне завершення роботи. Ви можете зробити це, утримуючи кнопку живлення на комп’ютері протягом кількох секунд, доки він не вимкнеться. Якщо цього не вдалося, витягніть вилку живлення або, якщо це можливо, вийміть батарею з ноутбука.
Примусово закрити вікна ще ніколи не було так просто
Сподіваємось, вам не доведеться мати справу з надто частим зависанням програм. Якщо у вас регулярно виникають проблеми з певним програмним забезпеченням, можливо, варто встановити його останні оновлення або пошукати заміну. Подібно до аварійного завершення роботи Windows, майже завжди є причина того, що програма має проблеми.
Незважаючи на це, випадкові збої є сумною реальністю, з якою стикається кожен користувач комп’ютера. Тепер ви знаєте, як швидко закрити застряглі програми, навіть не відкриваючи диспетчер завдань. Тільки не забувайте, наскільки корисним інструментом є диспетчер завдань!