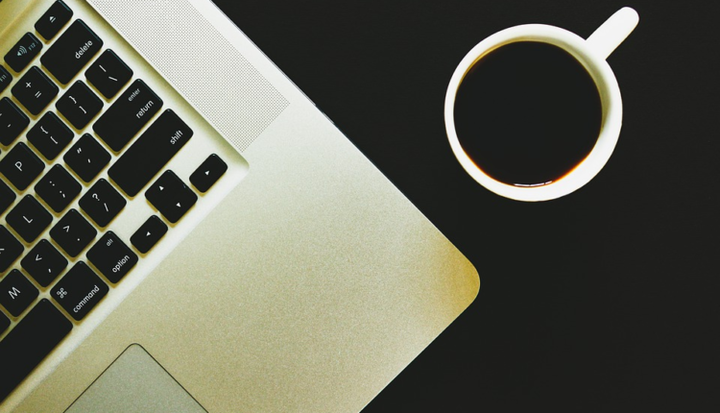Hur man installerar Windows 10 teknisk förhandsgranskning i VMWare Player
För dem som vill testa den nya tekniska förhandsgranskningen av Windows 10 inom en virtuell maskin finns det ett antal program för virtuella maskiner att välja mellan. Ett populärt program är VMWare Player, det fria alternativet till VMWare Workstation, vilket gör att du kan installera operativsystem virtuellt. Om du är osäker på hur du installerar Windows 10 i VMWare Player, oroa dig inte eftersom vi har din installationsguide här!
Steg 1 måste du ladda ner VMWare Player (den fria versionen) från den här länken här. När programmet är installerat, kör programmet och välj Arkiv> Ny> Ny virtuell maskin.
Välj sedan “installationsskivavbildsfil” och leta efter din Windows 10 Technical Preview ISO som du borde ha laddat ner tidigare, om inte klicka här. När du väl har valt trycker du på nästa.
Välj Windows 8 i listrutan, använd antingen Windows 8 eller Windows 8 x64 beroende på vilken arkitektur din ISO är.
Namnge din virtuella maskin och välj en plats för att spara den (den ska automatiskt göra detta åt dig, klicka bara på nästa).
Välj antingen “Store virtual disk as a single file” eller “Split virtual disk into multiple files”, i vår guide använde vi det andra alternativet.
Klicka på Slutför eller anpassa din hårdvara om du vet vad du gör.
Nästa gång kommer du att vilja starta den virtuella maskinen, ignorera alla popup-fönster och fortsätta installationen.
Installationen härifrån är densamma som vid normal Windows-installation.
Du kan få en popup som ber om att installera VMWare-verktyg, ignorera detta för nu men stäng det inte. Du behöver det senare.
Den virtuella maskinen ska starta om ett par gånger, och när du är klar med att konfigurera ditt konto kommer du att välkomnas med Windows 10-skrivbordet.
Du är inte klar än! Kom ihåg den popup som vi bad dig att lämna öppen? Nu vill du klicka på “Installera verktyg”. Inom den virtuella maskinen bör en popup förekomma, klicka på den.
Följ instruktionerna från installationsprogrammet. De är ganska enkla. När installationen är klar startar du om den virtuella maskinen.
Och det är det. Du har nu kört Windows 10 perfekt i VMWare Player.
Har några frågor? Lämna dem nedan så gör vi vårt bästa för att svara på dem.