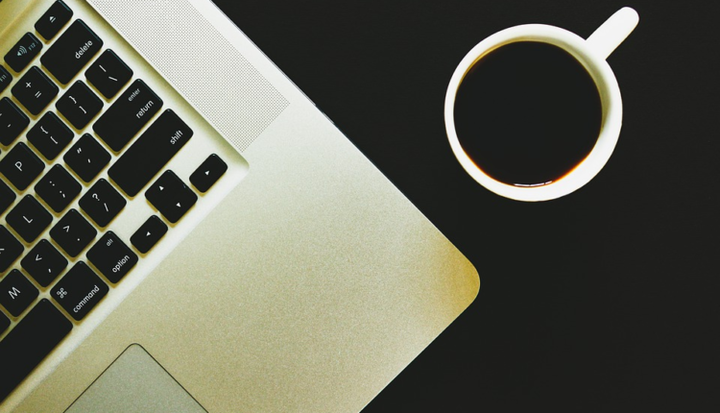So installieren Sie die technische Vorschau von Windows 10 in VMWare Player
Für diejenigen, die die neue technische Vorschau von Windows 10 in einer virtuellen Maschine testen möchten, stehen eine Reihe von Programmen für virtuelle Maschinen zur Auswahl. Ein beliebtes Programm ist VMWare Player, die kostenlose Alternative zu VMWare Workstation, mit der Sie Betriebssysteme virtuell installieren können. Wenn Sie sich nicht sicher sind, wie Sie Windows 10 in VMWare Player installieren sollen, ärgern Sie sich nicht, denn hier finden Sie Ihre Installationsanleitung!
Schritt 1: Sie müssen VMWare Player (die kostenlose Version) über diesen Link hier herunterladen. Führen Sie nach der Installation das Programm aus und wählen Sie Datei> Neu> Neue virtuelle Maschine.
Wählen Sie als Nächstes “Installer-Disc-Image-Datei” aus und suchen Sie nach Ihrer Windows 10 Technical Preview ISO, die Sie zuvor heruntergeladen haben sollten. Wenn nicht, klicken Sie hier. Klicken Sie nach Auswahl auf Weiter .
Wählen Sie Windows 8 aus der Dropdown-Liste aus. Verwenden Sie je nach Architektur Ihrer ISO entweder Windows 8 oder Windows 8 x64.
Benennen Sie Ihre virtuelle Maschine und wählen Sie einen Ort zum Speichern aus (dies sollte automatisch für Sie erledigt werden, klicken Sie einfach auf Weiter).
Wählen Sie entweder “Virtuelle Festplatte als einzelne Datei speichern” oder “Virtuelle Festplatte in mehrere Dateien aufteilen”. In unserem Handbuch haben wir die zweite Option verwendet.
Klicken Sie auf Fertig stellen oder passen Sie Ihre Hardware an, wenn Sie wissen, was Sie tun.
Als Nächstes möchten Sie die virtuelle Maschine starten, Popups ignorieren und mit der Installation fortfahren.
Die Installation von hier ist dieselbe wie bei jeder normalen Windows-Installation.
Möglicherweise wird ein Popup-Fenster angezeigt, in dem Sie aufgefordert werden, VMWare-Tools zu installieren. Ignorieren Sie dies zunächst, schließen Sie es jedoch nicht. Du wirst das später brauchen.
Die virtuelle Maschine sollte einige Male neu gestartet werden. Sobald Sie Ihr Konto eingerichtet haben, werden Sie mit dem Windows 10-Desktop begrüßt.
Du bist noch nicht fertig! Erinnerst du dich an das Popup, das wir dich gebeten haben, offen zu lassen? Sie möchten jetzt auf “Tools installieren” klicken. Innerhalb der virtuellen Maschine sollte ein Popup angezeigt werden. Klicken Sie darauf.
Befolgen Sie die Anweisungen des Installationsprogramms. Sie sind ziemlich einfach. Starten Sie die virtuelle Maschine nach Abschluss der Installation neu.
Und das ist das. Windows 10 läuft jetzt perfekt in VMWare Player.
Haben Sie Fragen? Lassen Sie sie unten und wir werden unser Bestes tun, um sie zu beantworten.