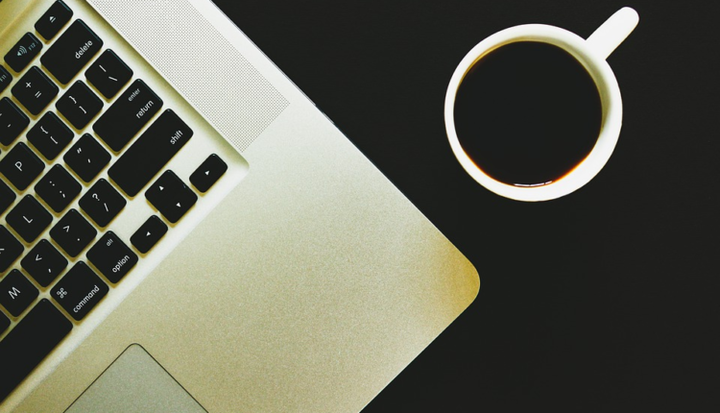Cómo instalar la vista previa técnica de Windows 10 en VMWare Player
Para aquellos que deseen probar la nueva Vista previa técnica de Windows 10 dentro de una máquina virtual, hay una serie de programas de máquinas virtuales entre los que puede elegir. Un programa popular es VMWare Player, la alternativa gratuita a VMWare Workstation, que le permite instalar sistemas operativos virtualmente. Si no está seguro de cómo instalar Windows 10 dentro de VMWare Player, no se preocupe, ¡tenemos su guía de instalación aquí mismo!
Paso 1, deberá descargar VMWare Player (la versión gratuita) desde este enlace aquí. Una vez instalado, ejecute el programa y seleccione Archivo> Nuevo> Nueva máquina virtual.
A continuación, seleccione “archivo de imagen de disco de instalación” y busque su ISO de Vista previa técnica de Windows 10 que debería haber descargado antes, si no, haga clic aquí. Una vez seleccionado, presione Siguiente.
Seleccione Windows 8 de la lista desplegable, use Windows 8 o Windows 8 x64 dependiendo de la arquitectura de su ISO.
Nombre su máquina virtual y seleccione un lugar para guardarla (debería hacer esto automáticamente por usted, simplemente haga clic en siguiente).
Seleccione “Almacenar disco virtual como un solo archivo” o “Dividir disco virtual en varios archivos”, en nuestra guía usamos la segunda opción.
Haga clic en finalizar o personalice su hardware si sabe lo que está haciendo.
A continuación, querrá iniciar la máquina virtual, ignorar las ventanas emergentes y continuar con la instalación.
La instalación desde aquí es la misma que la de cualquier instalación normal de Windows.
Es posible que aparezca una ventana emergente solicitando instalar las herramientas de VMWare, ignore esto por ahora pero no lo cierre. Lo necesitará más tarde.
La máquina virtual debería reiniciarse un par de veces, y luego, una vez que haya terminado de configurar su cuenta, será bienvenido con el escritorio de Windows 10.
¡Aún no has terminado! ¿Recuerdas la ventana emergente que te pedimos que dejaras abierta? Ahora querrá hacer clic en “Instalar herramientas”. Dentro de la máquina virtual debería aparecer una ventana emergente, haga clic en ella.
Siga las instrucciones del instalador. Son bastante simples. Una vez que se complete la instalación, reinicie la máquina virtual.
Y eso es eso. Ahora tiene Windows 10 funcionando perfectamente en VMWare Player.
¿Tiene alguna pregunta? Déjelas a continuación y haremos todo lo posible para responderlas.