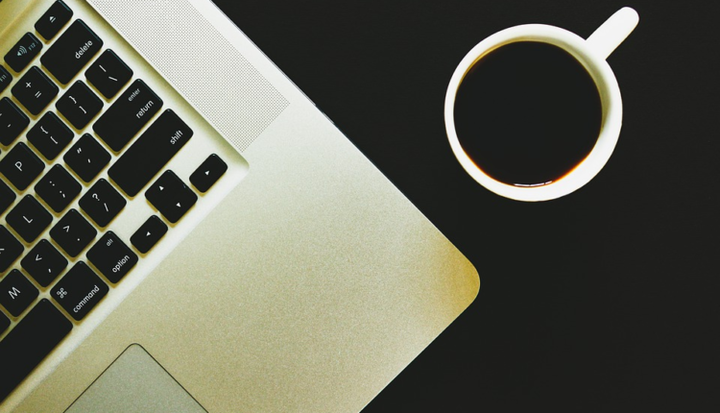Slik installerer du Windows 10 teknisk forhåndsvisning i VMWare Player
For de som ønsker å teste den nye Windows 10 Technical Preview på en virtuell maskin, er det en rekke virtuelle maskinprogrammer du kan velge mellom. Et populært program er VMWare Player, det gratis alternativet til VMWare Workstation, som lar deg installere operativsystemer virtuelt. Hvis du er usikker på hvordan du installerer Windows 10 i VMWare Player, ikke vær redd da vi har installasjonsveiledningen din her!
Trinn 1, må du laste ned VMWare Player (gratisversjonen) fra denne lenken her. Når programmet er installert, kjører du programmet og velger Fil> Ny> Ny virtuell maskin.
Deretter velger du “installer disc image file” og blar etter din Windows 10 Technical Preview ISO som du burde ha lastet ned tidligere, hvis ikke klikk her. Når du er valgt, trykk neste.
Velg Windows 8 fra rullegardinlisten, bruk enten Windows 8 eller Windows 8 x64, avhengig av hvilken arkitektur ISO-en din er.
Navngi din virtuelle maskin og velg et sted å lagre den (den skal automatisk gjøre dette for deg, bare klikk neste).
Velg enten “Lagre virtuell disk som en enkelt fil” eller “Del virtuell disk i flere filer”, i vår guide brukte vi det andre alternativet.
Klikk på ferdig, eller tilpass maskinvaren din hvis du vet hva du gjør.
Neste vil du starte den virtuelle maskinen, ignorere eventuelle popup-vinduer og fortsette å installere.
Installasjon herfra er den samme som enhver vanlig Windows-installasjon.
Du kan få en popup som ber om å installere VMWare-verktøy, ignorere dette for øyeblikket, men ikke lukk det. Du trenger dette senere.
Den virtuelle maskinen skal starte på nytt et par ganger, og når du er ferdig med å konfigurere kontoen din, vil du bli ønsket velkommen med Windows 10-skrivebordet.
Du er ikke ferdig ennå! Husker du popupen vi ba deg om å la være åpen? Nå vil du klikke på “Installer verktøy”. I den virtuelle maskinen skal det oppstå en popup, klikk på den.
Følg instruksjonene fra installatøren. De er ganske enkle. Når installasjonen er fullført, start den virtuelle maskinen på nytt.
Og det er det. Du har nå Windows 10 som kjører perfekt i VMWare Player.
Har du spørsmål? La dem være nedenfor, så gjør vi vårt beste for å svare på dem.