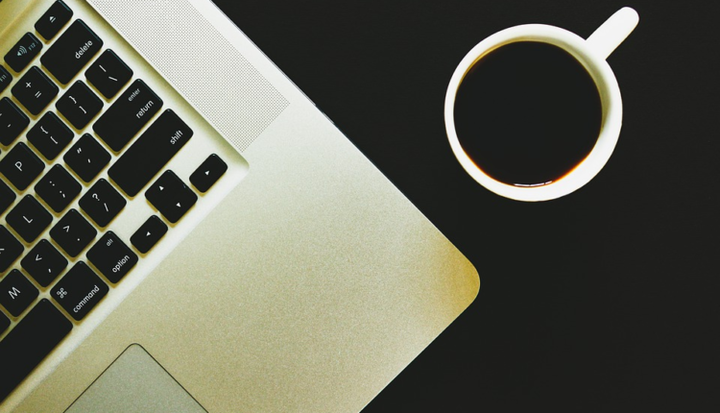Come installare l’anteprima tecnica di Windows 10 in VMWare Player
Per coloro che desiderano provare la nuova anteprima tecnica di Windows 10 all’interno di una macchina virtuale, sono disponibili numerosi programmi per macchine virtuali tra cui scegliere. Un programma popolare è VMWare Player, l’alternativa gratuita a VMWare Workstation, che consente di installare virtualmente i sistemi operativi. Se non sei sicuro di come installare Windows 10 all’interno di VMWare Player, non preoccuparti perché abbiamo la tua guida all’installazione proprio qui!
Passaggio 1, dovrai scaricare VMWare Player (la versione gratuita) da questo link qui. Una volta installato, esegui il programma e seleziona File> Nuovo> Nuova macchina virtuale.
Quindi, seleziona “file immagine del disco di installazione” e cerca la ISO di anteprima tecnica di Windows 10 che dovresti aver scaricato in precedenza, altrimenti fai clic qui. Una volta selezionata, premi Avanti.
Seleziona Windows 8 dall’elenco a discesa, utilizza Windows 8 o Windows 8 x64 a seconda dell’architettura della tua ISO.
Assegna un nome alla tua macchina virtuale e seleziona un luogo in cui salvarla (dovrebbe farlo automaticamente per te, fai clic su Avanti).
Seleziona “Memorizza disco virtuale come un singolo file” o “Dividi disco virtuale in più file”, nella nostra guida abbiamo utilizzato la seconda opzione.
Fai clic su Fine o personalizza il tuo hardware se sai cosa stai facendo.
Successivamente, vorrai avviare la macchina virtuale, ignorare eventuali popup e continuare l’installazione.
L’installazione da qui è la stessa di qualsiasi normale installazione di Windows.
Potresti ricevere un popup che chiede di installare gli strumenti VMWare, ignoralo per ora ma non chiuderlo. Ti servirà più tardi.
La macchina virtuale dovrebbe riavviarsi un paio di volte, quindi una volta terminata la configurazione dell’account sarai accolto con il desktop di Windows 10.
Non hai ancora finito! Ricordi quel popup che ti abbiamo chiesto di lasciare aperto? Ora vorrai fare clic su “Installa strumenti”. All’interno della macchina virtuale dovrebbe apparire un popup, fare clic su di esso.
Segui le istruzioni del programma di installazione. Sono abbastanza semplici. Una volta completata l’installazione, riavvia la macchina virtuale.
E questo è tutto. Ora Windows 10 funziona perfettamente in VMWare Player.
Hai delle domande? Lasciali qui sotto e faremo del nostro meglio per risponderti.