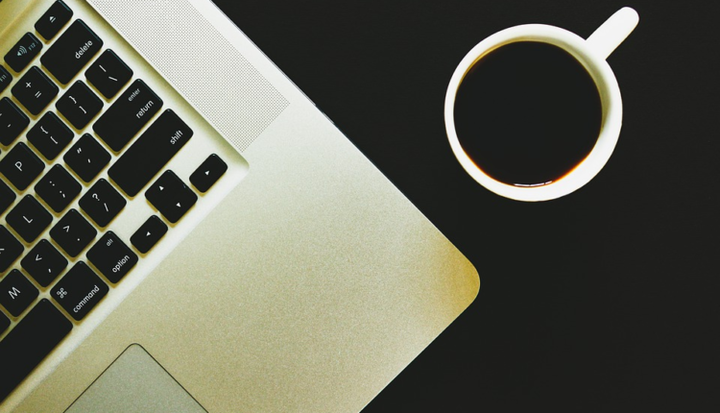Como instalar o Windows 10 Technical Preview no VMWare Player
Para aqueles que desejam testar o novo Windows 10 Technical Preview em uma máquina virtual, há uma série de programas de máquina virtual para você escolher. Um programa popular é o VMWare Player, a alternativa gratuita ao VMWare Workstation, que permite instalar sistemas operacionais virtualmente. Se você não tiver certeza de como instalar o Windows 10 no VMWare Player, não se preocupe, pois temos o guia de instalação aqui mesmo!
Etapa 1, você precisará baixar o VMWare Player (a versão gratuita) deste link aqui. Uma vez instalado, execute o programa e selecione Arquivo> Novo> Nova Máquina Virtual.
Em seguida, selecione “arquivo de imagem de disco do instalador” e navegue até o ISO do Windows 10 Technical Preview que você deve ter baixado antes, se não, clique aqui. Uma vez selecionado, pressione próximo.
Selecione Windows 8 na lista suspensa, use o Windows 8 ou Windows 8 x64 dependendo da arquitetura do seu ISO.
Nomeie sua máquina virtual e selecione um local para salvá-la (ela deve fazer isso automaticamente para você, basta clicar em Avançar).
Selecione “Armazenar disco virtual como um único arquivo” ou “Dividir o disco virtual em vários arquivos”, em nosso guia usamos a segunda opção.
Clique em Concluir ou personalize seu hardware se souber o que está fazendo.
A seguir, você vai querer iniciar a máquina virtual, ignorar quaisquer pop-ups e continuar a instalação.
A instalação aqui é igual a qualquer instalação normal do Windows.
Você pode obter um pop-up pedindo para instalar ferramentas VMWare, ignore isso por enquanto, mas não feche-o. Você precisará disso mais tarde.
A máquina virtual deve reiniciar algumas vezes e, depois de terminar de configurar sua conta, você será recebido com a área de trabalho do Windows 10.
Você ainda não acabou! Lembra daquele popup que pedimos para você deixar aberto? Agora você vai querer clicar em “Instalar ferramentas”. Na máquina virtual, um pop-up deve ocorrer, clique nele.
Siga as instruções do instalador. Eles são bastante simples. Assim que a instalação for concluída, reinicie a máquina virtual.
E é isso. Agora você tem o Windows 10 funcionando perfeitamente no VMWare Player.
Tem alguma pergunta? Deixe-os abaixo e faremos o possível para respondê-los.